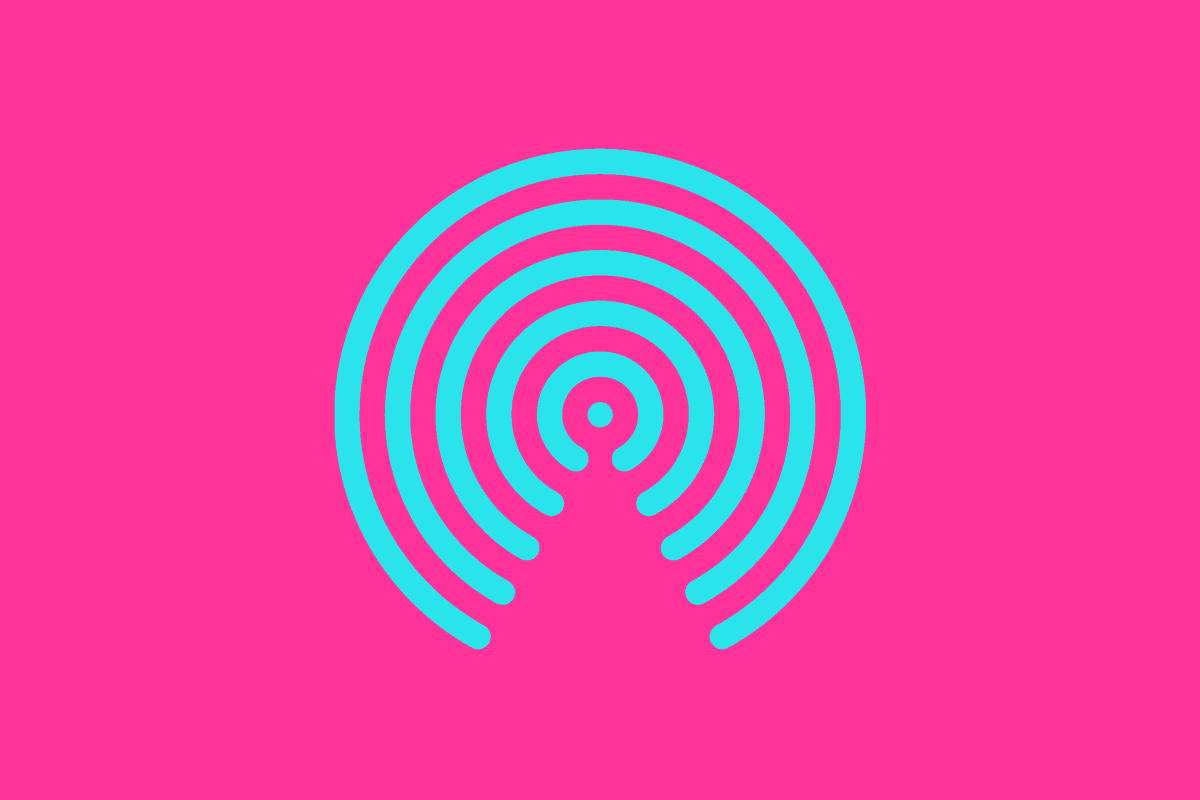Here’s how you change your AirDrop settings on iPhone!
Wireless file transfers between devices used to be cumbersome. Back in the day (the early 2000’s you really needed to have your own FTP server if you wanted to do device-to-device transfers – and even then both devices needed to be connected to the internet.
Things got a little better with cloud-based transfer services like Microsoft OneDrive and Dropbox in the early 2010s. But even then, both devices would need to have an internet connection to transfer files between them (or, more accurately, sync files between them).
But then way back in 2011, Apple introduced AirDrop. And while the feature was buggy for several years, in 2022 it’s refined and one of the easiest ways to transfer files between devices. Here’s what you need to know and how to change your AirDrop settings.
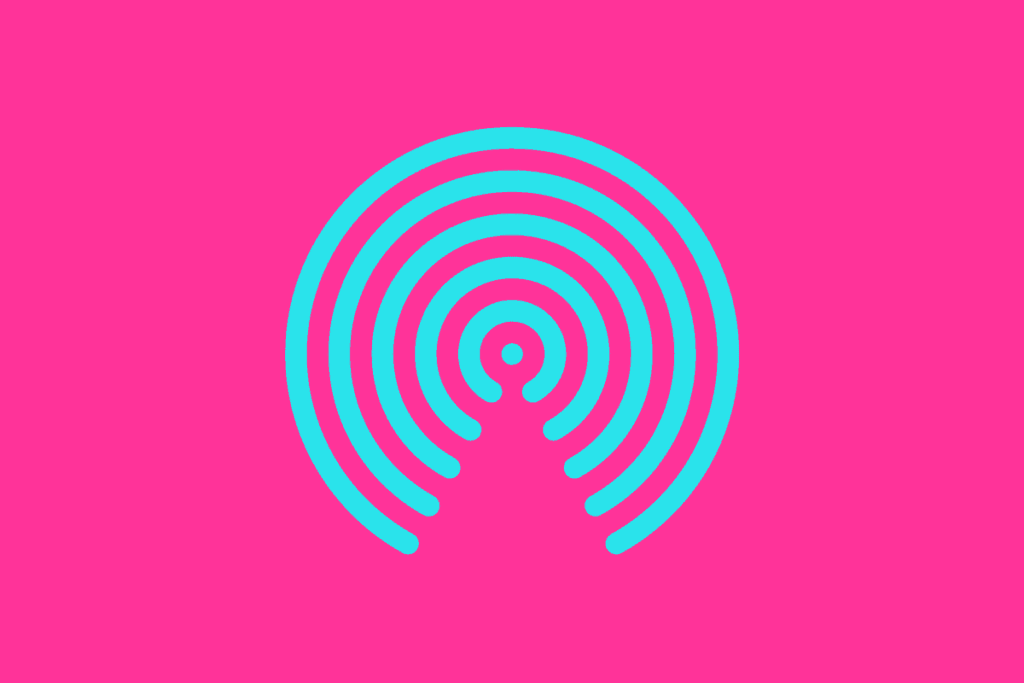
What Is AirDrop?
AirDrop is a file transfer protocol made by Apple. It’s often referred to as an “ad hoc” file transfer protocol and that’s due to one of its biggest advantages: you don’t need to have the devices you are wirelessly transferring files between to be connected to the internet.
You could literally be in the middle of the Sahara with now wireless internet in sight for thousands of miles around and still transfer files between two AirDrop devices. The “ad hoc” means the two devices can create their own network between them using local (device) wireless protocols
AirDrop uses Bluetooth and Wi-Fi (depending on the device) to wirelessly send files between devices.
What Devices Does AirDrop Worth With?
You can send files via AirDrop between the following:
- iPhone to iPhone AirDrop transfers simply require iOS 7 or later and an iPhone 5 or later.
- iPhone to Mac AirDrop transfers require iOS 8 and Mac OS X 10.10 (Yosemite) or later.
- Mac to Mac AirDrop transfers require Mac OS X 10.7 or later.
AirDrop does not work with android devices. It is recommended all your devices have the latest version of their operating system for AirDrop to work the best. That’s currently iOS 15 for iPhones and macOS 12 for Macs.
What Kind Of Files Can I Send With AirDrop?
You can send virtually any kind of file with AirDrop: documents, photos, movies. There really isn’t any limit. And speaking of limits, AirDrop doesn’t have a file size limit, so it doesn’t matter if the file size is 1MB or 1GB.
Is AirDrop Safe?
People usually ask this question because there have been reported cases of people “AirDrop bombing” strangers. Specifically, there have been instances of people how AirDrop offensive images to strangers in order to shock them.
This is possible because AirDrop has multiple settings that allow you who you can receive and AirDrop file request from. And if someone airdrops you a picture, you’ll see. Preview of it on your screen so you can know what it is before you choose to accept the file or not.
When these AirDrop bombings happen, it’s because the iPhone user has their AirDrop settings set to “everyone” which means even strangers can send AirDrop files to them.
That’s why it’s important to understand AirDrop settings…
How Can I Change My AirDrop Settings?
Changing your AirDrop settings is easy. Just know that you have three different settings options:
- Receiving Off: This means no one can request to send you an AirDrop file. Your iPhone will not show up in their list of possible devices to send files to.
- Contacts Only: This means the person requesting to send you a file via AirDrop must have your contact information already in their phone. In other words: they must know you. If they do not, your iPhone will not show up in their list of possible devices to send files to.
- Everyone: This is the most open setting. Anyone can send you an AirDrop request as long as they are within range of your device.
If you want to use AirDrop, it’s recommended you choose the “Contacts Only” setting. Here’s how to change your AirDrop settings on iPhone:
- Open the Settings app.
- Tap General.
- Tap AirDrop.
- Tap either Receiving Off, Contacts Only, or Everyone.
And that’s it! You’ve now changed your AirDrop settings!
And check out:
- How To Turn WhatsApp Read Receipts On And Off
- iPhone Legacy Contacts: How To Use Digital Legacy
- How To Download HBO Max Videos (Movies & TV Shows)
- Where Can I Buy An iPod Touch in 2022?
- Does Apple Have A Metaverse?
- Android AirTag Tracker: How To Find AirTags With Your Android
- What Are Limited Edition AirPods?
- What Will Apple Release In 2022?
- What Does The “i” In iOS Stand For?
- How To Stop iPhone From Sleeping!
- How Do I See & Delete Frequent Locations On iPhone?
- iPhone Messages Reactions: How To Add Reactions To Messages!
- How To Add One App to More Than One iPhone Home Screen!
- How to Email Photos From iPhone – The 2 EASIEST Ways!
- How To Change AirDrop Settings On iPhone