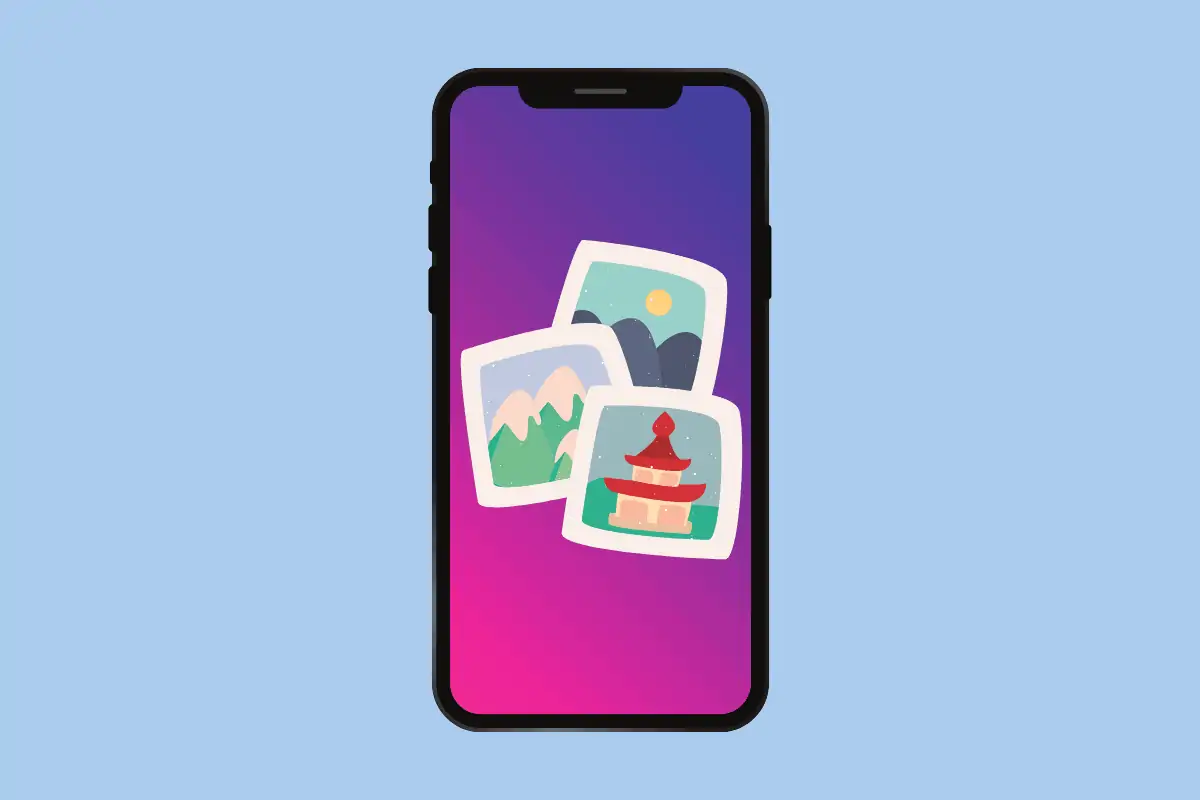There are several ways to email photos on iPhone, but these are the two best.
Wondering how to email photos from iPhone? We’ve got you covered. Email photos from iPhone is one of the most basic features on the iPhone and you’ve been able to do it since the original iPhone debuted in 2007.
However, over the years Apple has steadily improved the ability to email photos on the iPhone. Still, though, there are generally two super easy ways to do so–and we’ll lay out each way below.
And keep in mind that these instructions on how to email photos from iPhone are based on iOS 15, but they should work the same on iOS 16 when it debuted later this year as well as on the older iOS 14.
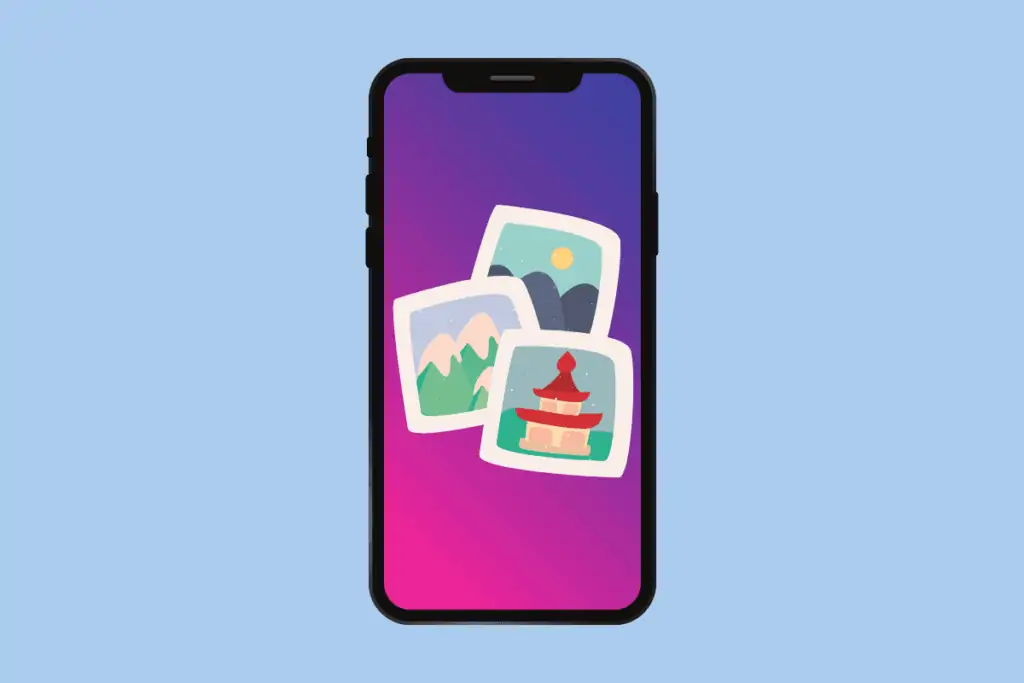
Email Photos From The Camera App
This first way to email photos is probably the least used out of all the options in this list, but it’s good for those who take a picture and want to email it out to a friend virtually instantaneously.
Here’s how to email a photo from the camera app:
- Open the Camera app if it’s not open already.
- Tap the Camera Roll icon. This will be a small square image of the last photo you took. It will be in the lower lefthand corner of the Camera app.
- The Camera Roll will open. Now swipe to find which photo you want to email and tap the Share button below it. The Share button looks like a box with an arrow pointing up.
- This is optional, but you can swipe between recent photos in the Share menu popup. Tap on any ones you want to email. Selected photos will have a blue checkmark.
- Tap the Mail icon.
- A New Message window will appear.
- In the To field, type the name of the person or email address you want to send the photo to.
- If you want, tap the Subject field to enter a subject for the email.
- You’ll see the photo(s) attached in the body of the email. If you want, you can tap the white space in the body of the email to enter a message.
- Now tap the Send button (it’s a white arrow in a blue circle pointing up).
- A popup will appear asking what size you want to send the photo(s) at. You can choose from Small, Medium, Large, or Actual, which is the biggest. Tap your preferred size and the email with the photo(s) will now be sent.
And that’s it! You’ve now emailed a photo from the Camera app.
Email Photos From The Photos App
The way most people email photos from iPhone is via the Photos app. Here’s how:
- Open the Photos app.
- You can tap any album that the photo is in, but it’s probably easiest to tap the Library tab at the bottom of the app to see all your photos.
- Scroll through the Library and when you see the photo(s) you want to email, tap the Select button at the top right of the Library.
- Now tap on any photo you want to email. Selected photos will have a blue checkmark.
- Tap the Share button after you have selected the photo(s). The Share button looks like a box with an arrow pointing up.
- Tap the Mail icon.
- A New Message window will appear.
- In the To field, type the name of the person or email address you want to send the photo too.
- If you want, tap the Subject field to enter a subject for the email.
- You’ll see the photo(s) attached in the body of the email. If you want, you can tap the white space in the body of the email to enter a message.
- Now tap the Send button (its a white arrow in a blue circle pointing up).
- A popup will appear asking what size you want to send the photo(s) at. You can choose from Small, Medium, Large, or Actual, which is the biggest. Tap your preferred size and the email with the photo(s) will now be sent.
You’ve now emailed a photo from the Photos app!
And check out How Do I Edit Memoji? Like This! And How To Change Memoji Clothes On iPhone & iPad! And take a look at How To Change AirDrop Settings On iPhone! Also, check out How To Block Emails In iCloud Mail.
And here’s How To Add Email Account To iPhone!