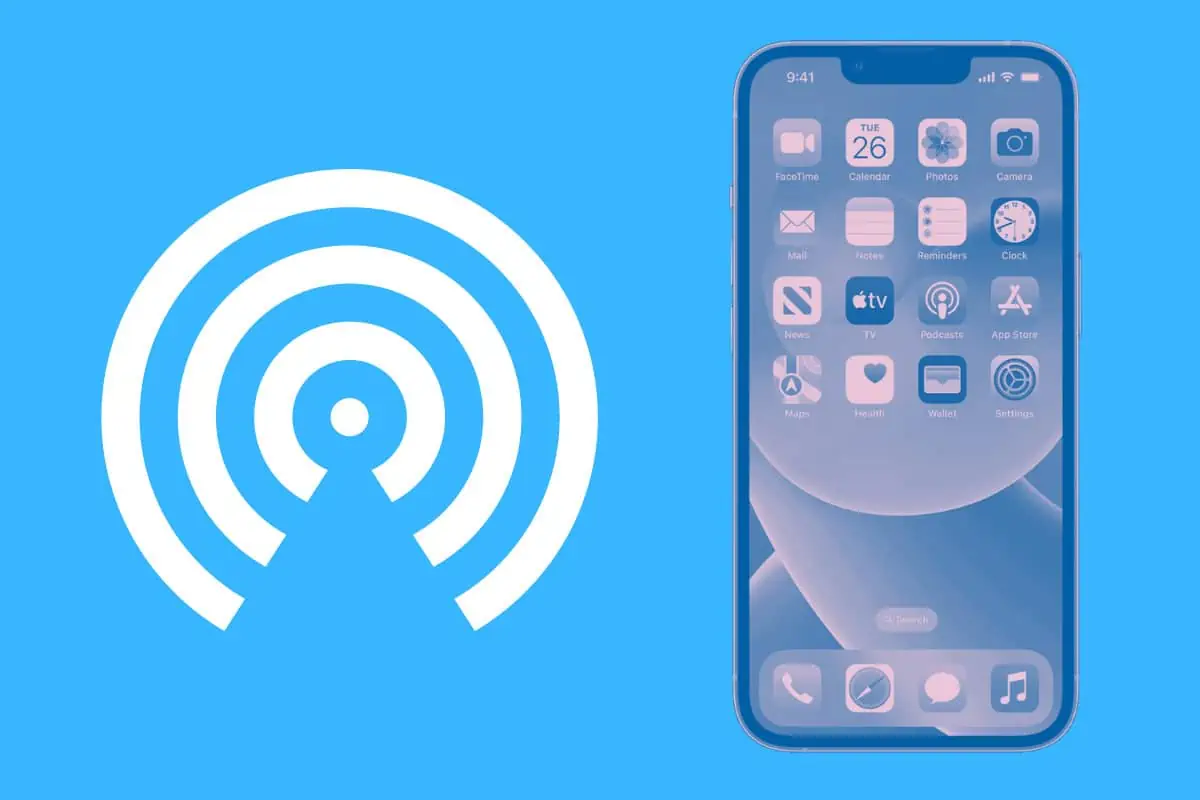In this guide, we explain EXACTLY what iPhone AirDrop is, how to use it, and how to transfer files safely and securely in a few simple steps…
Key Takeaways: iPhone AirDrop – What Is It?
- What is AirDrop: AirDrop is Apple’s proprietary technology for wirelessly transferring files between Apple devices like iPhones, iPads, and Macs.
- No Internet Required: AirDrop operates without an internet connection, using Bluetooth and/or Wi-Fi to establish a local area connection between devices for file transfer.
- Range Limitation: The technology works within a 30-foot range, making it useful in various settings, including planes and subways where internet connectivity may be unavailable.
- iOS Device Compatibility: AirDrop is supported on iOS devices running iOS 7 or later. This includes iPhone 5 or later, iPad Pro, iPod Touch (5th generation or later), iPad (4th generation or later), and iPad Mini (1st generation or later).
- Mac Device Compatibility: For Mac-to-Mac transfers, devices should be running Mac OS X 10.7 Lion or later. Compatible Mac models include Late-2008 or later MacBook Pro, Late-2010 or later MacBook Air, and several others.
- Cross-Platform Compatibility: To use AirDrop between Mac and iOS devices, the Mac should be running Mac OS X 10.7 Yosemite or later, and the iOS device should have iOS 7 or later. Supported Mac models for this feature include 2012 or later MacBook Air, 2012 or later MacBook Pro, and others.
- Device Requirements: Both the sending and receiving devices must meet the operating system and hardware requirements for AirDrop to function correctly.
AirDrop is one of the coolest features you get from being in Apple’s ecosystem. At its most basic, it allows you to send files between your devices–or to your friends, without needing an internet connection.
This is a lifesaver if you need to quickly transfer a colleague a file in a place with no internet–like on an airplane. Here’s everything you need to know about iPhone AirDrop…
iPhone AirDrop – What Is It?
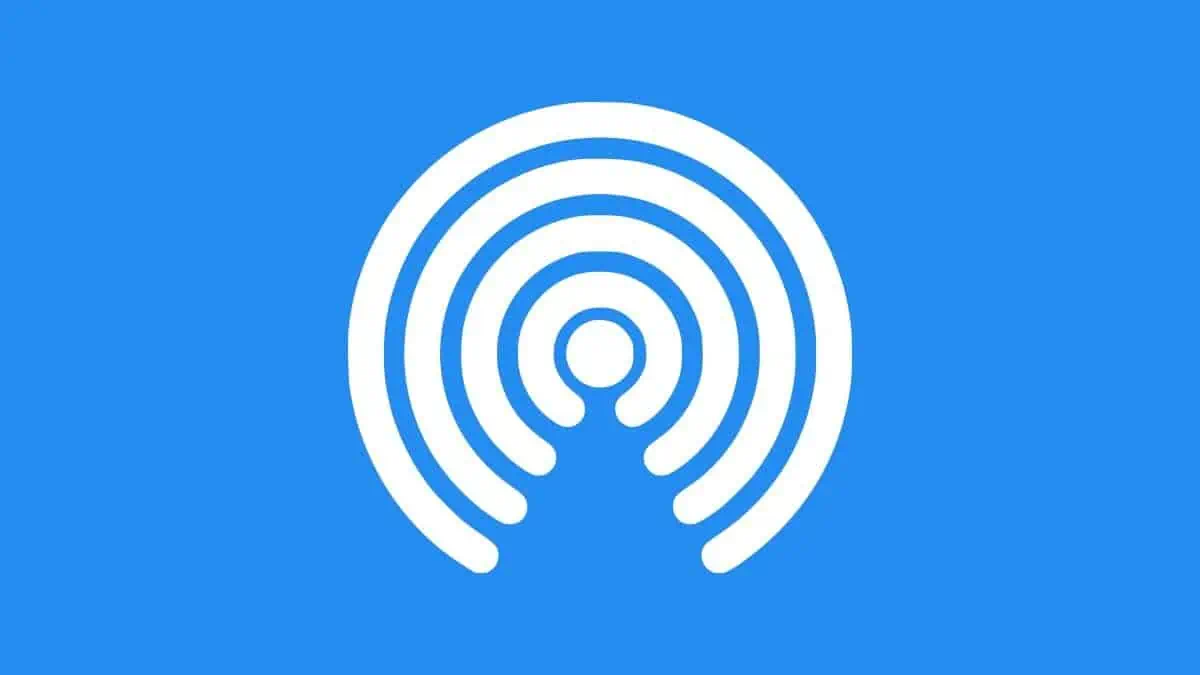
AirDrop is Apple’s file transfer technology that allows iPhone, iPad, and Mac users to wirelessly send files to other iOS devices or Mac users within 30 feet of each other.
AirDrop does not require an internet connection. Instead, it uses Bluetooth and/or Wi-Fi to make a local area connection between two devices so they can transfer files between them – this is why you can use AirDrop to send files to other people even when on a plane or a subway without an internet connection.
What Devices Support AirDrop?
AirDrop supports most Apple devices made in the last eleven years. For doing AirDrop transfers between iOS devices, you’ll need to make sure you have iOS 7 or later running on the devices you want to AirDrop between. The following devices are supported:
The following Apple iOS devices all support AirDrop:
- iPhone 5 or later
- iPad Pro
- iPod Touch (5th generation) or later
- iPad (4th generation) or later
- iPad Mini (1st generation) or later
For doing AirDrop transfers between Mac devices, you’ll need to make sure you have Mac OS X 10.7 Lion or later running on the Macs you want to AirDrop between. The following devices are supported:
- Late-2008 or later MacBook Pro
- Late-2010 or later MacBook Air
- Late-2008 or later MacBook
- Early-2009 or later iMac
- Mid-2010 or later Mac mini
- Early-2009 Mac Pro with AirPort Extreme card
- Mid-2010 or later Mac Pro
For doing AirDrop transfers between Mac and iOS devices, you’ll need to make sure you have Mac OS X 10.7 Yosemite or later running on the Macs, and iOS 7 or later running on the iOS devices you want to AirDrop between. The following Macs are supported for Mac to iOS AirDrop transfers:
- 2012 or later MacBook Air
- 2012 or later MacBook Pro
- 2012 or later iMac
- 2012 or later Mac mini
- Late-2013 or later Mac Pro
AirDrop only works between Mac and iOS devices. Have an Android phone? Here’s Everything You Need To Know About Fast Share, Google’s Answer To AirDrop.
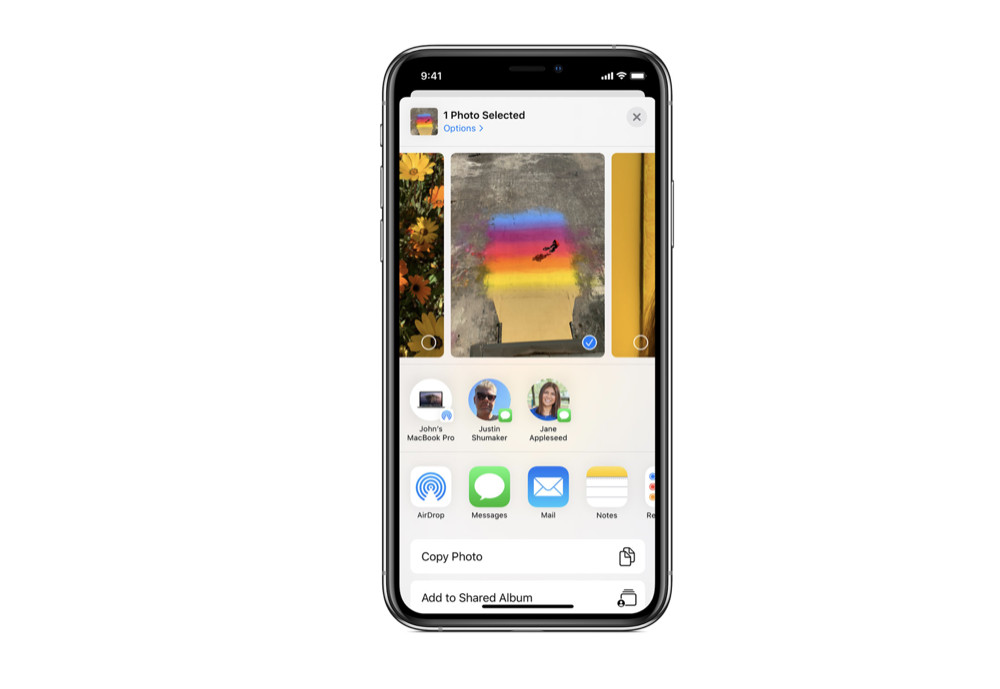
AirDrop: How To Send A File
To use AirDrop to send a file, it couldn’t be any easier. Here’s how:
- Open the file you want to send on your iOS device or Mac.
- Click or tap the Share button (it looks like an arrow pointing up from a box).
- From the Share Menu, select AirDrop.
- From the AirDrop list, select one of your other devices or the name of the person you want to AirDrop the file to.
That’s it, you’re done. Once you or your recipient accepts the incoming file on your Mac or another iOS device, the file will be AirDropped wirelessly.
While AirDrop can be used to download photos from your iPhone to your Mac, there are better ways to do it. Check out How To Download Photos From An iPhone To A Mac to find out how.
AirDrop: How To Receive A File
Once you or someone else has sent a file to your device, it’s easy for you to receive that AirDroped file. Here’s how:
- A popup will appear on your Mac or iOS device saying someone is trying to send you a file via AirDrop.
- Tap Accept to accept the file and it will be transferred to your device.
- Alternately, you can tap Decline and the AirDrop file transfer will not be allowed to go through.
AirDrop: How To Protect Yourself
While the convenience of AirDrop is nice, AirDrop has become a favorite tool of sickos like harassers. It’s popular with them because AirDrop does not tell you the actual name of the person sending you the file–only the name of their device–which they can change to anything. NBC News has both a harrowing and completely horrible story about how harassers are using iOS’ AirDrop technology to send threatening and sexually inappropriate messages to strangers in public.
While a person still needs to accept an AirDrop request to receive the actual file, AirDrop gives the user a preview of the file in the notification message. As you can imagine, this makes it easy for one stranger on a packed subway to send a dick pic to his victim in the same carriage.
As NBC News reports:
“Abigail Mentzer was riding the New York City subway to a doctor’s appointment when she says an AirDrop request popped up on her iPhone. A preview image of the file showed a CD with the handwritten message, ‘Songs I’ll choke you out to while wrecking your uterus.’ Feeling disgusted and threatened, she looked around the train car, wondering who had sent it. Then, three more messages came through, including images of a woman’s bare behind and more offensive language.”
Now, by default, Apple makes sure AirDrop is only set to receive file transfer requests from people in your contacts–so by default, you’ll know who an AirDrop transfer is coming from.
But sometimes a user may have previously set AirDrop preferences to accept files from “everyone”–which means anyone who is within 30 feet of you. Since the sender is not in your contacts, you’ll only see the name of the device they are sending you the file from.
Setting AirDrop to “everyone” was useful in certain circumstances, such as if you are at a professional convention and you want to quickly exchange work-related files with someone you just met. But as NBC showed, this setting can be abused by perverts.
Since incidents like these several years ago Apple has now removed the “everyone” setting and replaced it with “everyone for 10 minutes”. This means that after 10 minutes have expired, not just anyone can send you an AirDrop.
So to protect yourself from AirDrop harassment you’ll want to set your AirDrop settings to off or only contacts. Here’s how to do that:
How To Change Your AirDrop Settings:
- Go to Settings > General > AirDrop.
- To turn AirDrop off, tap “Receiving Off”.
- To allow AirDrops only from your contacts, tap “Contacts Only”.
- To let anyone send you an AirDrop file, tap “Everyone for 10 minutes”.
Obviously, “Contacts Only” is the best all-around option.
Looking for more tips? Check out How To Delete All Photos From iPhone – The #1 Way To Save Space On Your iPhone. And check out how to use Google’s Nearby Share!