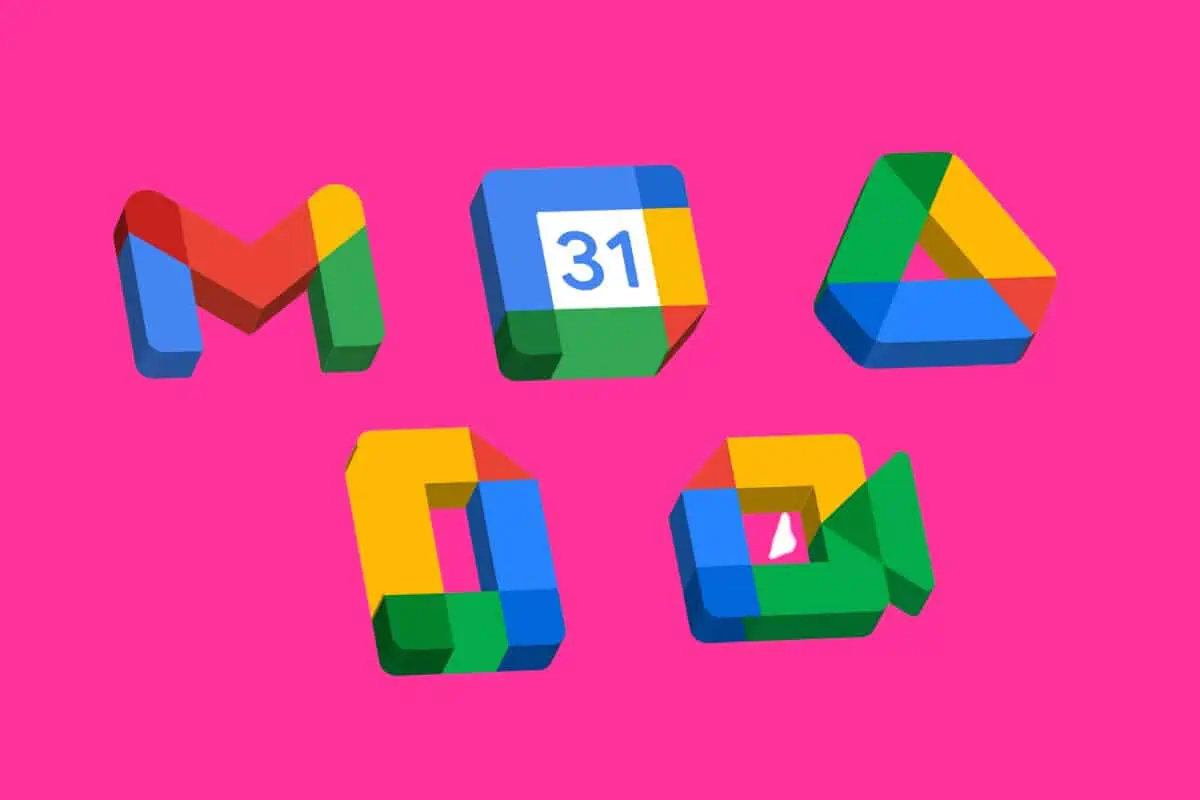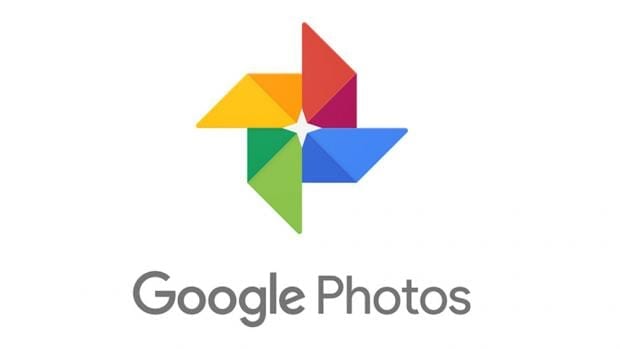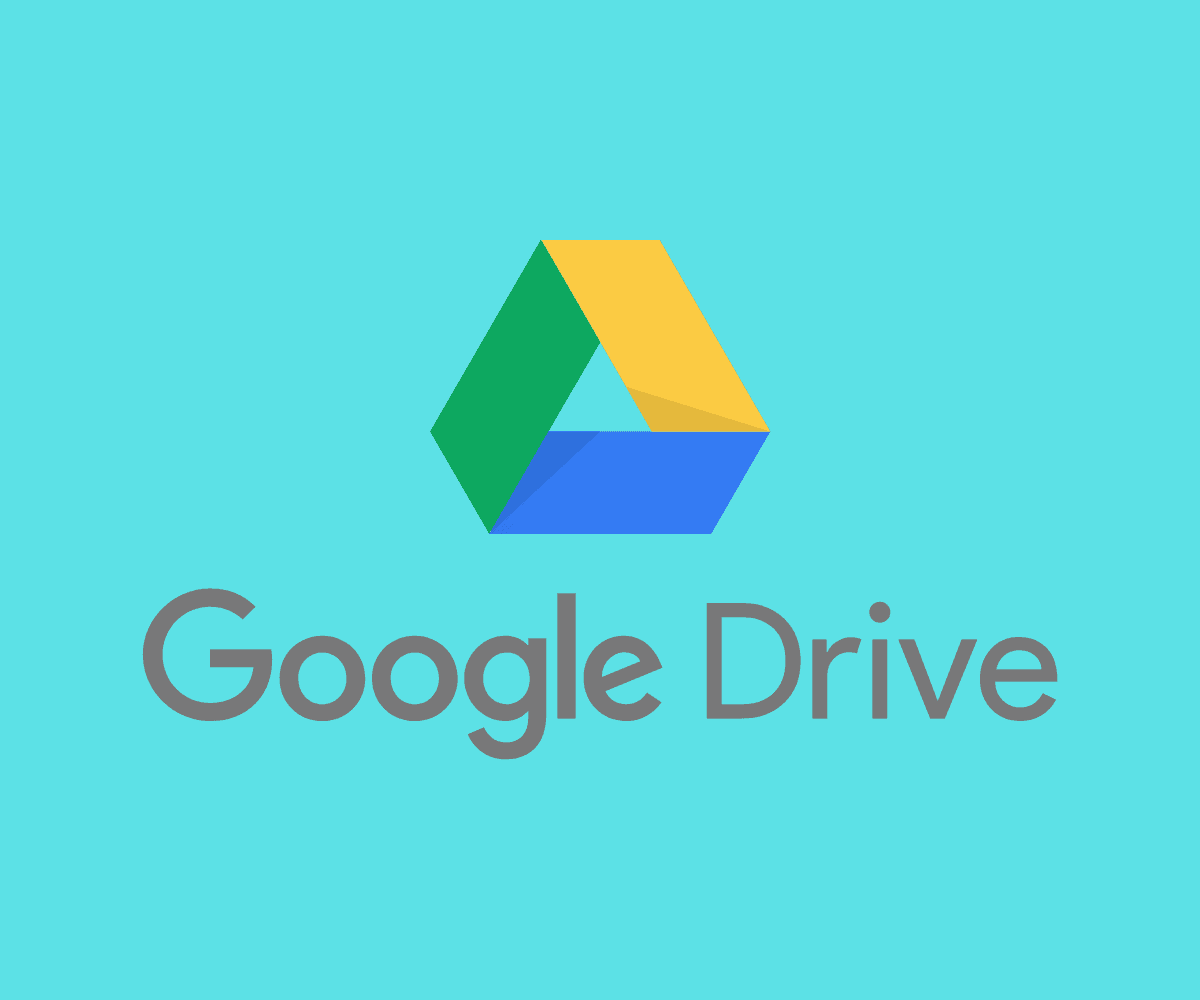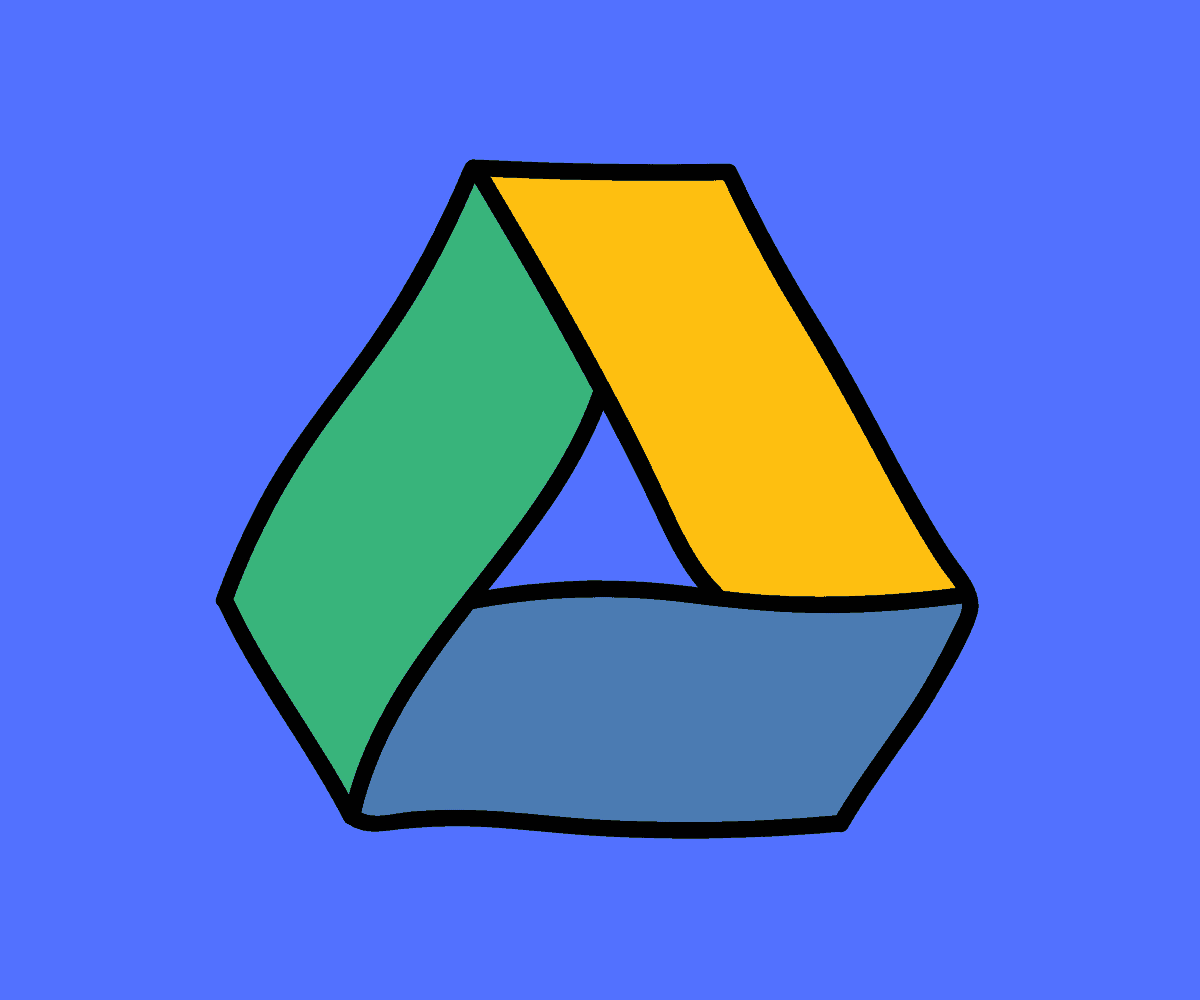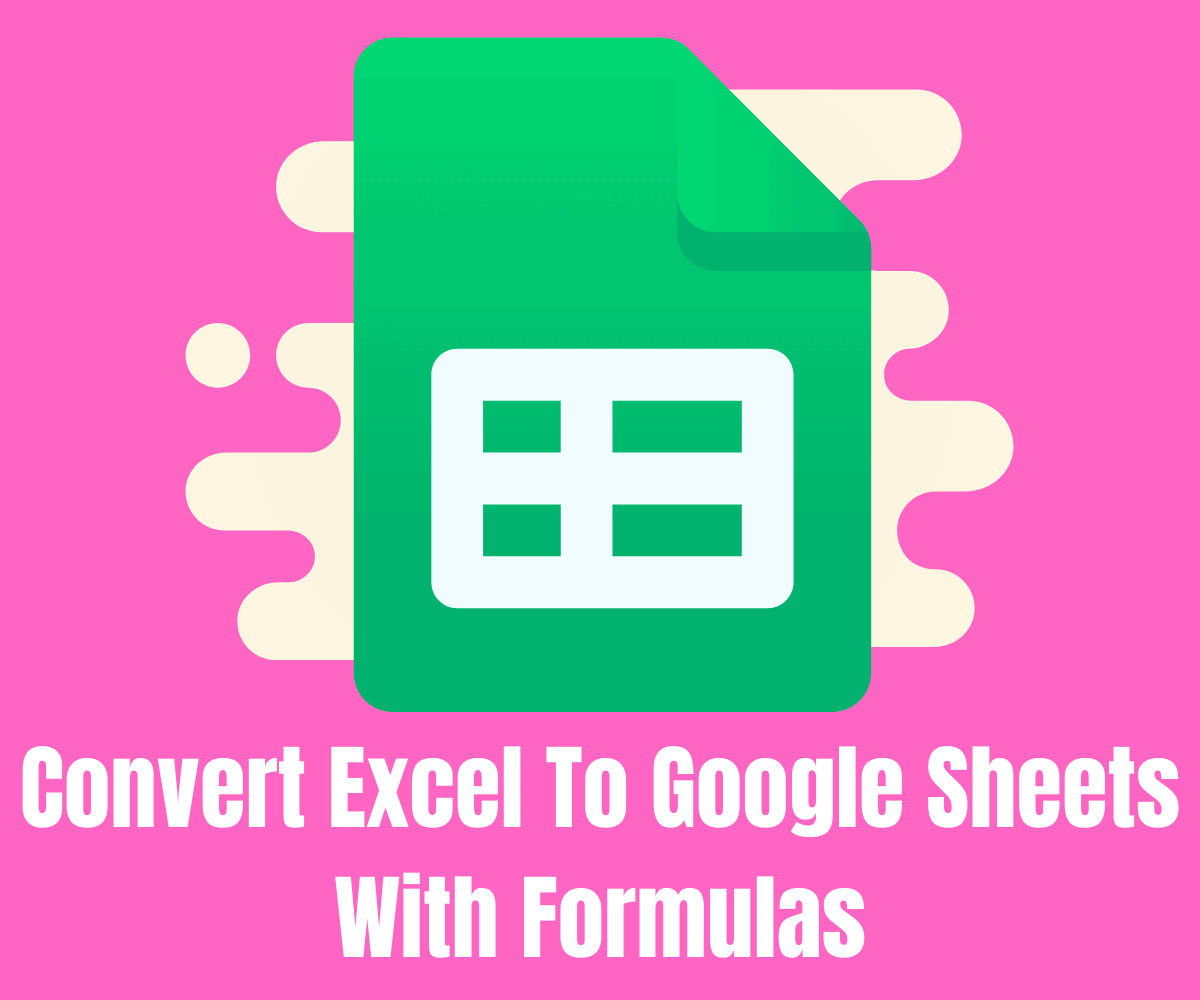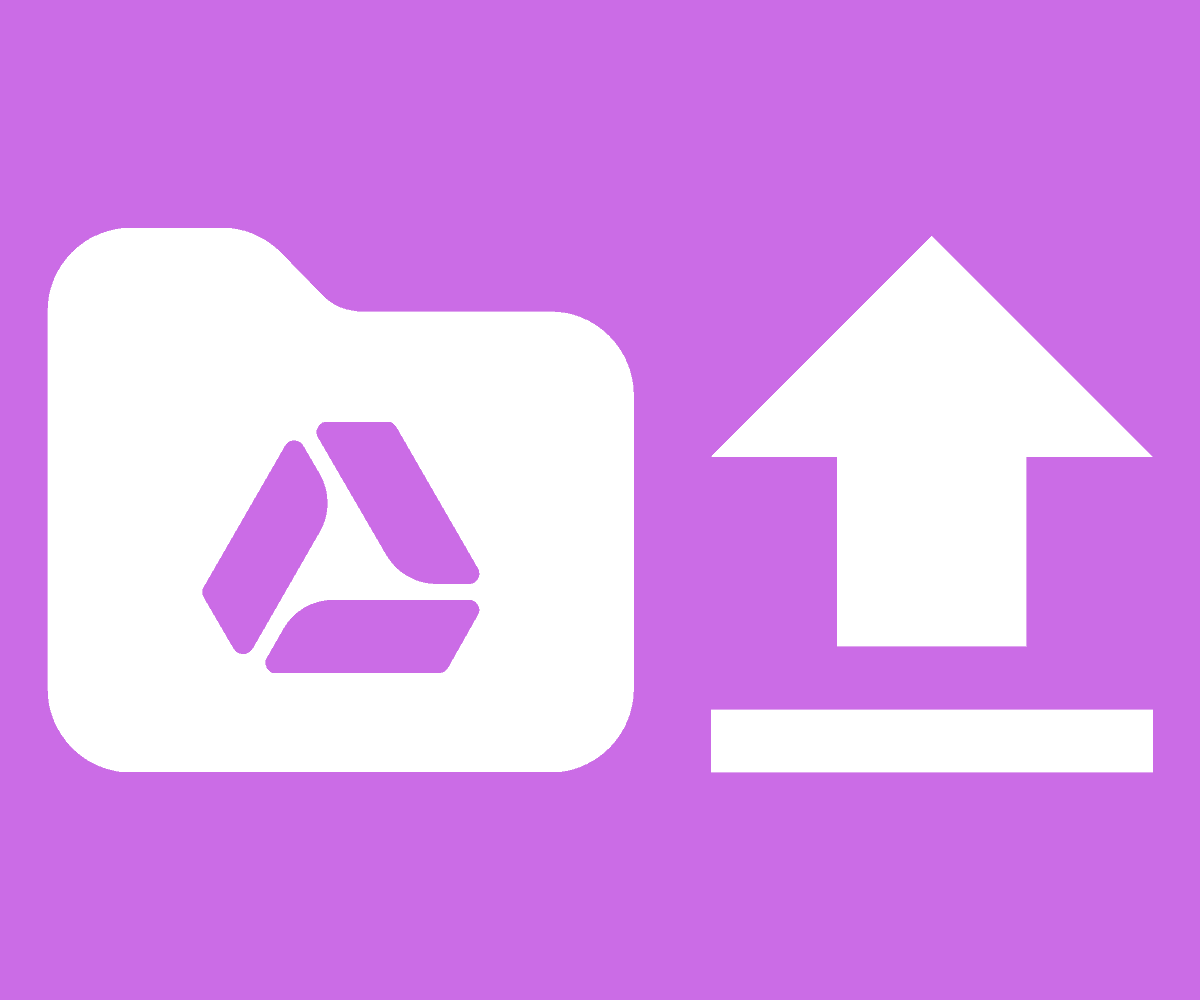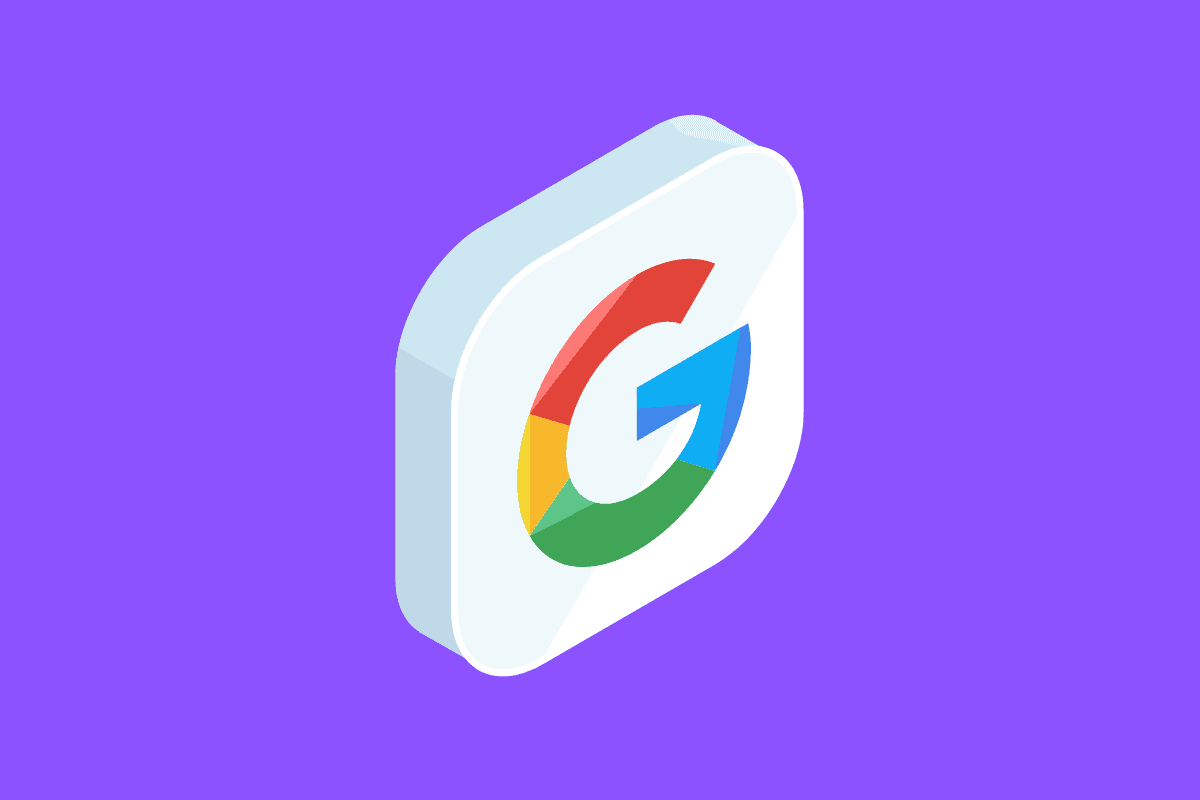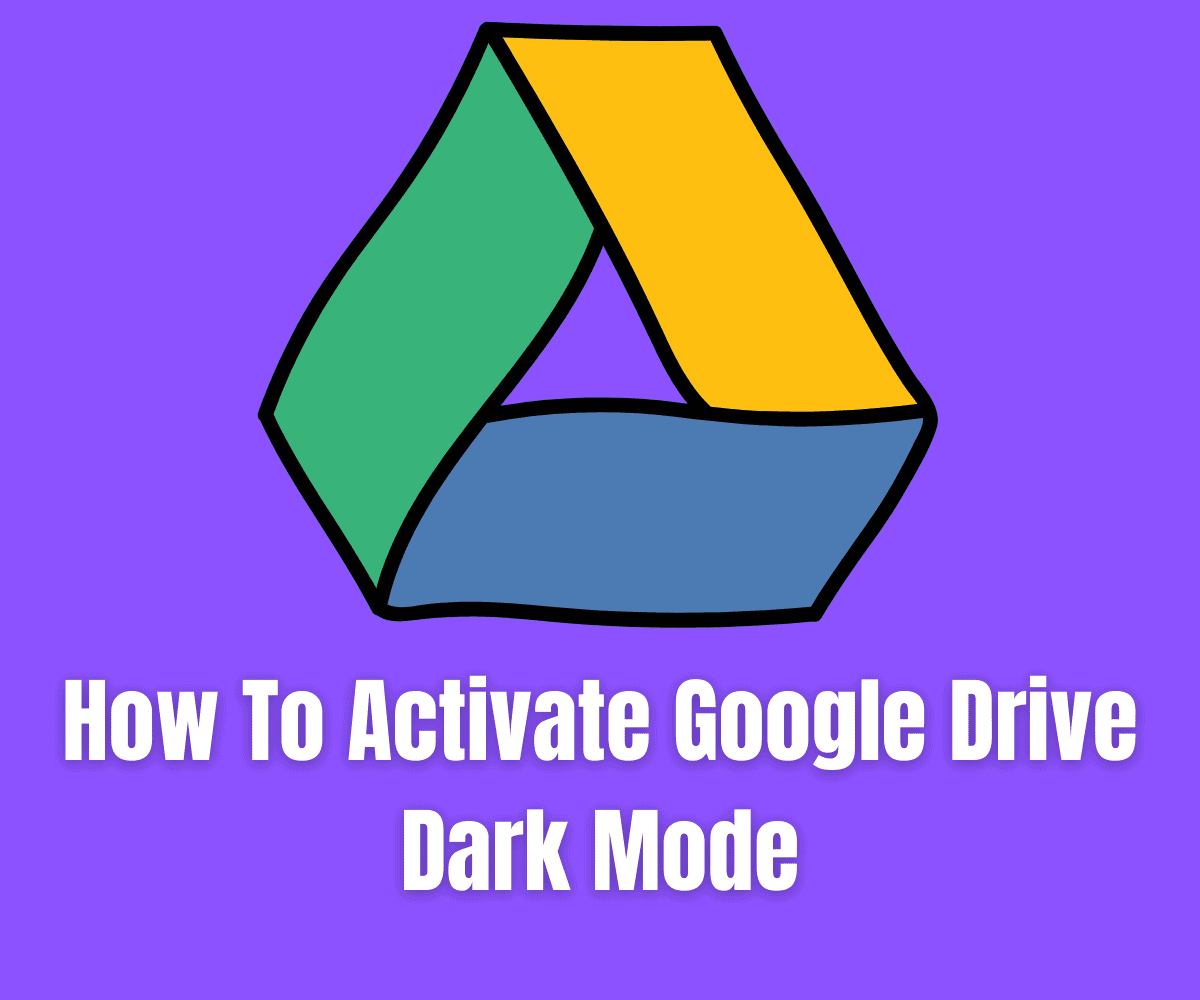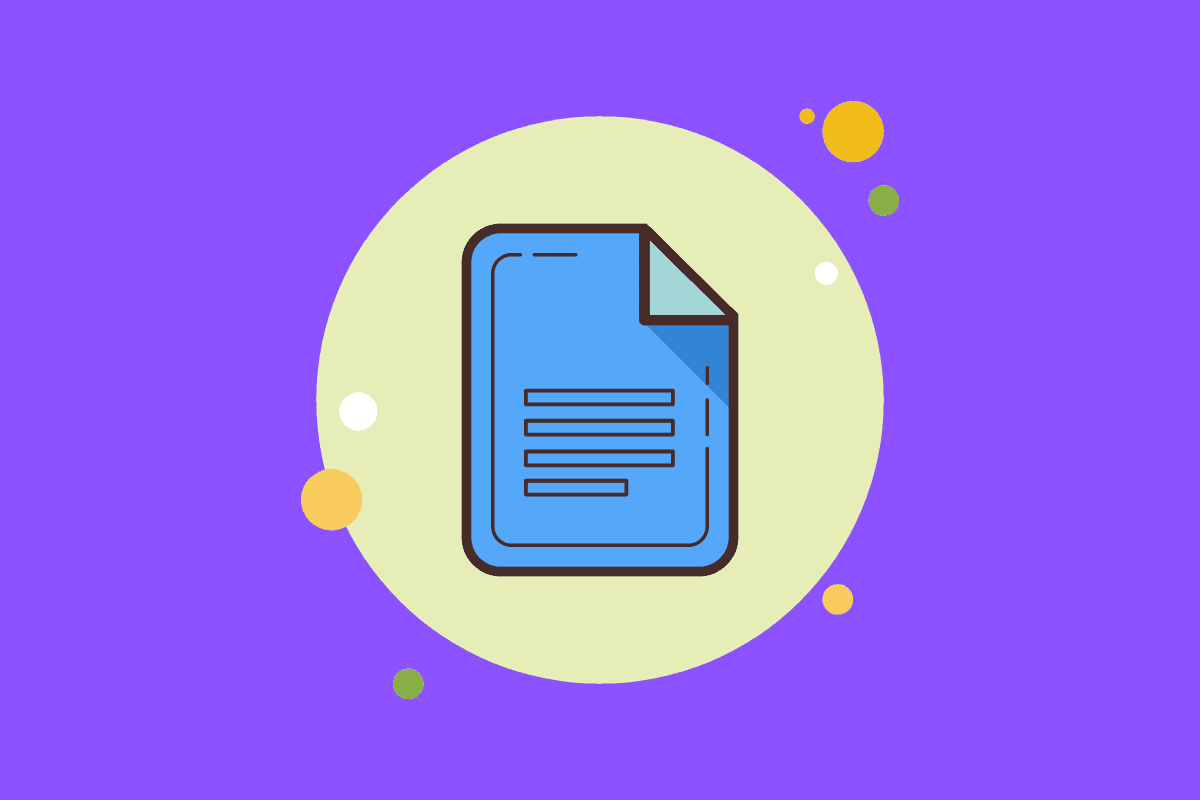How To Use Google Drive: User Guides & Tricks and Tips For Beginners
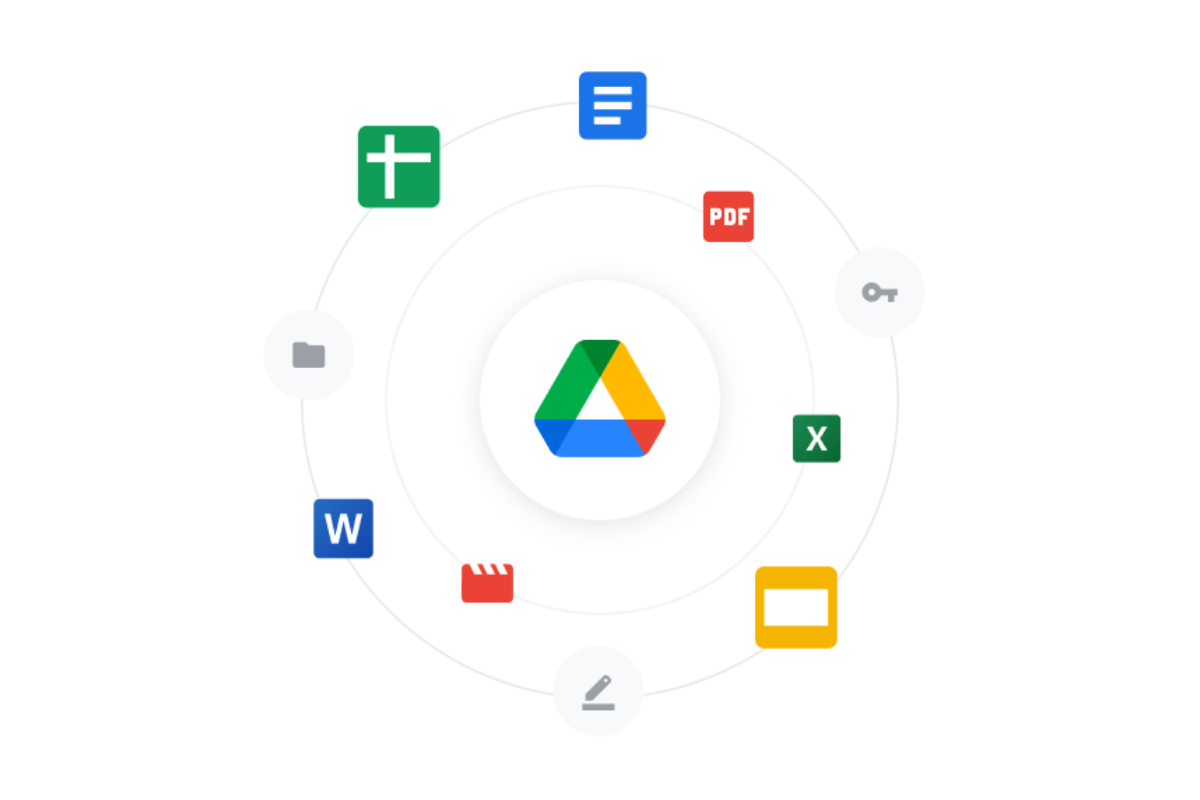
Latest Google Drive Guides
What It Does And Why It’s Still One Of The Best Cloud Platforms Around
Click me for a full overview of Google Drive’s core features and a brief overview of what they do and why they matter
💾 File Storage & Access
- Centralized Storage: Keep all your documents, images, videos, and other files in one place — accessible from any device.
- Cross-Platform Access: Whether you’re on a Mac, PC, Android, or iPhone, your files go with you.
- Offline Access: No internet? No problem. Download your files for offline use and keep working wherever you are.
👥 File Sharing & Real-Time Collaboration
- Quick Sharing: Share files and folders instantly via email or link.
- Control Permissions: Choose whether someone can view, comment, or edit — it’s up to you.
- Live Collaboration: Work on documents, spreadsheets, and presentations at the same time as others — changes sync in real-time.
- Version History: Made a mistake? No sweat — you can view and restore previous versions of your files easily.
📂 Workspace Integration
- Built-In Productivity Tools: Drive is the backbone of Google Workspace — meaning seamless access to Docs, Sheets, Slides, and more.
- One-Click Editing: Create and edit documents right inside Drive — no need to jump between apps.
- Forms & Surveys: Build forms and collect responses, all stored in Drive.
🔍 Organization & File Search
- Folders & Labels: Keep everything tidy with a classic folder structure or add labels for quicker filtering.
- Smart Search: Google’s search engine makes it easy to find files using keywords, file types, or even date ranges.
- Starred Items: Pin your most-used files so they’re always a click away.
🔐 Security & Privacy
- Encryption: Files are encrypted both in transit and at rest.
- Two-Factor Authentication: Add extra security to your account — especially useful if you’re sharing sensitive info.
- Granular Permissions: You stay in control of who sees what.
📱 Desktop & Mobile Support
- Google Drive for Desktop: Sync files automatically between your computer and cloud.
- Mobile App: Manage your files on the go — upload, share, and search directly from your phone or tablet.
- Offline Sync: Work offline and sync changes automatically when you’re back online.
- Google Photos Integration: Your photos and videos can live here too, making Drive a useful media backup tool.
✅ Why Google Drive Still Delivers
- It’s a Great Backup Tool: Don’t lose your files — store them safely in the cloud.
- It’s Everywhere You Need It: Seamless access from anywhere.
- It’s Built for Teams: Real-time collaboration that actually works.
- It Boosts Productivity: Everything’s in one place, ready when you are.
- It Keeps You Organized: Easy file management that doesn’t get in your way.
🔑 Key Takeaways
Whether you’re backing up family photos or collaborating on a team project, it’s a solid pick.
Google Drive is still one of the best cloud storage tools out there — especially if you already use Gmail or Google Workspace.
It’s secure, simple to use, and packed with features that make everyday work easier.
👉 Subscribe to The I/O Newsletter Here — it’s free, and way more useful than your average email.
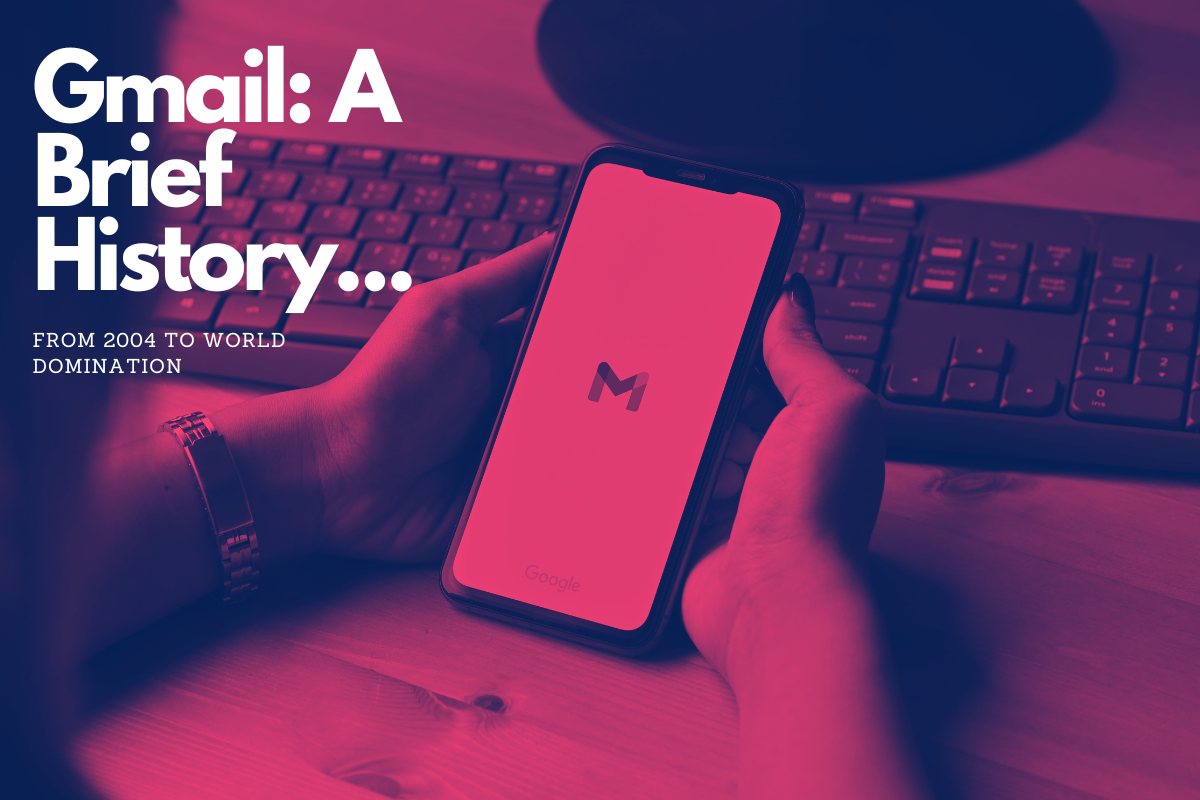
![The Most Popular Google Drive Add-Ons To Try [2023] The Most Popular Google Drive Add-Ons To Try [2023]](https://www.knowyourmobile.com/wp-content/uploads/2020/10/google-drive-add-ons.png)
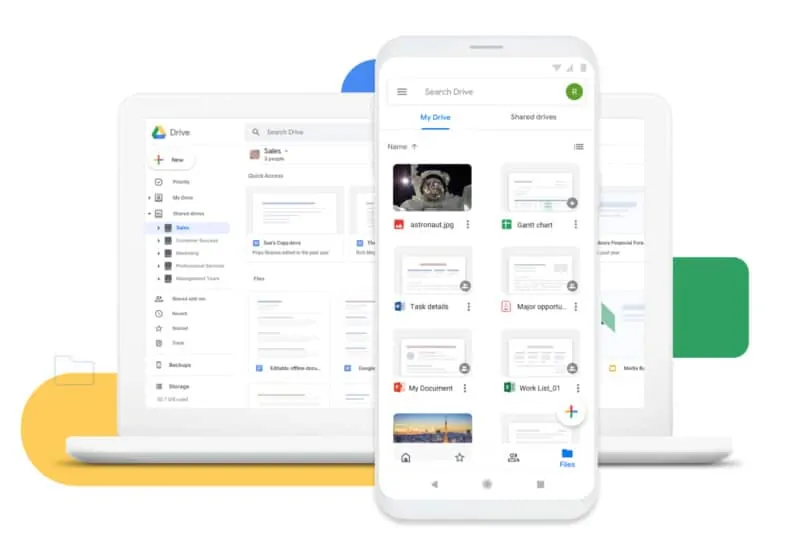
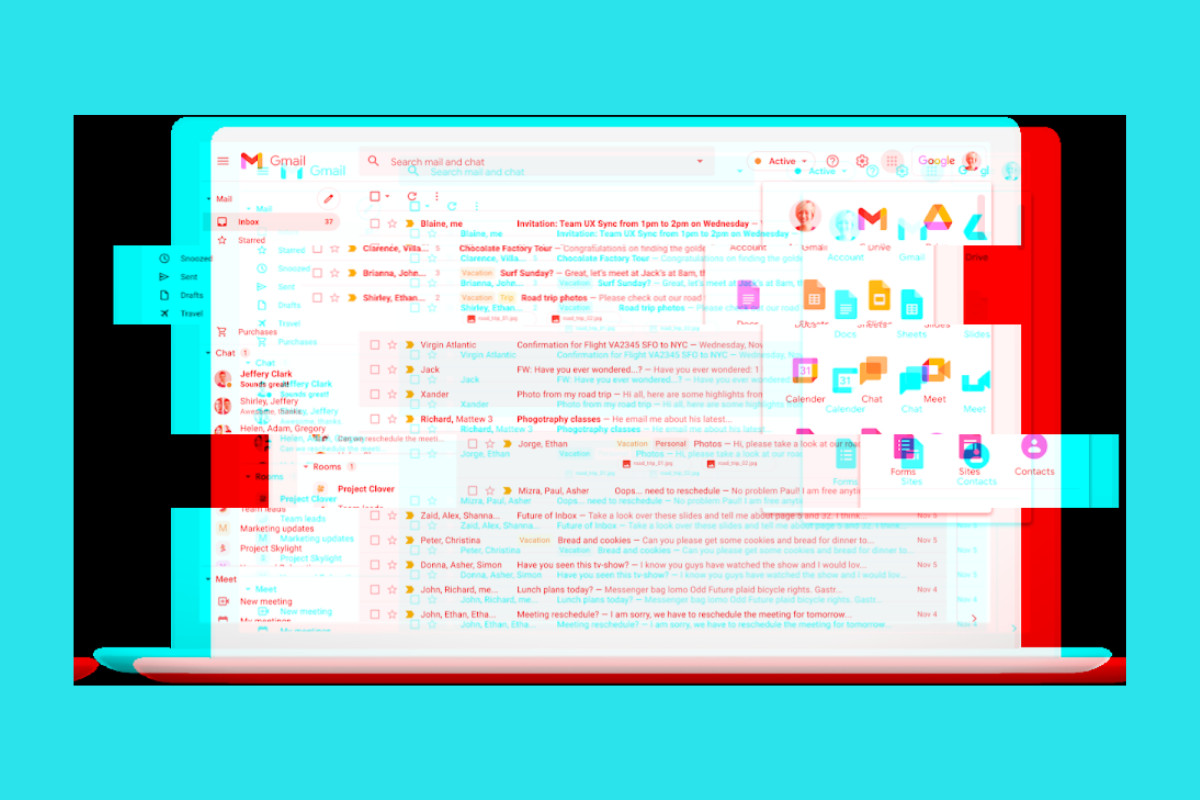
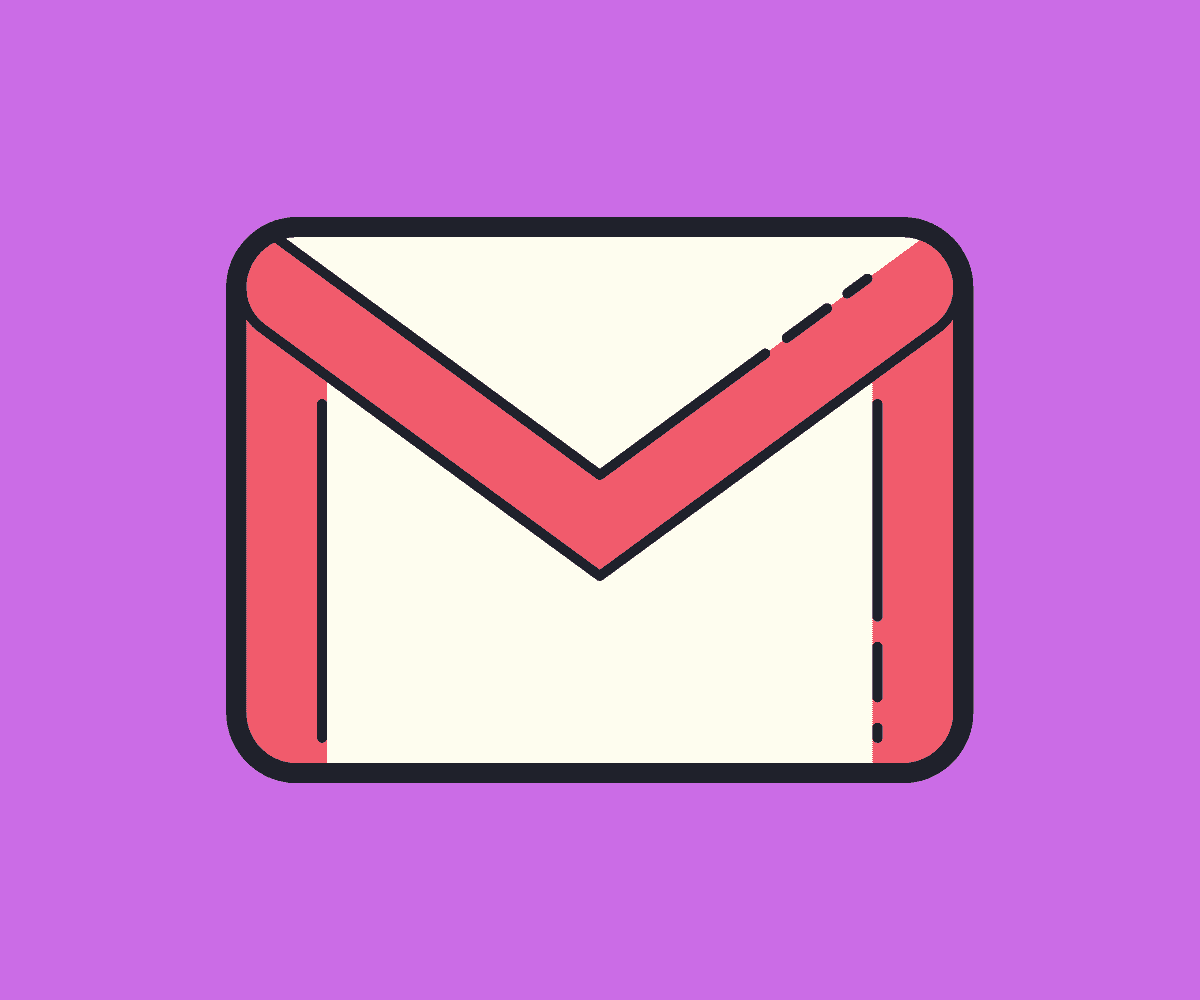
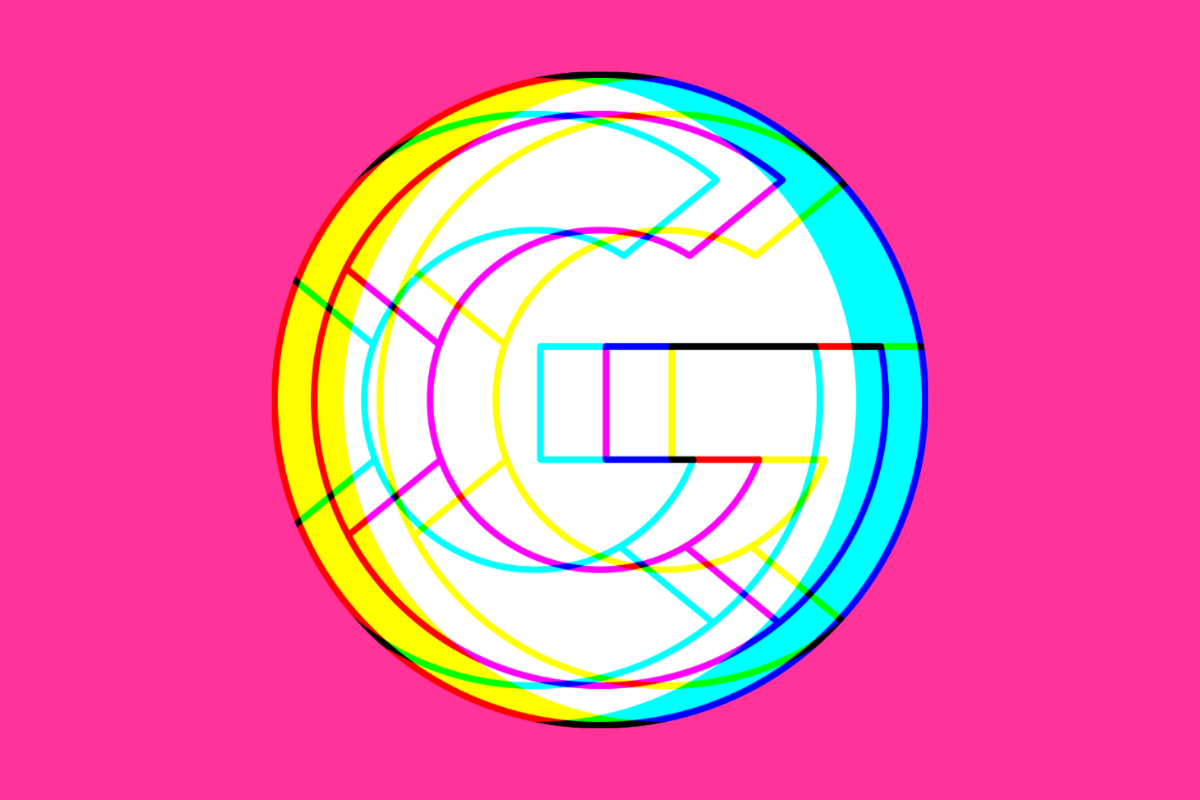
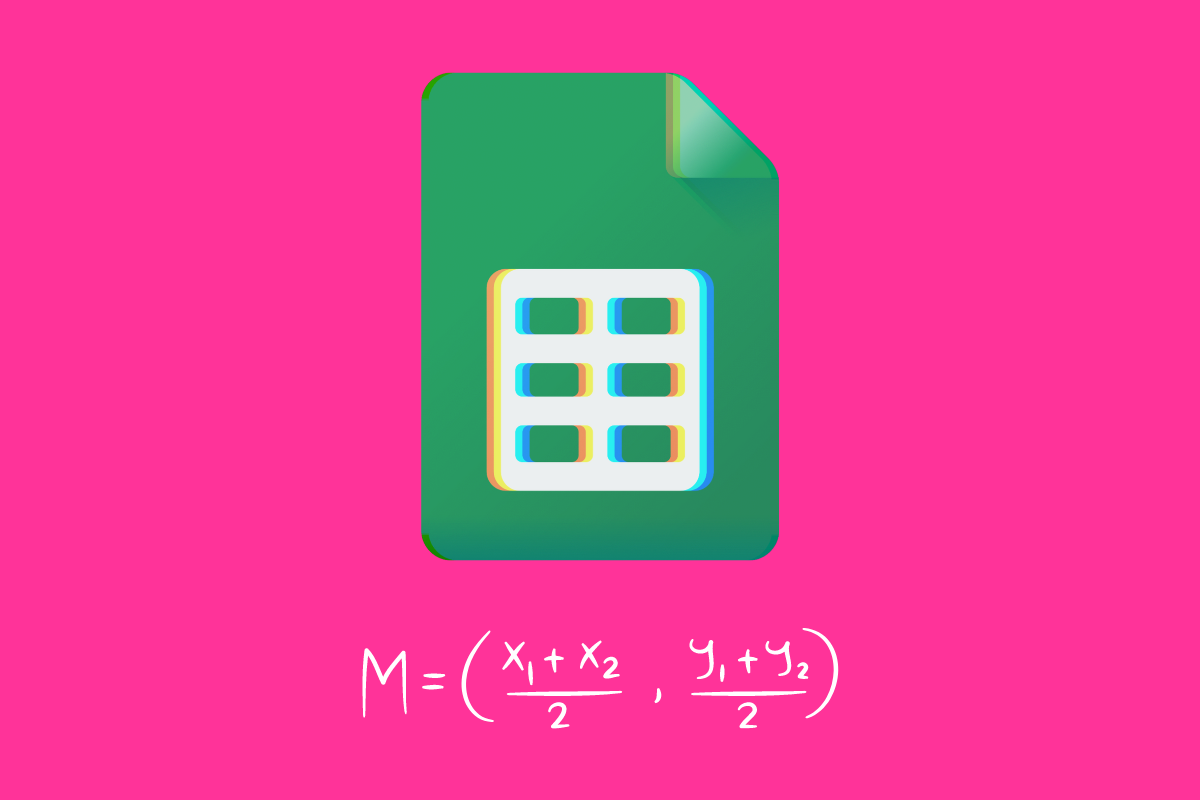
![Google Docs: The Ultimate Beginner’s Guide [2023] Google Docs: The Ultimate Beginner’s Guide [2023]](https://www.knowyourmobile.com/wp-content/uploads/2021/01/google-docs-e1610721064904.jpg)
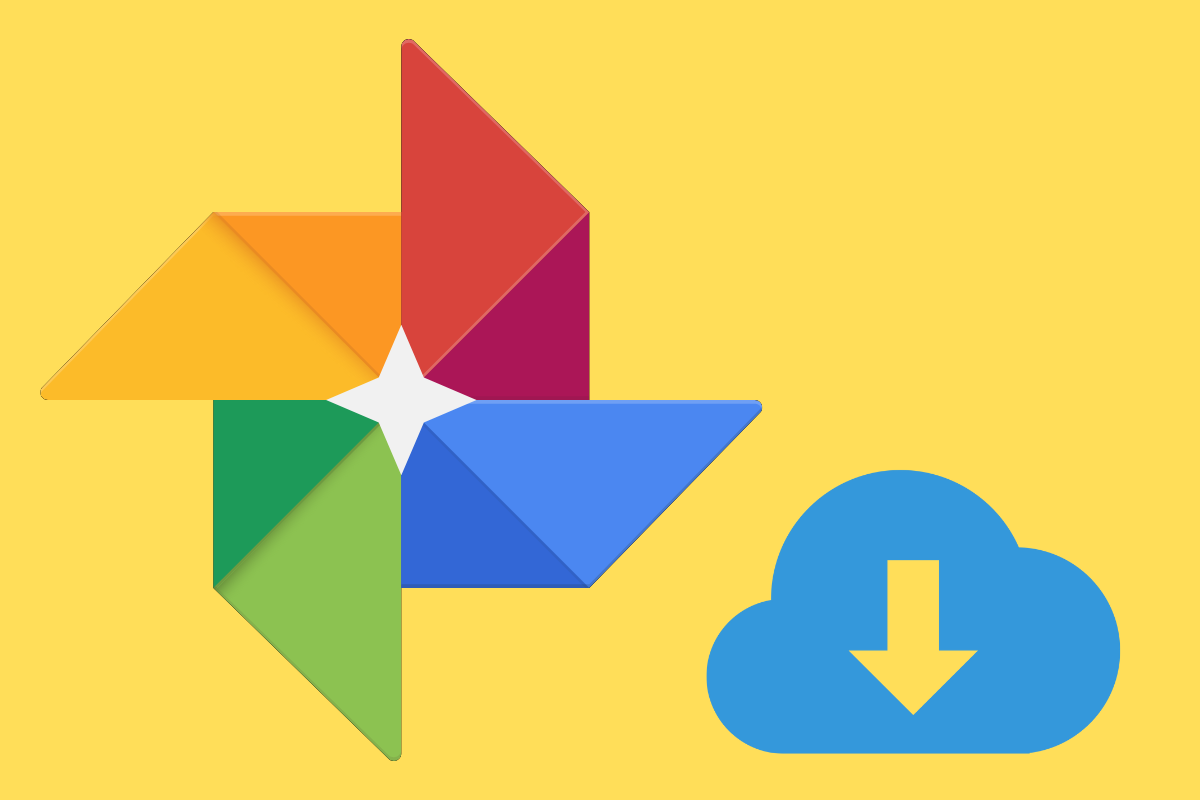
![How To Use Google Photos: The Ultimate Beginner’s Guide [2023] How To Use Google Photos: The Ultimate Beginner’s Guide [2023]](https://www.knowyourmobile.com/wp-content/uploads/2022/10/Google-Photos-Guide.png)