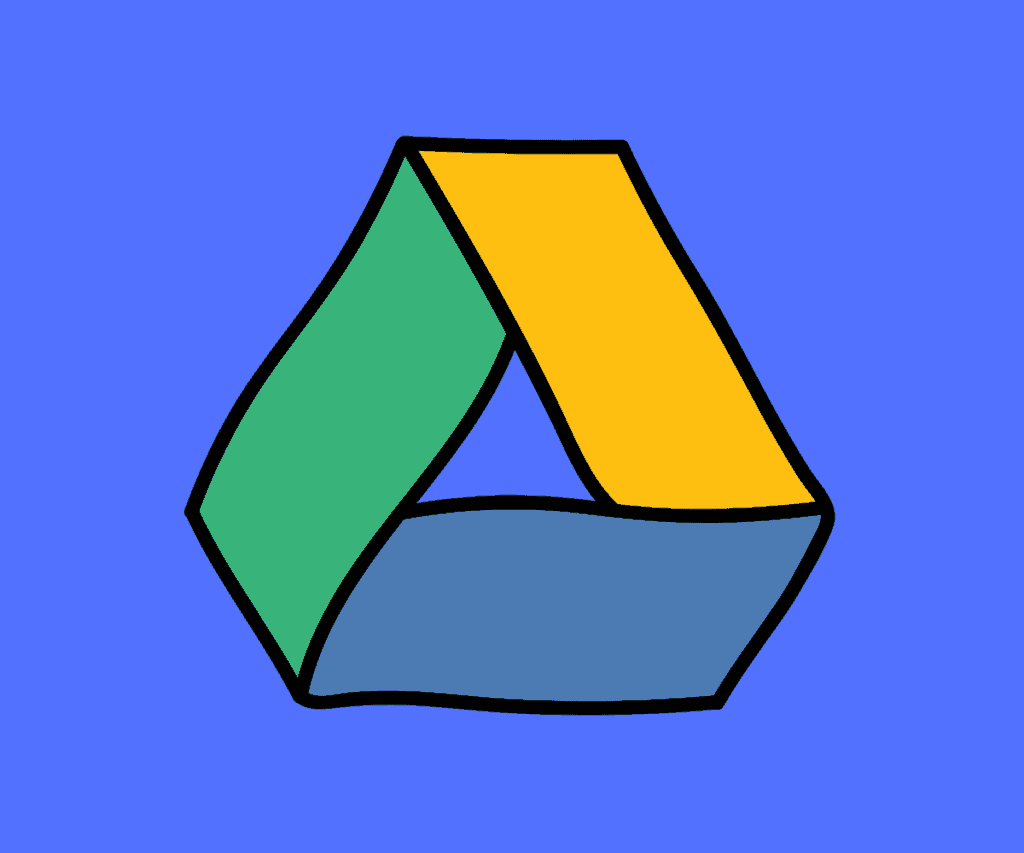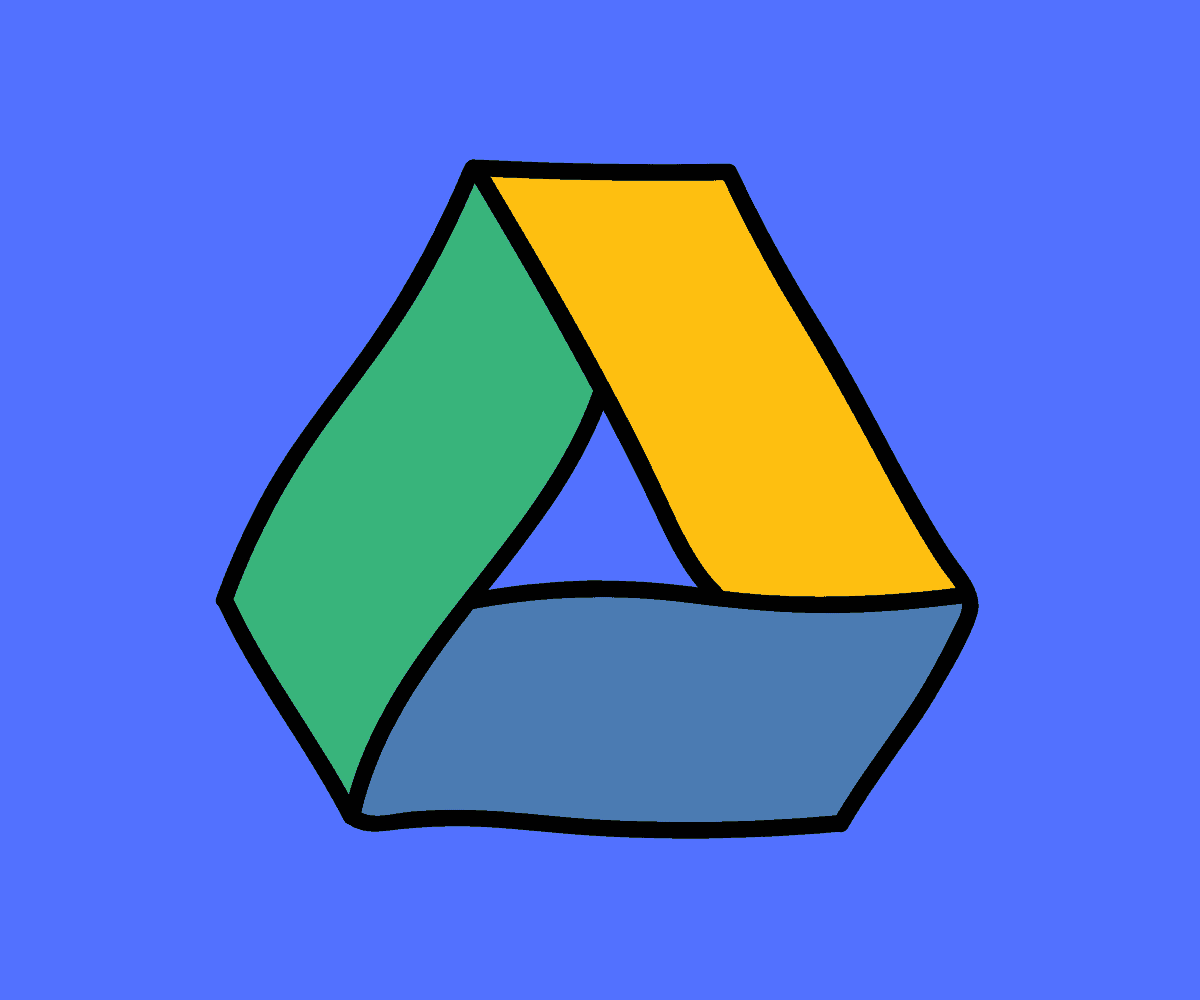Because Google Drive saves data from all of your Google accounts, it’s easy to run out of space. Fortunately, deleting files and freeing up space is equally simple. Here’s how to go about it
Google Drive is a fantastic tool, well, entire workstation, for everybody from freelancers to corporations. It integrates seamlessly with Google Workspace to allow for great levels of productivity in the workplace.
It’s easy to exceed your Google account’s 15GB free data limit if you use Google Drive to regularly exchange large files, though, and while it is possible to upgrade your Google One account to get extra storage space, you should first consider deleting some files and freeing up space in Google Drive manually.
Thanks to Drive’s storage management function, you don’t have to spend hours digging through all the nooks and crannies of your Drive folders in order to delete files. You can sort your files by size, with the largest at the top, so that you don’t need to delete as many files to free up the desired amount of space.
Here’s a simple step-by-step guide on how to permanently delete old and redundant files from your Google Drive in order to free up some valuable space:
- Go to Google Drive and sign in if required at drive.google.com.
- The “Storage” sector of your drive can be found towards the bottom of the left sidebar. It will display how much storage space remains in your account. Select “Storage” from the drop-down menu.
- You’ll now get a list of all of your account’s larger files. To choose a file, simply click it. Hold the Command/Control key when choosing several files to highlight multiple files at once.
- Click the “Remove” button in the top toolbar, which looks like a bin icon, to remove the file (or files).
Although it may be counterintuitive to the point of cloud storage, if you want to save a copy of the file you’re deleting onto your local storage, make sure you do this before deleting. If you didn’t and you’re panicking, it’s not too late.
You may have noticed that regardless of the fact that you have deleted some files, you haven’t yet retained any storage space. This is because Google Drive continues to store your deleted files in the “Trash” for 30 days in case your change your mind or forgot to download them first.
To immediately free up space, you can head to the “Trash/Bin” section of your Drive in the drop-down menu where you’ll find everything you’ve deleted within the last 30 days.
You’ll find a list of files that haven’t been removed in the “Trash,” or “Bin.” To remove a file singly, right-click it and select “Delete Forever.” To save time, and if required or desired, select “Empty Trash/Bin” to remove all of the files at once.
A pop-up will appear this time to confirm that you want to permanently delete the selected files. Confirm, and those files will be irreversibly removed from your Google Drive, freeing up some space.
5 Simple Tips For Organising Your Google Drive
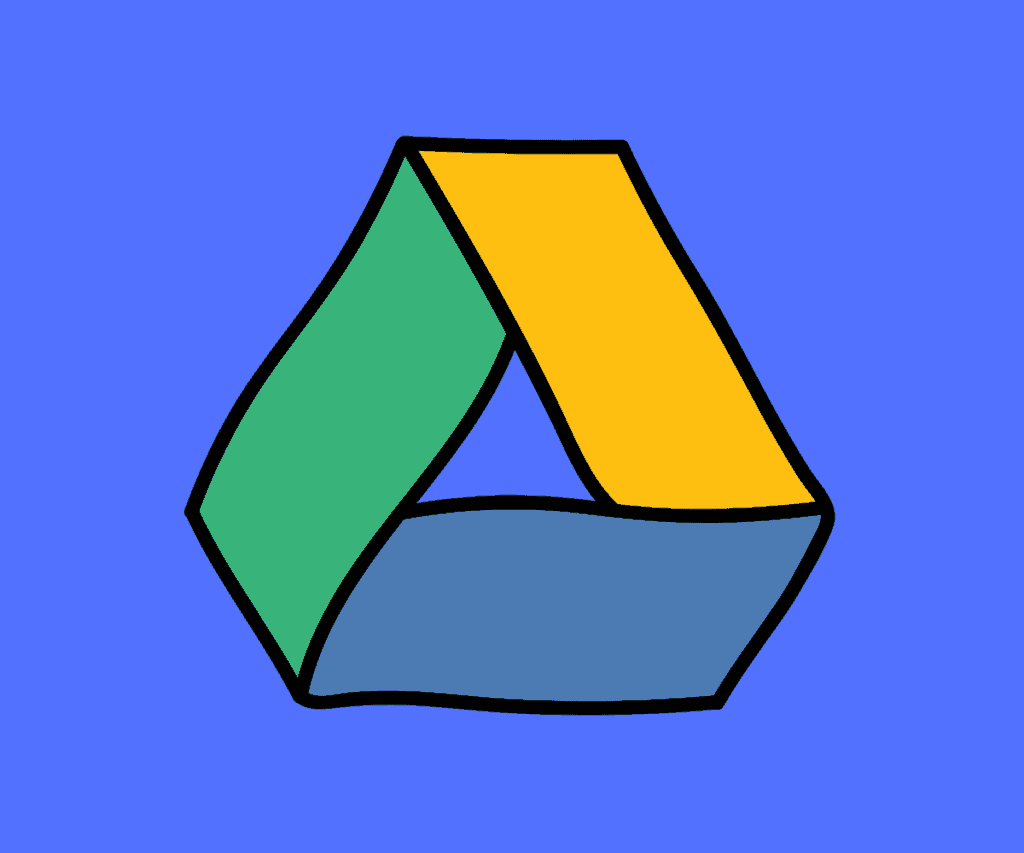
If the process of deleting files from your Google Drive to make some space was a little harder than it should have been, it may help to keep things a little better organized going forward.
Here are some tips to help you keep your Google Drive folders more organized in the future, so if you do need to delete files and folders to make some extra space again, it’ll be a much smoother process.
5. Keep File Names Simple
Although Google Drive allows you to name your files any way you like, consistency is key.
Keep file names simple yet meaningful for yourself, your clients, and anybody else who has access to shared folders. Your Google Drive will be much cleaner if you use a uniform naming scheme.
4. Use As Many Folders As Necessary
It may take a while to go back and organize all your files into folders now, but if you’re doing it as you go along and as files are created, it’s a very quick solution.
Make sure the topics of your folders are not too broad, but also not too concise. For example, you probably don’t want a folder filled with all of the work you’ve done over an entire year, but you probably won’t want a folder for every single workday, either.
3. Colour-Code Your Folders
A helpful feature Google Drive has added is the option to color-code your folders and there are many ways you can use this feature to your organizational advantage.
For example, a folder filled with completed work could be green, while a folder that contains some complete and some incomplete work could be orange, and a folder containing all incomplete work could be red.
2. Add Copies Of Files To Multiple Folders
This one can be tricky and have adverse effects, however, if your file fits under more than one folder title, there’s no harm in copying the file and having an edition of the file in multiple folders.
Doing this too often can get messy, but not being able to find a file in a folder you’re sure the file should be in can be frustrating and lead to you throwing away your entire organization system altogether.
1. Add Shared Files To Your Own Drive
Instead of trying to organize the “Shared With Me” folder and potentially complicating things for yourself and other users, add the files to your own drive directory by clicking the “Add To Drive” button to the right-hand side of the document or folder title.
Once you’ve added the files to your own Drive, you can then move them around into the necessary folders for optimum organization. Simple, right?
Need more information and Google Drive tutorials? Use the tool below!