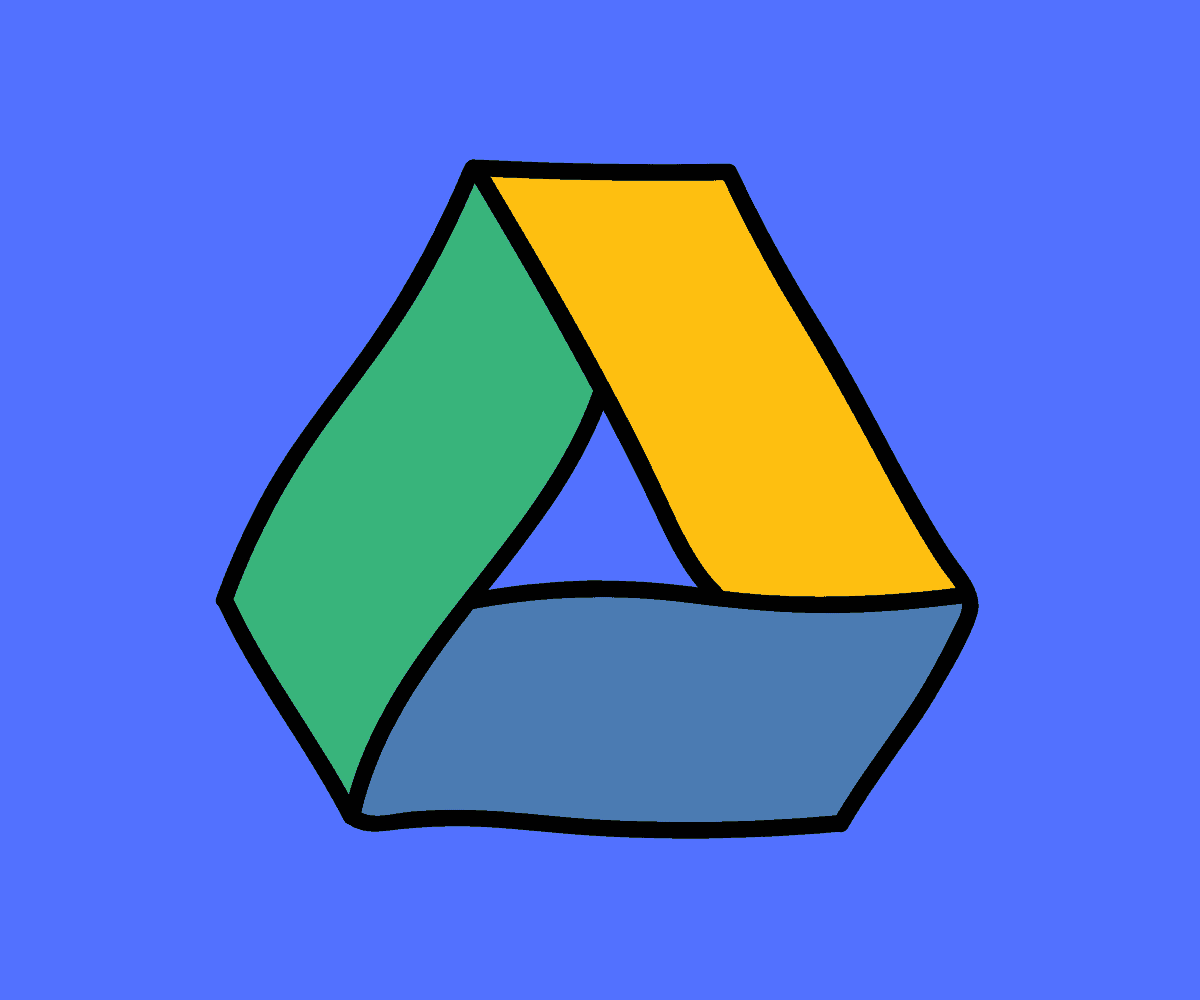These easy steps will have you collaborating online in no time if you need to share a document on Google Drive but aren’t sure how.
Google’s cloud-based office software package, Google Workspace, has made remote collaboration more accessible than ever before. It’s simple to share and create documents, and locally saved files can also be uploaded and shared via Google Drive.
If you work from home and need to collaborate with coworkers, Google Drive may be quite useful if you understand how to utilize it.
Remote employees who are unfamiliar with Google Drive should start with the fundamentals, such as how to upload a file. There are two quick and easy ways to upload documents, photographs, videos, and other sorts of media to Google Drive.
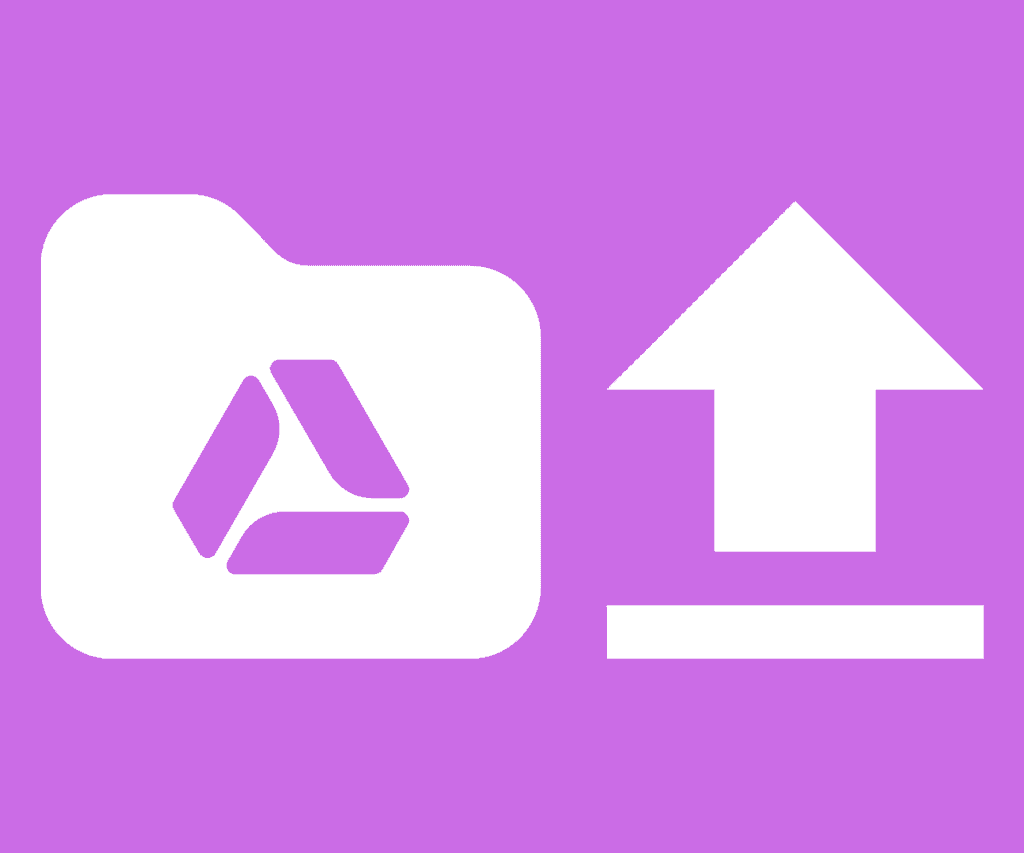
When it comes to uploading files to Google Drive, there are three methods to choose from. Drag and drop, file upload, and the Google Drive application. Here’s how to upload to Google Drive via each of these methods:
Google Drive Drag And Drop Upload
Drag and Drop is probably the most simple method to use in most circumstances, but how you go about your file uploads usually comes down to the individual scenario. Here’s how to upload to Google Drive using the Drag and Drop method:
- Sign in to Google Drive and head to the folder you wish to upload your file(s) to.
- Now, simply drag the file into the Drive folder from your local storage.
- It’ll only take a moment, but when the upload is complete, you’ll see a notification in the bottom right-hand corner of the page to confirm the upload has been successful.
It’s that simple. Your file is now backed up by Google’s Cloud storage and can be accessed from any device that is signed in to the associated Google account. You can now also link share with anybody online or make the file public for easy project collaboration.
Google Drive “New” Button Upload
It’s also possible to navigate to the file you wish to upload rather than dragging and dropping it. Here’s how to upload to Google Drive using the “New” button:
- Look for the colourful “+” symbol next to the word “New” on the left side of the screen in Google Drive. When you click that button, a drop-down menu will appear with a variety of options.
- Select “File Upload” from the drop-down menu. You can also upload a complete folder full of documents by selecting the option right beneath File Upload and selecting the folder you wish to transfer to Google Drive.
- A Finder/Explorer window will open when you click “File Upload”. Open the document you wish to upload by navigating to it and clicking “Open”.
The upload procedure continues as it did with the drag-and-drop technique after you click “Open”. You’ll be able to share the document with anyone that requires it once Google Drive completes the upload.
Google Drive Desktop Application Upload
If you have the Google Drive desktop application on your PC or Mac, you can upload your files to Drive using this, whether that’s achieved manually or automatically synchronized.
If you have your settings and preferences optimized and certain relevant folders already synchronized with Google Drive, then your files will be automatically backed up on Drive.
If you wish to upload something from your computer that isn’t already backed up or synchronized, here’s how to upload using the app:
- On your local storage, locate the file(s) that you would like to upload to Google Drive.
On the navigation bar on the left-hand side of your Finder/Explorer, depending on whether you’re on PC or Mac, you’ll see that Google Drive is listed alongside your other local and Cloud-based drives. In this folder will be all of your Google Drive folders.
- Drag, or move, the file you want to upload to Google Drive into the relevant Drive folder and it will be uploaded.
Downloading The Google Drive Application To Your PC Or Mac
If you haven’t already got the Google Drive app installed, we highly recommend you do so, as it’s a great tool for making the most out of your free Cloud storage and file backup platform.
Google’s Drive application, once downloaded and installed, makes synchronizing and backing up data as simple as it should be, making life easier regardless of how you want to utilize your storage space, especially when your preferences and settings are configured to completely optimize your cloud storage experience.
Here’s how to add Google Drive on your desktop on a PC or Mac:
- Go to https://www.google.com/drive/download/ and sign out of your Google account.
- After that, click “download drive for desktop” to start a download for your operating system.
- Open the setup file when the download is complete and enable Google to make modifications to your machine.
- The first window that appears will question if you want to install Google Drive, which you obviously do if you’re following this process. There will also be two checkboxes: one will ask whether you want a Drive shortcut on your desktop, and the other will ask if you also want shortcuts for Google Docs, Sheets, and Slides. It’s up to you to decide which shortcuts, if any, you want.
- The Google Drive installation will begin when you click “Install.”
- After Google Drive has been successfully installed, click “Close” to complete the download and installation procedure.
- When you initially start the Google Drive client, the first box will prompt you to sign in to your Drive/Google account, and for me, it gave me the option to sign in with my browser, but this may vary depending on whether you’re already signed into your Google account on your computer.
- When you click “sign in with browser,” you’ll be asked which Google account you’d want to use. Select the appropriate account.
- Click “Sign in” and the download and install process will be complete. You can now take full advantage of your free Cloud storage from Google Drive.
Essential Remote Work Gear
External SSD – Regardless of what computer you use, having external storage is essential, especially if you work on the move. With an SSD, you can store and keep all your most important documents in one place and take it with you when you’re on the move. Our current favorite right now is the 2TB OWC Envoy Pro EX. It is outstanding.
Mechanical Keyboard – If you’ve never used a mechanical keyboard before, there’s a bit of a learning curve. But once you’ve gotten used to using one, you’ll never go back to flat, lifeless keyboards like the one on your iMac or MacBook. Our top picks right now are the Keychron C1 ($59) and the VISSLESS V84 ($99); they’re both wireless and feature RGB lighting.
Mouse – A good mouse will last you years at a time. It’ll also stop you from getting RSI on your wrist. I have used a bunch of third-party mouses in the past 24 months but my absolute favorite right now has to be the Logitech MX Master 3. Oh, and it is fully compatible with iOS too, so it’ll work fine on your iPad too.