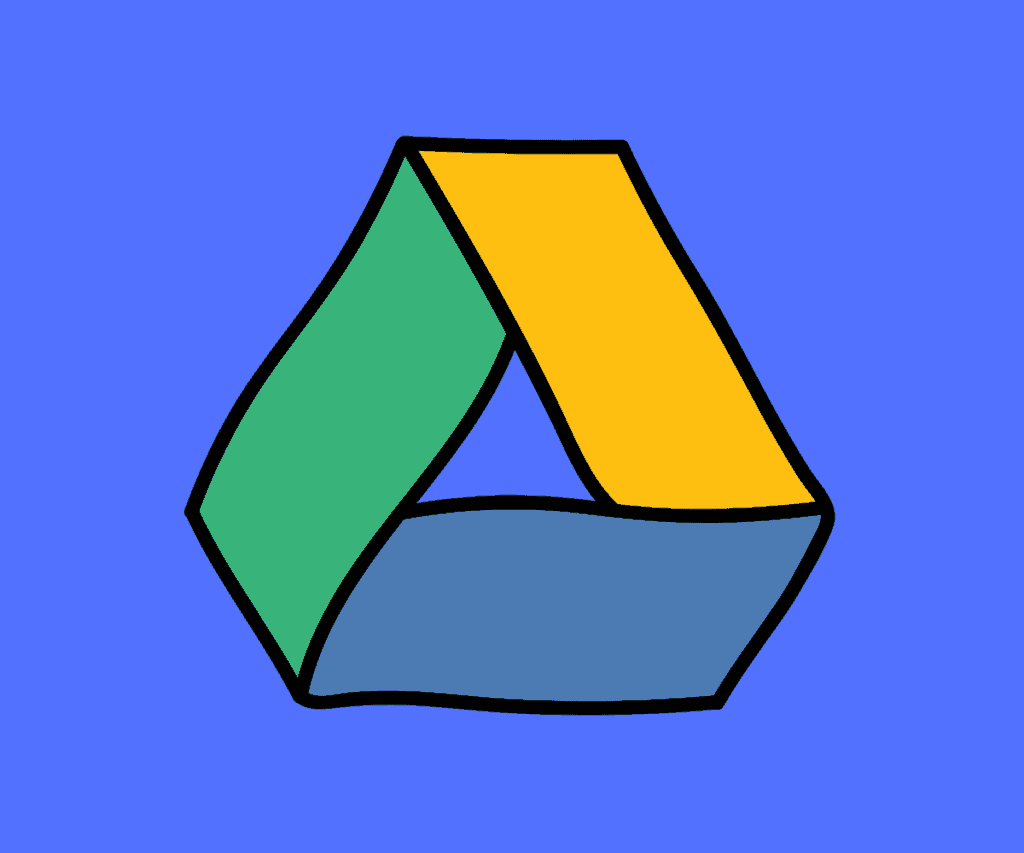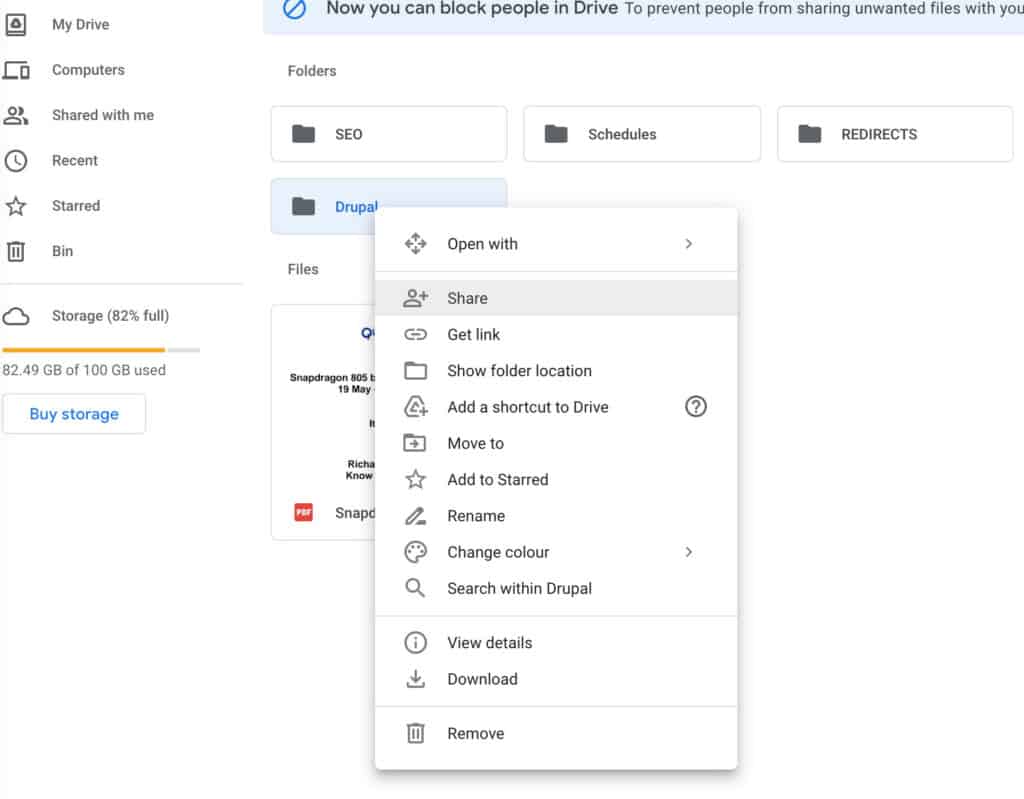Google Drive, Google’s comprehensive cloud service, is an excellent tool for overcoming physical boundaries between colleagues and collaborators in today’s corporate environment.
Ideal for all business types, from freelancers to conglomerates, Google Drive links fluently with G Suite, Google’s cloud-based office software platform. To fully utilize this free-to-use service, you must first get a full grasp of all of Drive’s fundamental capabilities.
It’s all very simple to use, however that doesn’t mean you should automatically know how to use it if you’ve never used it before, so, today, we’ve got you covered with “How to share a folder on Google Drive”.
How To Share A Document Or Folder
Sharing a file or folder on Google Drive is simple. It’s the more intricate details of making sure you share the appropriate information with the right people that can make the process a little more difficult.
There are two methods for selecting a document or folder to share. To pick an item from within a folder, left-click on it and then look for the silhouette symbol on the right side of the Google Drive window.
Or, right-click the document and select the Share option from the pop-up menu.
It’s entirely up to you which way you do this and usually simply depends on whether you already have the document open or not when you need to share it.
The “Share With Others” window displays once you’ve clicked Share using either method. To notify the receiver by email that they’ve obtained a share invitation, enter their email address into the “recipient” field, add a message, and then click send.
It’s pretty simple to share a single document: Only the single document you shared is accessible to the receiver. They won’t be able to see anything else in the directory in which it is stored.
Folders are a little more complicated to share due to the fact that sharing permissions may be challenging. If you want to share anything more than specific documents, it’s a good idea to learn more about how Google Drive handles sharing.
How To Customise Shared File Or Folder Permissions In Google Drive
When you share a file or folder with anyone, they are automatically given edit access. That means they are able to make changes including organizing folders, modifying files, and adding additional material to those folders as well.
In the Share window, you’ll notice a button with a pencil symbol on the right-hand side of the screen. When you click it, the permissions options appear, allowing you to make a document editable, comment-only, or solely viewable. You can switch between Edit/Sort/Add and View Only for folders.
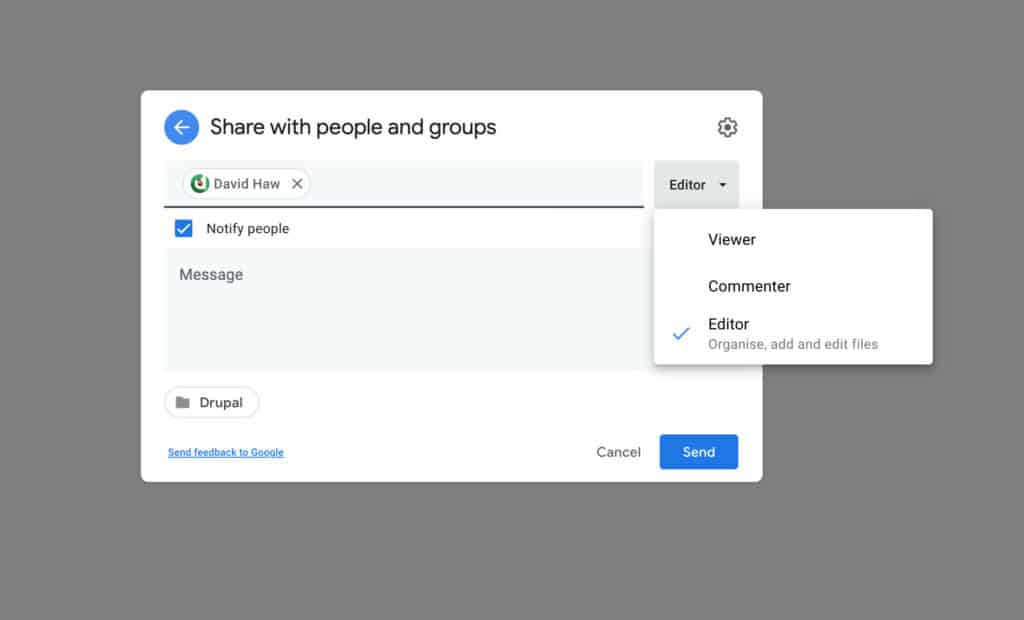
You’ll need to access the Advanced sharing panel to regulate more specific sharing rights, which you can accomplish by selecting Advanced in the bottom right-hand corner of the sharing window.
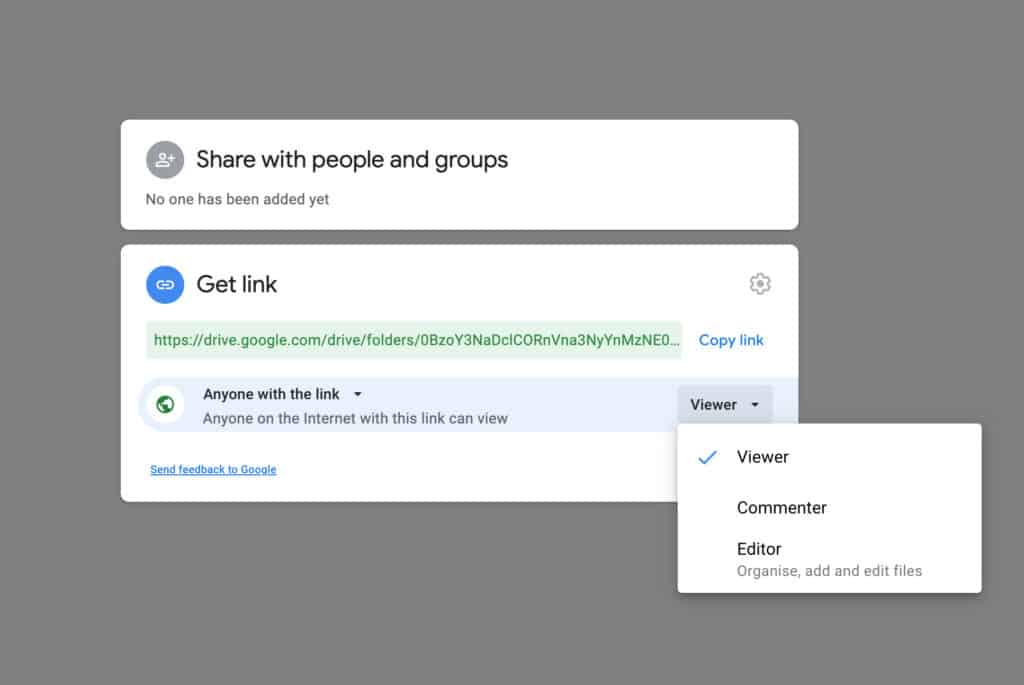
The Advanced screen displays exactly who has access to the shared files, the type of access those users have, and it also allows the document’s author to manage what those other users can do with the shared files and folders.
You can establish various permissions for different users in the Advanced window, as well as prohibit those with authorization from sharing the file with others. You can also prevent people with read-only and comment-only access from copying, printing, or downloading the shared document, which is useful if you don’t want extra copies of a change-logged file circulating.
Revoking permissions is also a possibility by clicking the X to the right of a person’s name which will remove their file or folder access completely.
How To Share From Google Drive To Social Media
Google Drive offers built-in sharing options for Twitter and Facebook as well. To distribute a file or folder on one of those platforms, go to the sharing box, choose Advanced, then Twitter or Facebook, log in if necessary, and finish the procedure.
When you share something on social media from Google Drive, the access level is set to View only by default. If you want to change this, set the “Anyone With The Link” option to either View, Commenter, or Editor.
How To Make Files Public
Returning to the Advanced sharing menu, you’ll see a field called “Specific People Can Access” in the list of people that have access to the file. This is the default setting in Google Drive for files and folders, and it implies that only those who have received a particular invitation may view the file or folder.
You may wish to provide public access to a file or folder which can be helpful and efficient within a number of circumstances. To alter who has access to the document, go to the Link Sharing box and click Change next to Specific People Can Access.
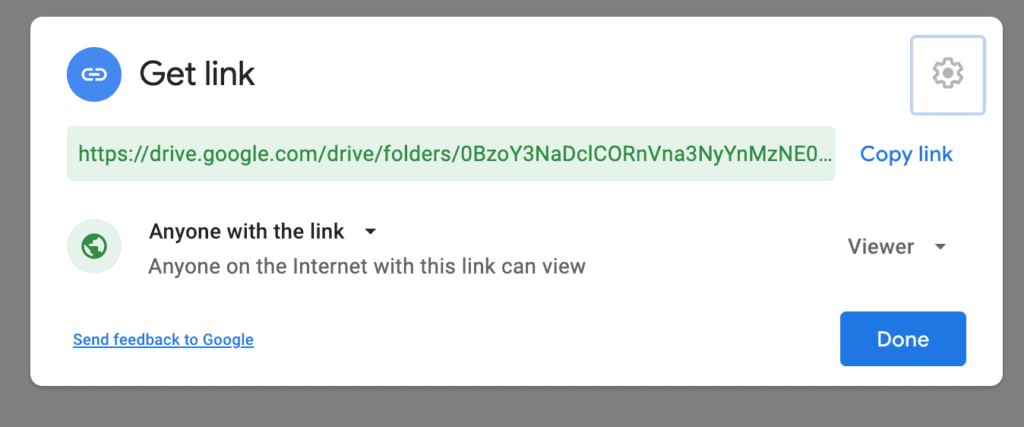
There are two types of link sharing. First, complete public sharing, in which the document is published online and can be accessed by anybody who conducts a Google search. Secondly, public but unlisted sharing, in which the direct link must be supplied to someone. You may also choose whether public access is confined to simply viewing, commenting, or only editing capabilities.
If you want to publish a document publically, keep in mind that there’s no way to prevent uninvited visitors from seeing or even changing your files.
Sharing Other File Types Via Google Drive
You can upload any other types of files to Google Drive and share them in the same way that you do with Google Docs. In the list view, select New, then File Upload, and then go to the document you want to upload.
Then, exactly as with a Google Doc or Google Sheet, share the files with your customized permissions.
Limitations Of Google Drive
There are a few certain restrictions with Google Drive that document owners should be aware of:
- A document may only be edited and commented on by 100 individuals at the same time.
- It is not possible to exchange files with more than 200 individuals.
- If permissions for a folder with a number of subfolders are changed, it will take some time for those changes to filter down.
- It will take some time for changes to filter down if you alter permissions for a large number of people.
- Document owners cannot specify an expiration date for shared access.