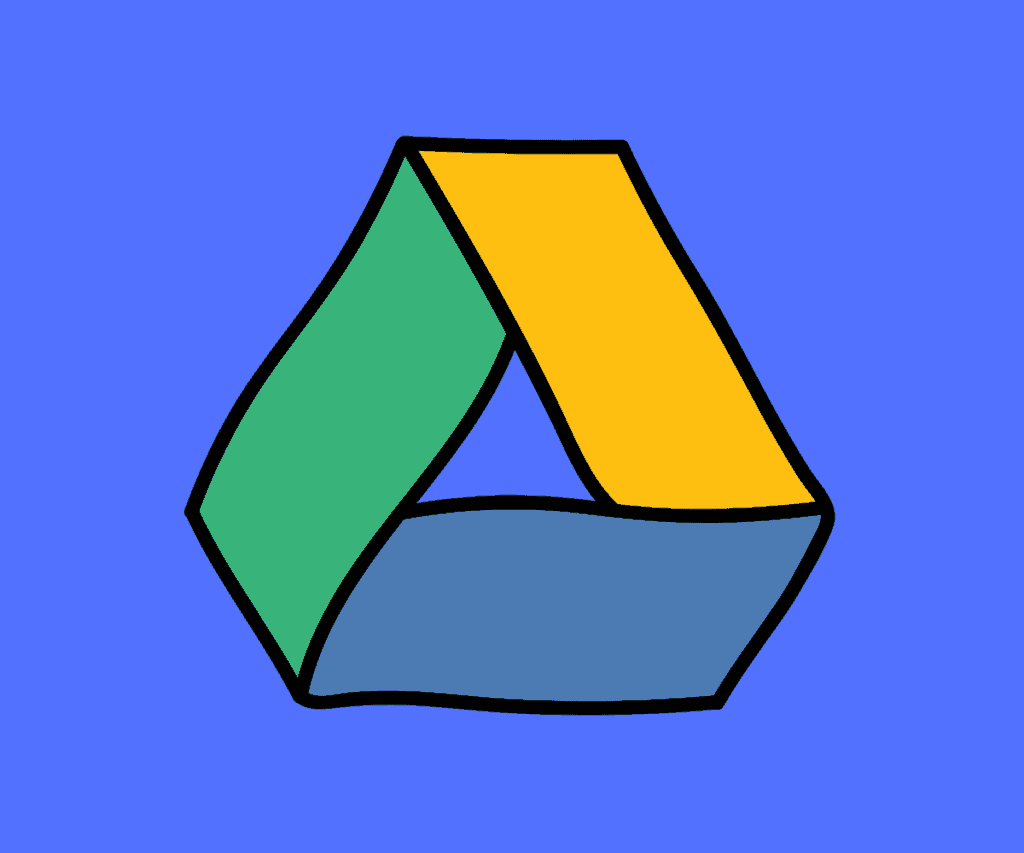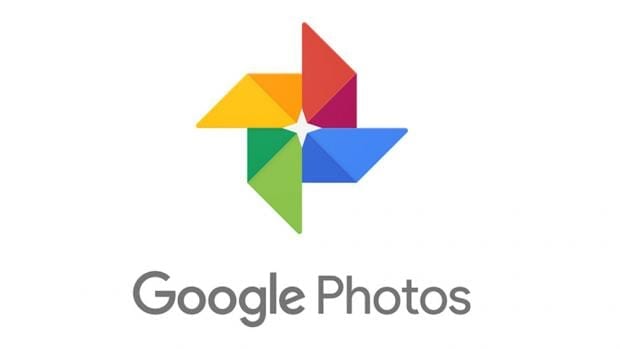We all have many photos we love saved on our devices – and maybe even a few we don’t – but they’re all equally important to us, which is why they should be backed up on The Cloud with Google Drive.
We all possess countless memories in photo form saved on our smartphones in this digital era, whether they’re from a family holiday, a wedding, or any other significant occasion.
The problem is, having thousands of images on your device can slow down its performance, so it’s critical to keep a backed-up private library of your digital files. This can be made simple with Google Drive.
Google Drive is accessible at any time and from any location on a variety of devices, as long as you have access to your Google account. Plus, just having a Google account alone qualifies you for 15GB of free storage space.

It’s simple to get your photos onto Drive and there are a few methods to choose from, so without further ado, here’s how to move photos from Google Photos to your Google Drive:
Method One – Download-Upload
The ‘download then upload’ method is the most commonly used way of transferring images from Google Photos to Google Drive. First, choose which images you want to upload to Drive and download them to your device’s local storage.
If you have a large number of photographs and videos to relocate, this approach may take a long time. Furthermore, for transfer purposes, your smartphone will require a large amount of storage space itself.
You must also have both Google Drive and Google Photos installed on your smartphone to use this method. Both of these Apps are available for free on the Google Play Store.
Once your images and videos are saved to your device, if they weren’t already, you can now manually upload them to Google Drive by signing into your Drive, clicking “New”, and choose the folder that contains the images you wish to upload.
Method Two – Auto Sync
If you find yourself having to regularly move images from Google Photos to your Google Drive but you don’t have the Google Drive application automatically synchronizing the folders, this is the most convenient method to use:
- Go to Google Drive on your computer and sign in.
- Go to settings and scroll down a little to find the “create a Google Photos folder” setting.
- Enable this setting to automatically back up your Google Photos on Google Drive.
This strategy is the simplest way to keep Google Drive and Google Photos in sync and once the setting is enabled, you can relax knowing your favorite images are constantly being backed up by Google Drive and The Cloud.
Synchronising Your Local Images With Google Drive
If you’re looking to back up images that are saved to a local folder on your PC or Mac, there’s a very easy way to do this, too.
If you don’t already have the Google Drive application downloaded on your computer, go to google.com/drive/download and click “download” to begin the appropriate download for your operating system.
Once installed, there are a few ways that you can automatically synchronize your photos folder with your private, secure Google Drive:
Method One – Auto Sync
If you want to keep the specific image and video folders backed up by Google Drive, this can be permanently achieved using the following auto-sync method:
- Near the volume symbol in the bottom right-hand corner of your screen, you’ll see a small white arrow symbol. Click this to open your system tray.
- In the system tray, right-click the Google Drive application symbol.
- Click the cogwheel in the top right-hand corner of the box that pops up to open the drop-down menu, then click Preferences.
- Finally, click “Add Folders” and locate the image folder that you wish to automatically synchronise between your computer and Google Drive.
Method Two – Manual Uploads
If you don’t want to synchronize entire folders and just want to occasionally choose images to upload to your Google Drive, follow these steps:
- Open an Explorer or Finder window, depending on your operating system and locate the files that you want to upload to Google Drive.
- Drag, or move, those files into the relevant Drive folders which can be found under your computer’s list of local and cloud storage locations. They will now be stored in your Drive as well as your local folders.
Installing The Google Drive Application
Like the sound of the backup methods made possible by the Google Drive application but don’t yet have Google Drive installed on your computer? Here’s a quick guide to installing the Drive application on your computer:
- Go to https://www.google.com/drive/download/ and sign out of your Google account.
- After that, click “download drive for desktop” to start a download for your operating system.
- Open the setup file after the download is complete and allow Google to make changes to your machine.
- The first window that appears will question if you want to install Google Drive, which you obviously do. There will also be two checkboxes: one will ask if you want a Drive shortcut on your desktop, and the other will ask if you also want shortcuts for Google Docs, Sheets, and Slides. It’s up to you to decide which shortcuts, if any, you want.
- Click “Install”, then once Google Drive has “been successfully installed”, click “Close” to complete the download and installation operation.
- Click “sign in with browser,” then you’ll be asked which Google account you’d prefer to utilise. Choose the relevant Google account.
- Finally, click “Sign in” and the process will be complete.