Google Drive is a complete, cloud-based productivity suite. It includes a word processor, spreadsheets, a presentation tool, and, of course, email. And this is how you download Google Drive and use it like a boss…
If you want to get stuff done, and you’re not using Google Drive, or, Google’s enterprise version, G-Suite, you’re missing out on one of the most useful cloud-based productivity apps on the planet.
What is Google Drive? The Basics
Google Drive is a cloud-based productivity suite of applications in its simplest form. It’ll run on all your devices, from your desktop PC to your phone, as well as cross-platform on macOS, Windows, and Linux, allowing you to save and manage your files and data online at all times.
Similar to Office 365 and open-source alternatives like Collabora Office, Drive is an all-in-one suite of office applications.
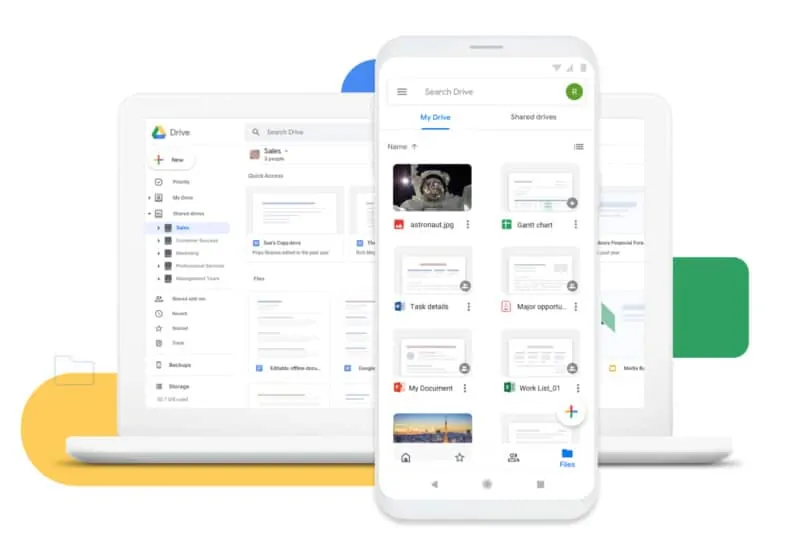
But that’s just the tip of the iceberg. Google Drive is a complete productivity suite, one that includes everything you get with Microsoft’s Office suite – so, a word processor, spreadsheets, presentation planners, and more – but here you won’t pay anything for access to these tools.
All you need to access Google Drive is a Gmail account. Once you have this, you’re good to go. Google Drive is free to join, although if you want more storage you’ll have to pony up some additional cash.
Here’s a breakdown of Google Drive’s storage prices.
Google Drive Prices (Updated For 2020):
- Free Version – 15GB of storage, access to all features
- 100GB Plan – $2 per month, access to all features
- 1TB Plan – $10 per month, access to all features
- 10TB Plan – $100 per month, access to all features
Google One: It’s Google’s Answer To iCloud
As a Drive or G-Suite user, you will be taking advantage of Google One, The Big G’s new cloud storage solution. Google One runs across ALL of Google’s cloud-based apps and services – so, Gmail, Photos, Drive, and Classrooms.
You cannot physically access Google One, however; instead, it is used as a storage mechanism that works in the background on all Drive and G-Suite apps. Google One is essentially your cloud account’s cloud-based hard drive.
Announced in May 2018, Google One initially shipped with a maximum of 1TB of storage. Google Drive came with 15GB for free. Fast forward a couple of years and you can now get up to 30TB of storage inside Google One, although anything over 15GB requires a paid subscription.
Google One Storage Options & Prices
| Storage | Price (US$) |
|---|---|
| 15 GB | Free |
| 100 GB | $1.99/month ($19.99/year) |
| 200 GB | $2.99/month ($29.99/year) |
| 2 TB | $9.99/month ($99.99/year) |
| 10 TB | $99.99/month ($1.199,88/year) |
| 20 TB | $199.99/month ($2.399,88/year) |
| 30 TB | $299.99/month ($3.599,88/year) |
A lot of big companies are now using G-Suite too. Uber and Spotify, for instance, run their business inside Google’s G-Suite of applications. Having the ability to work on the cloud, on any device, anywhere in the world allows companies to be more agile and malleable.
However, when you get bigger companies using a platform, the storage demands go up – that’s why Google upped Google One’s maximum storage to 30 TB. Most smaller firms won’t need this much, of course, but having this level of storage inside Google One will be a key driving factor in its fight against competitor solutions like Office 365 from Microsoft.
Starting Out With Google Drive: First Things To Do
Once you’re signed in, you’ll be presented with what is essentially a blank slate. You’ll want to add a phone number and a backup email first; this will allow you to get inside your Google Drive account should something happen. Trust me, you do not want to get locked out of your Google Drive account, so make sure you attach your phone number and set-up a backup email for Google Drive. This will cover you in the event that something goes wrong.
Creating New Documents In Drive
The UX for Google Drive is deliberately basic. It’s designed to be simple. On the left-hand side of Drive, you have a few options: New, Priority, My Drive, Shared With Me, Recent, Starred, and Trash. Below this, you’ll find a storage indicator that shows you how much storage you have used. You can also buy more Google Drive storage in this section too (see image below).
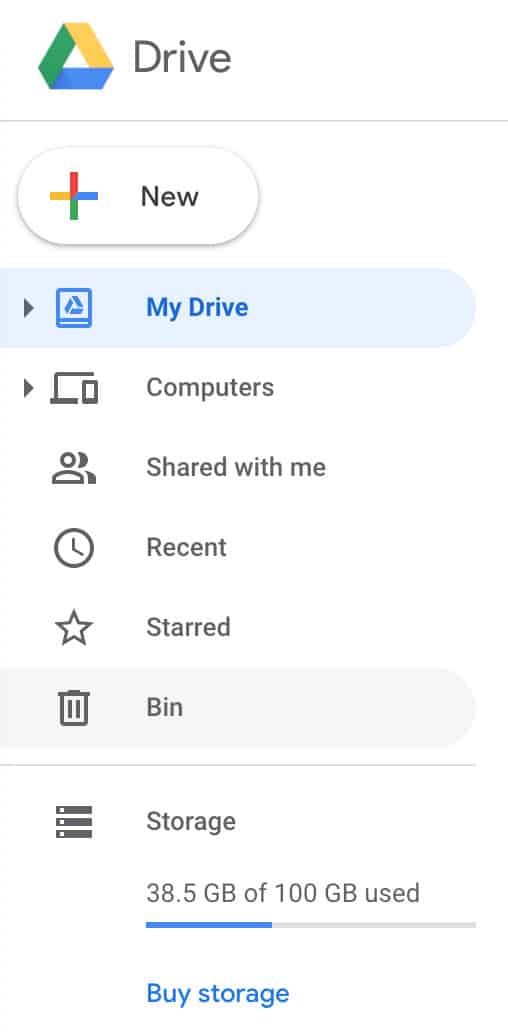
If you want to start a new document, be it a word processor, a spreadsheet, or a presentation, just click the NEW button that is located in the top left corner of Google Drive. Clicking NEW will reveal the following options:
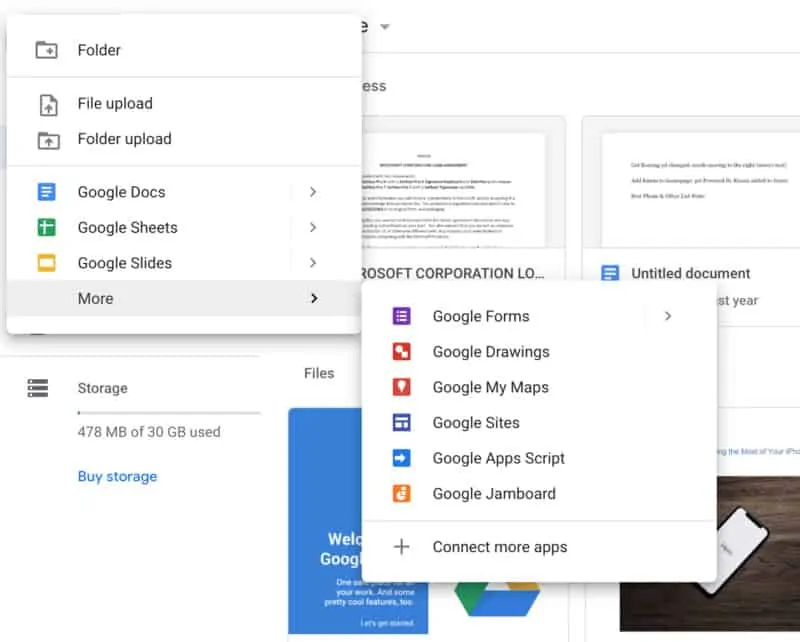
From here, all you have to do is select an option, Google Docs, for instance, and it will load up a new document for you to start working on. However, before you start doing work inside Google Drive, you should first set up some sort of folder system. It’s important to do this early because it will keep all your files organized. And this is handy when your files start building up. Trust me, I learned this lesson the hard way.
Creating Folders In Google Drive
Creating a new folder in Google Drive is simple: select New > Folder > Name Folder. Give the Google Drive folder a specific name, “Ideas”, for instance, this way, once you start creating documents you will have a robust filing system in place. Again, setting up folders in Drive is one of the most important things to do when you’re first starting out.
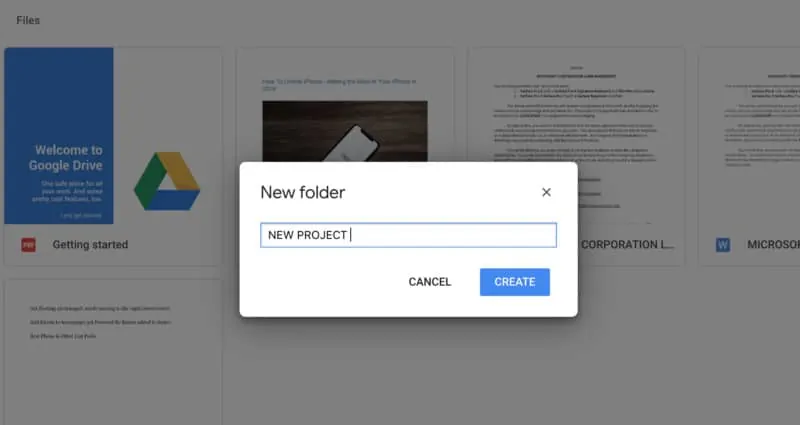
Here’s an example of what your Google Drive folder system might look like:
- Ideas Folder
- Blog Posts
- SEO Tasks
- Expenses
- Travel Log
You can add ANY type Google Drive file to your Folders. For instance, say you’re working on a new project, one that involves plenty of notes, ideas jotted down in Docs, and also spreadsheets.
You could add all of these files to a folder titled New Project. Want to get super-organized? You can then break-up the New Project folder by adding internal folders inside the main New Project folder – one for spreadsheets, one for notes, and one for ideas, for instance.
READ: The Best CRO Apps For Your Online Business
Once you’ve created a folder in Drive, it will be stored on Drive’s main page inside the FOLDERS section which sits just below Quick Access on the homescreen.
From here, you can take things a few steps farther by color-coding your folders, and reordering them by date, name, or most recent. You can create as many Folders as you like. And if you want to merge folders, simply drag and drop one folder into another.
You can also drag-and-drop any errant files into relevant folders too. On desktop, simply drag and drop them. On mobile, click the folder/file’s hamburger menu, select “move”, and then select the folder where you want to send it. Simple.
Types of Google Drive Documents (An Overview):
- Google Docs: Docs is your word processor. Like Microsoft’s Office, you can create a variety of text-based documents, from reports to brochures to pamphlets to flyers. Basically, Docs is Google’s version of Microsoft Word. You can also enable Google Docs Dark Mode with a simple extension install – it’s great for working late at night.
- Google Sheets: Sheets is Google’s spreadsheet application. It’s fully featured, accepts CSV files, and you can import and export Excel files.
- Google Slides: Slides is like Powerpoint; with Slides you can easily build presentations, using a range of tools and editing options. It’s simple to use and it works great.
- Google Forms: Google Forms is a super-useful tool that lets you build questionnaires, survey forms, and pretty much everything else in between. Once you’ve created a document in Google Forms, you can then share it anywhere online – from social media to your blog.
- Google Drawing: Google Drawing is essentially a lightweight version of Adobe Illustrator. It’s no way near as powerful as Illustrator, but it is a great option for sketching out ideas and designs.
- Google Apps Script: Google’s Apps Script is an application development platform that allows developers to quickly code up apps that can be used with the Google Drive ecosystem.
- Google Jamboard: Google Jamboard is an interactive whiteboard app that lets users create mood boards and collages that can then be viewed on compatible devices. And because of the nature of Drive, Jamboard allows users to collaborate, adding in images and files to bulk up the mood board or collage.
Google Drive Add-Ons: Apps You Can Link To Google Drive
Like Slack, Google Drive integrates with thousands of third-party applications. Google Drive has a dedicated marketplace where you can download add-ons for Drive that is called the G Suite Marketplace.
Inside the G Suite Marketplace, you’ll find add-ons for all kinds of productivity and enterprise applications. You don’t need to use any of these add-ons for Drive, however, they’re just there for users that require additional functionality or integration with existing third-party enterprise applications.
How To Connect Google Drive To Your PC
Google Drive runs as an app on your phone and your tablet. It will also run in your browser too. But perhaps the easiest way to access and save things to Drive is to connect it to your PC directly. Doing this will create a folder system on your PC that connects directly to Google Drive, so you can save stuff from your PC direct to Drive.
Installing Drive on your PC and/or Mac is simple, just download the Google Drive app using the links below:
- Google Drive For Mac (DOWNLOAD)
- Google Drive For Windows (DOWNLOAD)
Installing Google Drive on Android and iPhone
If you want Google Drive up and running on your Android phone or iPhone, just go to Google Play or Apple’s App Store and download the Google Drive application.
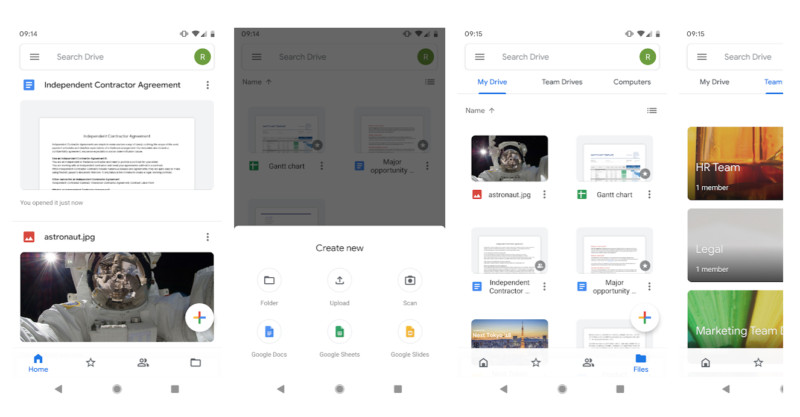
Once you have it downloaded, Google Drive will function exactly the same as it does on desktop. It will look slightly different running on a smaller display, but all your folders and files will be located in exactly the same places.
You can then create and edit Google Drive documents on the go. I like to run Google Drive on my iPad Pro, so I can read, augment, and edit files when I’m traveling. It works great and allows me to keep on top of things. Plus, all the changes that I make are automatically saved and backed-up on the cloud.
Cross-Platform Downloads
Because Google Drive runs in the cloud, it is totally platform-agnostic, so even if you have an Android phone, a Linux PC, and an iPad and a MacBook, you can access and download files with ease. All you have to do is locate the file you want to download, click the hamburger menu, and hit the download option . This will download the file onto whatever device you’re using.
Similarly, you can upload files to Drive by using the Share options on your phone and/or tablet – just select the file you want to share and select Google Drive in the share options. Google Drive is supported on all major mobile and computing platforms.
Collaborating Inside Google Drive
Google Drive is designed for use by individuals and teams of people. You can run it just for yourself or you can run it as the core file system for your business, so all your team members have access to certain folders and files.
You can share single files with team members, entire folders, or the entirety of the contents inside Google Drive. Me personally? I like to share access on a file-by-file and folder-by-folder basis. For instance, my work Drive account has tons of data inside it that my team regularly accesses.
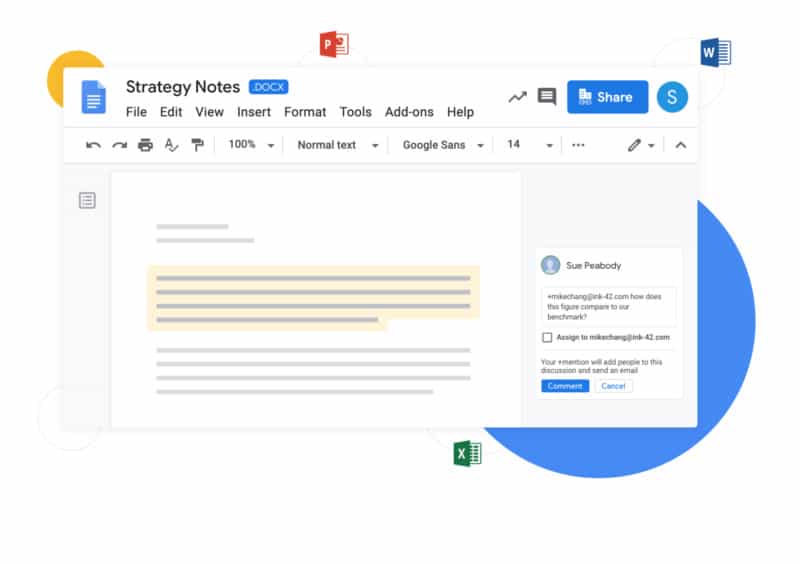
However, I don’t need/want all members of my team inside every folder and file of my Drive, so I assign access based on the individual’s role. Example: we have a master sheet that tracks all of our content, keywords, search volume, and titles. The whole team has access to this file, as it needs to be constantly updated.
Conversely, I also have folders for invoicing and correspondence with potential partners and advertisers. Only myself and another member of the team has access to these folders. Make sense? Good. OK, so how do you give members of your team access to certain Google Drive folders and docs?
Simple: find and select the doc or folder you want to share > click the SHARE icon (see picture below) > enter the email of the person you want to share access with. Once you’ve done this, that person will then get an email with a link that grants them access to the folder.

Google Drive Add-Ons
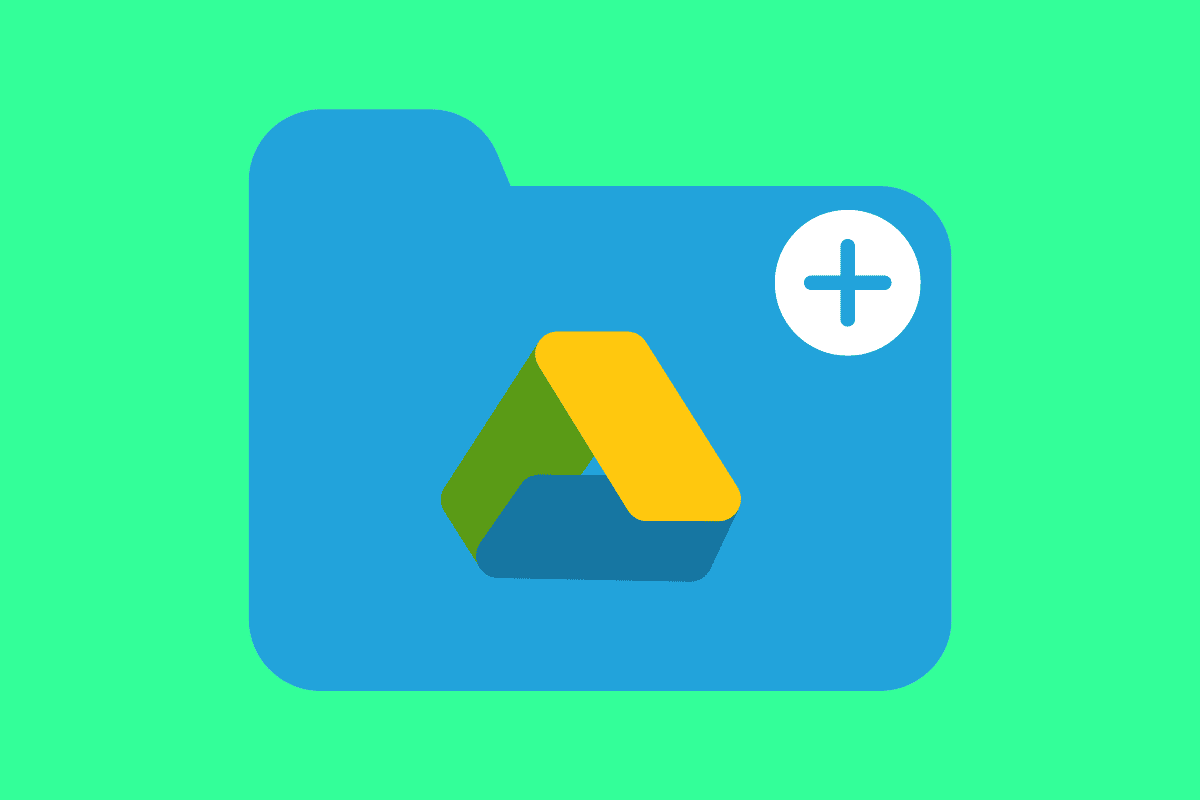
Google Drive Add-Ons are extensions designed to integrate seamlessly with Google Drive apps such as Docs, Sheets, and Slides, enhancing the basic functionality and making tasks more efficient and productive. These tools often provide additional features not available in the native apps and can be extremely useful in specific use cases.
Google Workspace Marketplace:
Before delving into some popular add-ons, it’s important to mention Google Workspace Marketplace, the platform where you can search, explore, and install various add-ons to enhance your Google Drive productivity. You can access it directly from any Google Drive app or its standalone website.
Popular Google Drive Add-Ons:
Here are some popular Google Drive add-ons and their uses:
- DocuSign eSignature for Google Workspace: This add-on allows you to sign documents electronically within Google Drive itself. You can prepare, sign, act on, and manage agreements right from Google Docs, Sheets, and Drive.
- Grammarly: A well-known grammar and spelling checker, Grammarly has an add-on for Google Docs that checks for common grammatical errors, punctuation, and spelling mistakes. It also offers stylistic suggestions to make your writing more impactful.
- Lucidchart Diagrams: Lucidchart allows you to create diagrams, flowcharts, and mind maps directly in your documents. It’s particularly useful for creating visual aids for presentations and reports.
- Smartsheet: Smartsheet offers project management tools within Google Drive. You can manage tasks, create Gantt charts, and track project progress right in your Google Sheets.
- HelloSign: Similar to DocuSign, HelloSign allows you to sign documents directly in Google Docs. You can also request electronic signatures from others.
- Zapier: Zapier is a powerful tool that allows you to automate tasks between different online apps. With the Zapier add-on for Google Drive, you can automate tasks such as saving Gmail attachments to Drive, creating documents from form entries, and more.
- PandaDoc: This add-on allows you to create, send, and track documents directly from Google Drive. It’s useful for proposals, quotes, and contracts.
- Mail Merge with Attachments: This add-on lets you send personalized emails with attachments to multiple recipients directly from a Google Sheet, making it a great tool for marketing and outreach.
- Awesome Table: This add-on helps you create visually appealing tables and charts in Google Sheets, which you can then easily publish online.
- Slido for Slides: Slido allows you to engage your audience with live polls, quizzes, and Q&A sessions during your Google Slides presentations.
Offline Editing In Google Drive
To get the most out of Google Drive, you’ll need an internet connection. It’s a cloud-based application, so, an internet connection is a must. However, Google Drive does allow offline editing and access, you just have to enable it.
Enable offline access/editing in Google Drive: Go to SETTINGS > General > Locate OFFLINE, Click On
Once you’ve done this, you’ll be able to access and edit documents inside Google Drive when you don’t have an internet connection. All edits and changes will then be updated to the cloud once you’re reconnected to the internet. This means you can edit and create while flying, or when you’re out in the sticks, away from a reliable internet connection.
How To Delete Files In Google Drive
Deleting files and folders in Google Drive is simple; on desktop or laptop, simply click on the folder or file you want to delete, and then press the delete key on your keyboard. On a mobile device, including tablets, select the file and/or folder you want to delete and then select “More Actions”, navigate to the delete option and click it and, BOOM, your file or folder is deleted.
Wrapping Up…
That was a pretty long post, right? I think we’ve covered everything you need to know about getting started with Google Drive. The main takeaway point here is simple, however: Google Drive is one of the best, free productivity and collaborative tools on the market. It’s simple to use, works across all platforms, and it has everything you need to run and manage any project and/or business.
I’ve run my businesses on Drive for years now, collecting and storing invoices, developing ideas, collaborating on projects, creating posts like the one you’re reading now, and pretty much everything else in between. The only difference is that I use Google’s professional G Suite, which is basically Google’s enterprise version of Google Drive.
G-Suite is more or less the same, except you get branded emails, more storage, and it costs money – though hardly anything from a cost versus functionality perspective. For casual users, the free version of Google Drive will be all you’ll ever need. If you’re a business user, however, you’ll almost certainly want to use G Suite – you can view all the prices and plans here.

