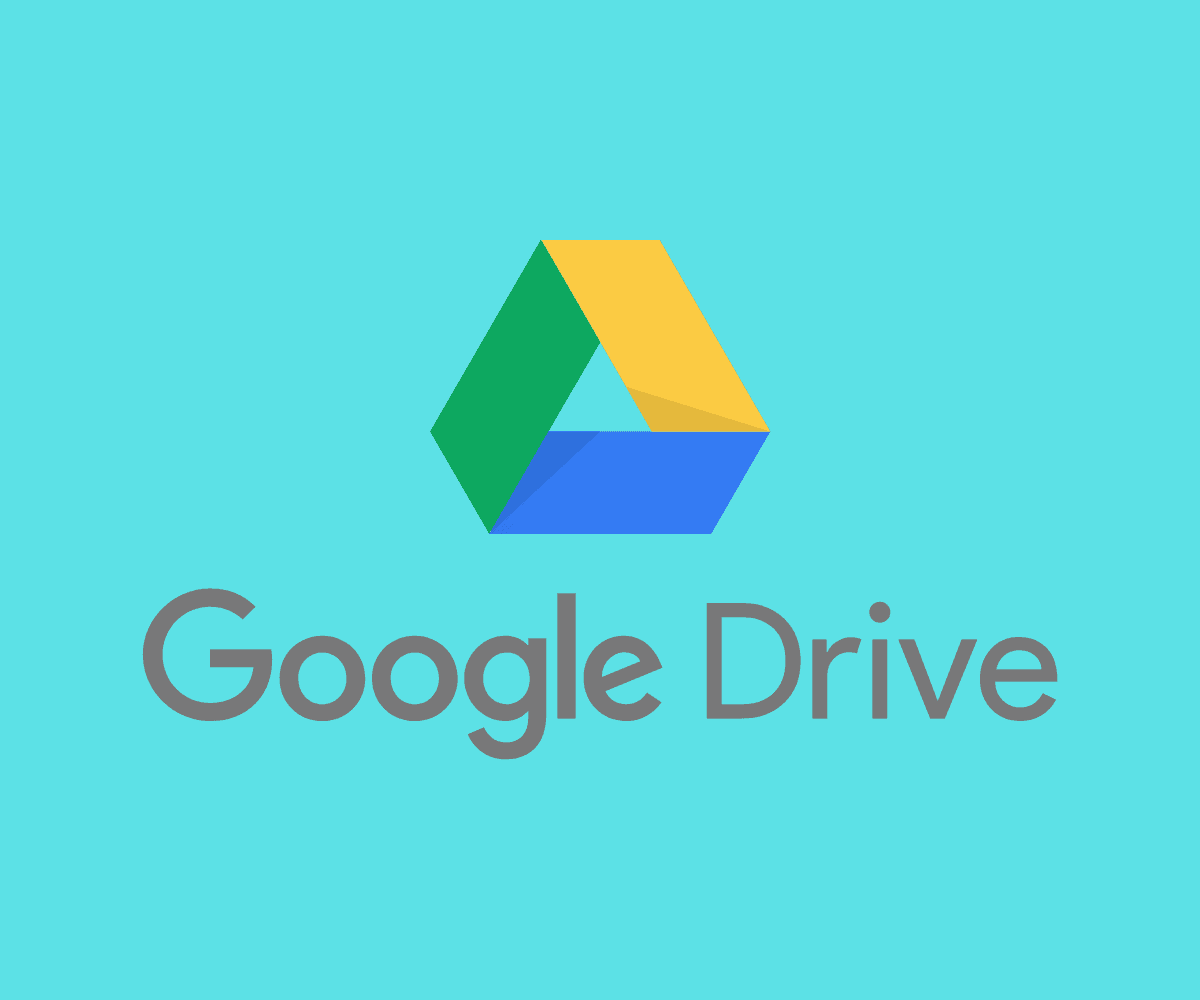Some say your files don’t truly exist until there are copies of them on at least three devices. Here’s how to take a step closer by syncing Google Drive with either a Mac or a PC
Google Drive is well-known for its free apps, simplicity of use, and integration with Gmail and other Google services. Using a cloud storage service like Google Drive provides a number of benefits, including faster file sharing and a remote backup source.
Google Drive’s success is based on helpful collaboration features and built-in connections with Google’s suite of products and services, as opposed to the lack of such commodities at competitors like DropBox and Apple’s iCloud service.
If you already have a Google account – great news! You already have 15GB of free storage waiting. Whether you prefer to use this as additional space for new files or use the space to back up the important files already stored on your computer is completely up to you.
Once downloaded and installed, Google’s Drive application makes synchronizing and backing up files a breeze, making life easier regardless of how you prefer to use your storage space, especially when your settings and preferences are set to fully optimize your cloud storage experience.
Installing Google Drive On Your Desktop
On a PC or Mac, here’s how to install Google Drive to your desktop:
- First, sign out of your Google account and go to the Google Drive login page
- Next, click “download drive for desktop” and a download for your operating system will begin.
- Once the download has been completed, open the setup file and allow Google to make changes to your computer.
- The first box that pops up will ask you if you want to install Google Drive, which of course you do. There will also be two checkboxes – the first of which will ask if you’d like a Drive shortcut on your desktop and the second will ask if you want shortcuts for Google Docs, Sheets and Slides as well. It’s up to you which shortcuts you’d like if any at all.
- Click “Install” and the Google Drive installation will begin.
- When Google Drive has successfully installed, click “close” and the download and installation process will be complete.
- When the Google Drive application opens, the first box will ask you to sign in to your Drive/Google account and for me gave the option to sign in with your browser, although this may depend on whether you’re already signed into your Google account on your browser or not.
- Click “sign in with browser” and it’ll ask which Google account you’d like to sign in with. Choose the relevant account.
Now Google will ask you if you downloaded from them, followed by this message:
“Don’t sign in to Google Drive for desktop unless you’re sure you downloaded this app from Google. If you downloaded Google Drive for desktop from Google, this app may be asking you to sign in again now because this app was recently updated. If you’re not sure whether you downloaded Google Drive for desktop from Google, you should delete this app”.
- Since you did download Google Drive directly from Google, you can now click “sign in”. You’ve now successfully logged into Google Drive. Close that window and return to Google Drive to continue.
Synchronising And Setting Your Google Drive Preferences

Now that Google Drive is downloaded and installed on your PC or Mac, it’s time to set your preferences, which will include the folders you want to sync between your system and Google Drive, as well as a number of settings including photo upload compression to save space, notification settings and more.
Here’s how to add and change folders that are synchronized:
- Open your system tray (little arrow near your date and time display) and right-click on the Google Drive symbol. This will open a small dialogue box.
- Click the cogwheel in the top right-hand corner of the dialogue box, then click “preferences” from the drop-down menu.
- To add folders from your computer that you’d like to synchronise with Drive, simply click “add folder”. To choose folders from your Drive that you’d like to open on your computer, select the Folder From Drive tab on the left-hand side of the screen.
- While on the My Computer tab, you can click the cogwheel in the top-right of the screen to change a number of settings, including:
- Seeing if someone else is editing a shared Microsoft Office file in real-time
- Setting Google Photo upload sizes – “original quality” will upload full quality photos and “storage saver” will compress the file sizes to save space in your Drive
- Whether or not you want Google Drive to launch on system startup
- Whether or not you want to be notified and prompted to back up your devices
Using Google Drive
Now that you’re set up and ready to sync your files between your computer and Google Drive, we want to make sure you know of all the ways in which you can fully make the most of this free service from Google.
Here are Google Drive’s key features:
- Cloud File Storage
Google provides 15 GB of free storage space across Gmail, Google Drive, and Google Photos by default. If you ever reach that quota, you can simply upgrade to a Google One account to get even more extra space.
- File Sharing
Until you share a file, it is private. You may, however, invite people to view, modify, or download files and documents at any moment, and you can witness everything happen in real-time.
- Access Your Files From Anywhere
Any smartphone, tablet, or computer that is signed in to your Google account can access the files. There is also an option for offline access when there is little or no internet coverage.
- Intelligent Search
Drive can identify images and even content within PDFs and scanned documents, making it even easier to find the files you need.
- Secure Storage
AES256 and AES128 encryption, the same security protocol used on other Google services, is used to protect Drive files. And if you want to make it even more secure when you’re accessing it away from your home network, use a VPN.
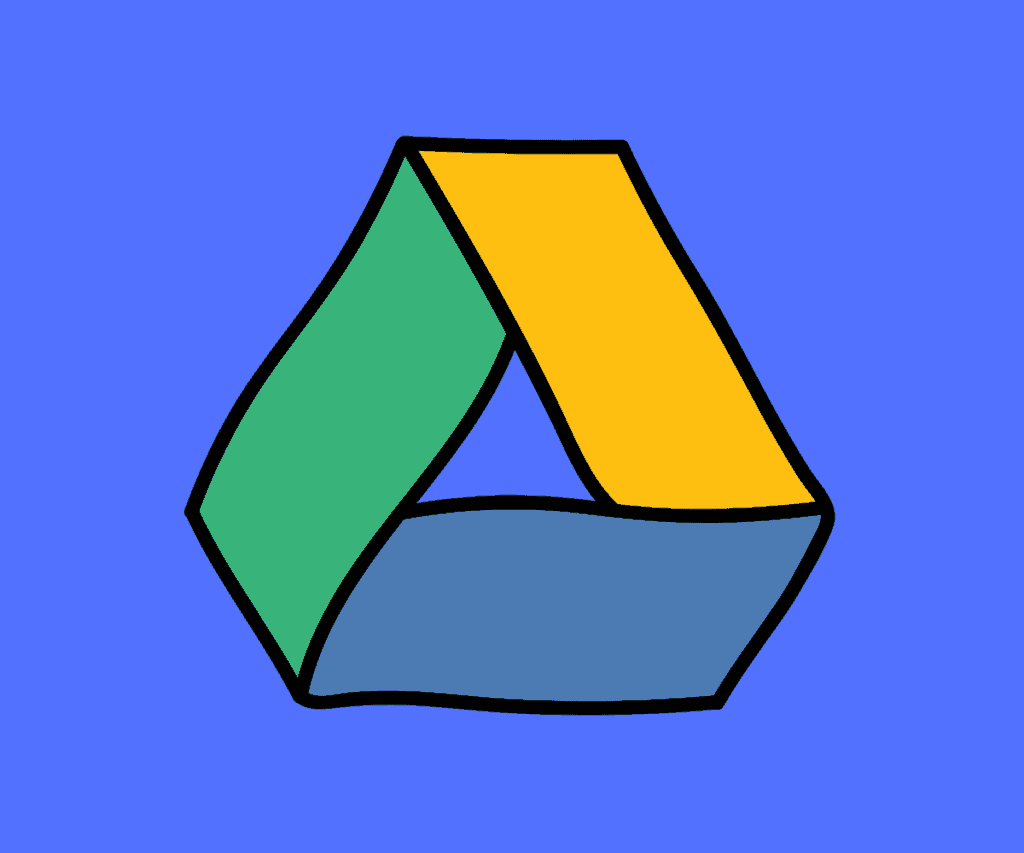
Google Drive Resource Hub: Learn All The Basics + Pro-Level Tips For Drive
Choosing The Right VPN: My Recommendations For 2021
IVACY VPN – If you only use a VPN to unblock websites like Netflix, Disney+, and access things like HULU from the UK, the IVACY VPN is the one to go for – it’s cheap right now too with 87% discounts available.
PureVPN – PureVPN is a very good VPN. In 2020, PureVPN updated how it operated, adding in support for no-logging. This made it one of our favorite options. PureVPN is fast, inexpensive, and now 100% no-logs.
NordVPN – You have definitely heard of NordVPN. NordVPN spends more on marketing and advertising than any other VPN on the planet. NordVPN is fast and very secure. It is also 100% no logs. But it isn’t as cheap as IVACY or PureVPN.
My advice? IVACY VPN is the best overall package; it is very inexpensive, it is super-fast, it has great support and will run on all your devices; and, most importantly, it’ll unlock sites like Netflix, Disney Plus, HULU, and Amazon Prime Video.