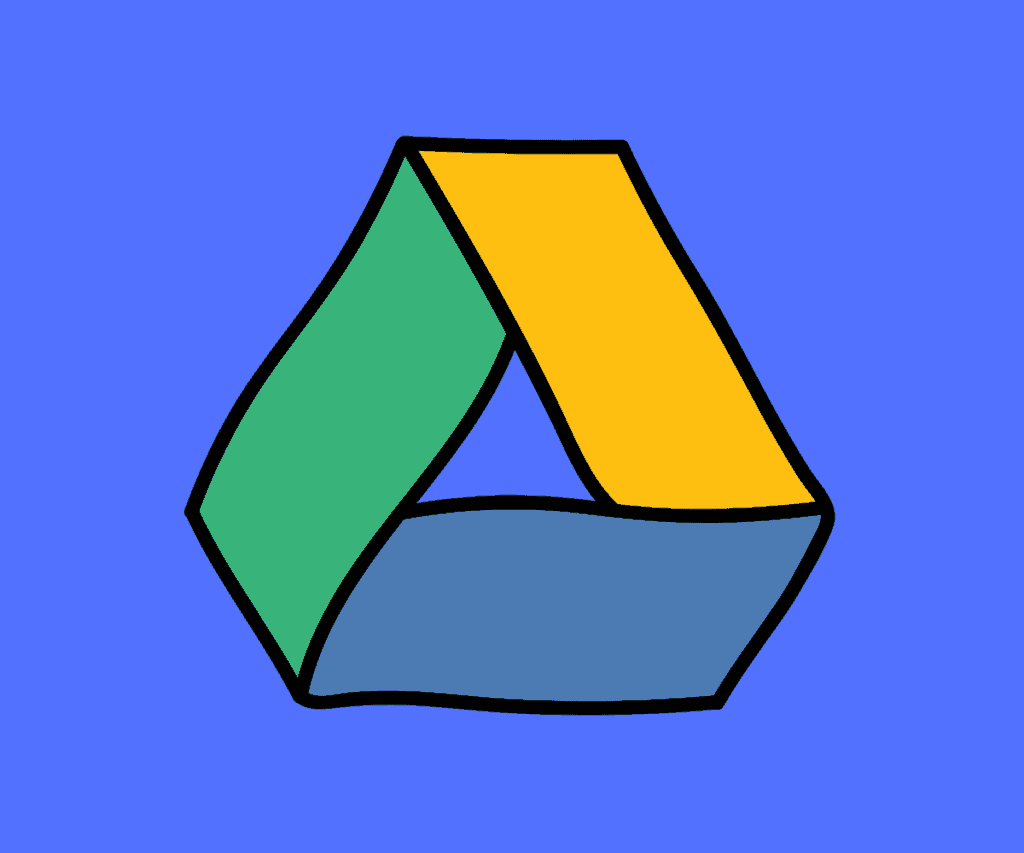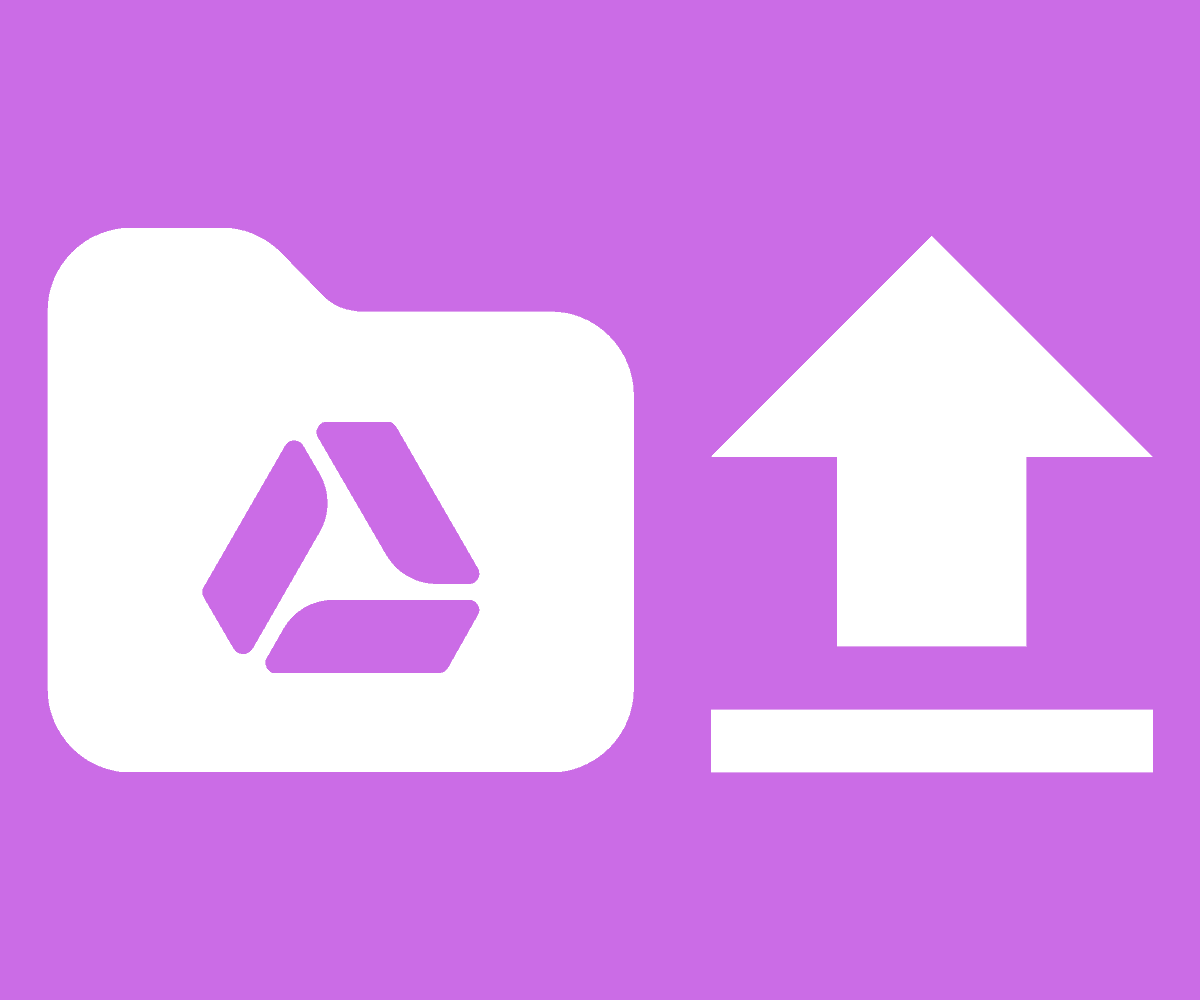Google Drive is, without a doubt, the foundation for nearly everything we do with our Google Accounts on a daily basis. Owing to the 15GB of free storage space we receive with our accounts, we may as well store videos in Drive to save space on our hard drives – here’s how…
When we send and receive files using Gmail, they are saved on Google Drive. If we select the option to store high-resolution images in Google Photos, it counts against the 15 GB storage capacity on Google Drive.
When we create documents in Google Docs or spreadsheets in Google Sheets, all of our files are saved in the cloud on our Google Drive. Today, Google Drive is an essential part of our Google experience.
Considering that we receive 15 GB of storage for free on our drives, we may as well use it to store videos, too.
Uploading Videos To Google Drive
You can upload videos to Google Drive in the same way as any other file format. On a computer, you may accomplish this in one of two ways: through a web browser or through the Google Drive application on your desktop.
You may use whatever method seems more comfortable to you; both produce the same outcome with minimal effort.
Via Web Browser
Using a web browser to upload a movie to Google Drive is as simple as dragging and dropping the file or using the dialogue boxes provided by your web browser to choose the file from your device’s storage. Here’s a step-by-step guide:
- Open a new tab in your browser and navigate to https://drive.google.com, where you’ll need to sign in if you don’t always stay signed in.
- Go to the Google Drive folder where you wish to upload the video from your device.
- On your computer, navigate to the location of the video you intend to upload to Google Drive using the appropriate file browser in your operating system of choice.
- If you haven’t minimized your web browser, it should be running in the background of your file browser window, with Google Drive shown in the browser tab. Simply drag and drop the video file into your Google Drive from your file browser window.
Alternatively, if you’re not familiar with drag and drop or simply prefer to upload directly from Drive, follow these steps to upload your video to Google Drive:
- Open a new tab in your browser and navigate to https://drive.google.com, then login in if necessary.
- Just below the Google Drive logo, you’ll see a button featuring the word “New”. Click this to open the drop-down menu.
- Select “File Upload” from the drop-down menu.
- Navigate to the video’s location, select it, and then click Open. The video will now be saved to your chosen Google Drive folder.
Via Desktop App (Mac & PC)
On Windows, the Backup and Sync app integrates with Windows File Explorer, allowing you to drag and drop your videos from your local storage to a Google Drive location of your choosing.
The app makes it simple to set up a two-way sync between your computer’s storage and Google Drive on macOS, too.
To sync to Google Drive, you may choose to sync a single folder or several folders from your local storage, either in the root folder or a specific folder.
You can also access Google Drive from within macOS Finder and upload videos straight to your Drive from there.
During the setup process, the Google Drive Backup and Sync software will ask for folders to sync to Google Drive. You will be able to pick a folder of videos to upload to Google Drive during the app set up if you have one.
When you do so, the application will upload your videos to Google Drive for you. However, if you simply have a single video to upload to Google Drive, the web browser technique is your best bet.
Setting up Google Drive on your computer is advantageous if you will be utilizing the app’s capabilities often or if you require the app’s functionality for a specific purpose.
Otherwise, just access your Drive by going to https://drive.google.com.
Here’s how to upload videos to your Drive via the desktop app:
- Open a new browser tab on either a Windows or macOS machine and navigate to https://drive.google.com, signing in if necessary.
- A notification with the caption ‘Get Drive for Desktop’ appears in the lower-left corner, highlighted in blue. When you click the Download button, your download for your particular operating system will begin.
- Install and run the Backup and Sync app on your computer, then sign in using your Google Account.
- Select the folder where your video(s) is/are saved.
- You’ll be asked if you wish to sync Google Drive with your computer in the following step. Select this option if you wish to sync Google Drive content to your computer. If it is not unticked for you, untick it. You will still be able to upload videos to Google Drive if you choose this option.
- Visit Google Drive and locate the place from your computer where you wish to upload videos. If a folder already exists, choose it; if not, create a new folder and name it suitably for future data organisation efficiency and effectiveness.
- Now, simply drag the video, or videos, that you wish to upload from your computer storage space to your video folder on the Backup And Sync app.
Need more help getting stuff done in Google Drive? Check out our dedicated Google Drive resource page – it covers everything you’ll ever need to know about Drive.