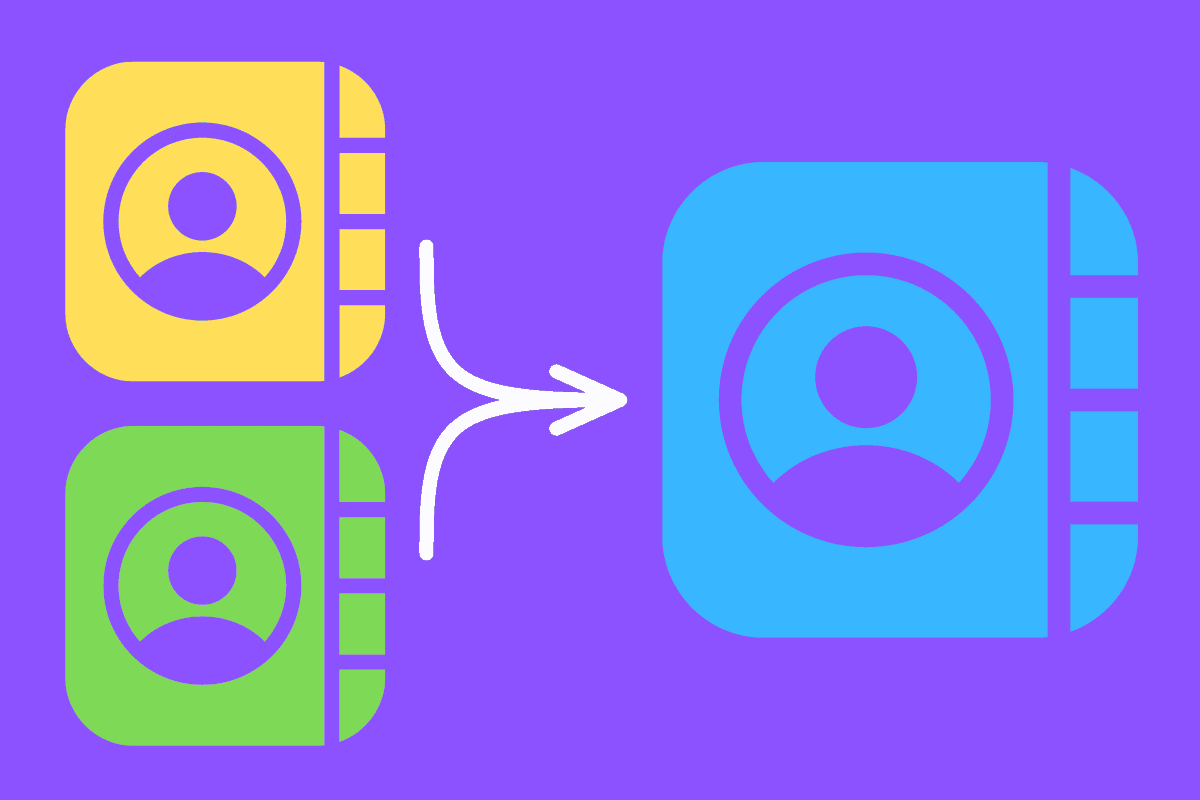iOS 16 makes it easy to merge duplicate iPhone contacts. Here’s how…
IF you have a ton of duplicate iPhone contacts, you’ll understand how irritating it can be to email, call, or message that contact.
The best thing to do with duplicate iPhone contacts is to merge them into one contact. Before iOS 16, that process was tedious as it had to be done manually. First, you would find the duplicate contacts and then you had to copy and paste all the information from one contact card to the next, and finally delete the unneeded duplicate.
Thankfully, in iOS 16 Apple has built-in duplicate iPhone contact detection into the Contacts app. This essentially automated the process of finding the duplicate iPhone contacts and you can then choose to merge any duplicates found.
Here’s how to find and merge duplicate iPhone contacts in iOS 16…
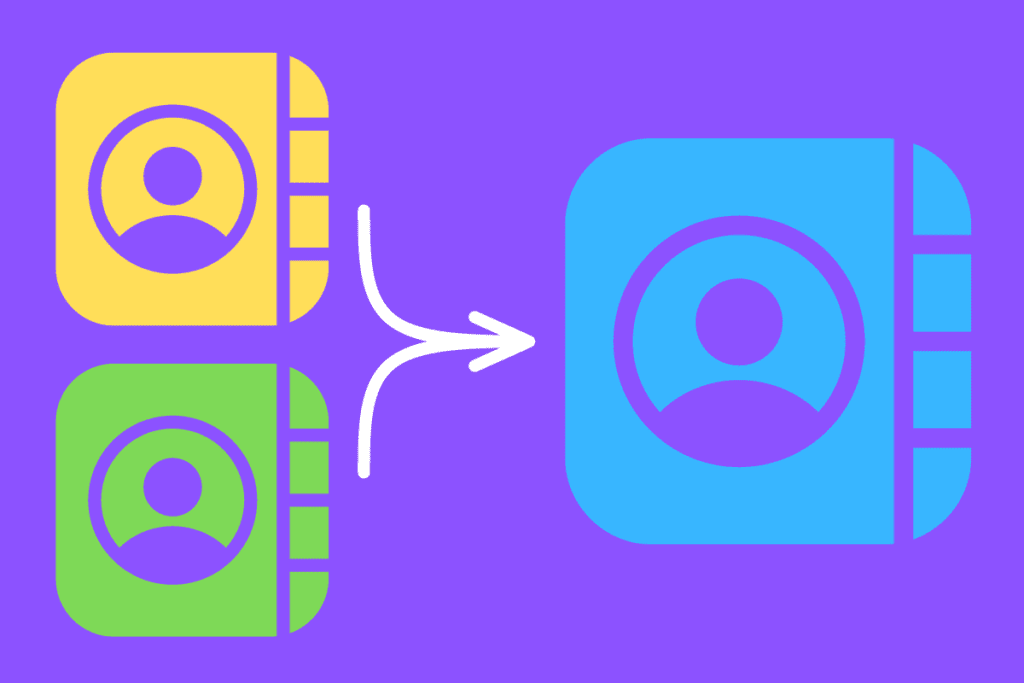
How To Find & Merge Duplicate iPhone Contacts In iOS 16 – One At A Time
Finding and merging duplicate iPhone contacts in iOS 16 is really easy. But before you start, you’ll need to make sure your iPhone is running the latest version of iOS 16. To do that, go to the Settings app and then tap General > Software update. That’ll tell you if you have the latest iOS 16 or need to update to it.
Once that’s done and you are running iOS 16 or later, do the following to find and merge duplicate iPhone contacts:
- Open the Contacts app. It’s a grey icon with colored tabs and the silhouette of a person on it.
- Tap “All iCloud” in the list of contacts lists. This contacts list contains ALL the contacts you have saved in iCloud.
- On the iCloud list screen – if you have duplicate contacts – you’ll see an alert in a grey box that says “X Duplicates Found”, X being the number of duplicates found. The box then explains “Merging duplicate cards for a contact combines the cards, keeping all unique information in a single card for that contact.” Tap the View Duplicates button in this box.
- On the next screen, you’ll see a list of duplicate contacts. Tap on any to see the contact information.
- Now tap the Merge button to merge the duplicate contacts into one contact card. Alternatively, you can tap the Ignore button.
How To Find & Merge Duplicate iPhone Contacts In iOS 16 – All At Once
Alternatively, you can find and merge all duplicate contacts at once. This method isn’t recommended as it’s usually best to review duplicate card info first manually, but if you just want to merge all duplicates and forget, do this:
- Open the Contacts app. It’s a grey icon with colored tabs and the silhouette of a person on it.
- Tap “All iCloud” in the list of contacts lists. This contacts list contains ALL the contacts you have saved in iCloud.
- On the iCloud list screen – if you have duplicate contacts – you’ll see an alert in a grey box that says “X Duplicates Found”, X being the number of duplicates found. The box then explains “Merging duplicate cards for a contact combines the cards, keeping all unique information in a single card for that contact.” Tap the View Duplicates button in this box.
- On the next screen, you’ll see a list of duplicate contacts. Tap Merge All.
- In the popup that appears, tap Merge Duplicates.
No matter if you merge duplicates all at once or one at a time, after you are done you’ll see the “Duplicates Resolved” messages with a green check mark temporarily appearing at the top of your iCloud list.
And check out:
- Apple’s realityOS: Release Date, Specs, Features & More!
- How To Download iOS 16 RIGHT NOW!
- How To Download iPadOS 16 RIGHT NOW!
- How To Download macOS Ventura TODAY!
- How To Unsend Messages On iPhone With iOS 16
- Does Apple Make A Dual Power Charger?
- Will My Mac Run macOS Ventura?
- Will My Apple Watch Run watchOS 9?
- iPhone Weather App: How To View Temperature Heat Maps & Weather Alerts
- iOS 16: How To Customize iPhone Lock Screen
- How To Stop Those Irritating “Open In App” Website Popups On iPhone
- How To Show Battery Percentage On iPhone
- iPadOS 16 & macOS Ventura DELAYED: Here Are The New Release Dates
- How To Lock iPhone Photos Behind Face ID In iOS 16
- How To Lock iPhone Notes Behind Face ID In iOS 16
- How To Use iPhone’s ‘Shared With You’ In iOS 16
- Where To Find Recently Deleted iPhone Messages In iOS 16
- iPhone 14 Pro vs iPhone 14 Pro Max
- Which iPhones Have eSIM? The Complete 2022 List
- How To Extract An Object From iPhone Photos in iOS 16
- Can You Turn Off iPhone 14 Pro Always-On Display? Yes – Here’s How!
- Does The iPhone 14 Pro & iPhone 14 Have USB-C?