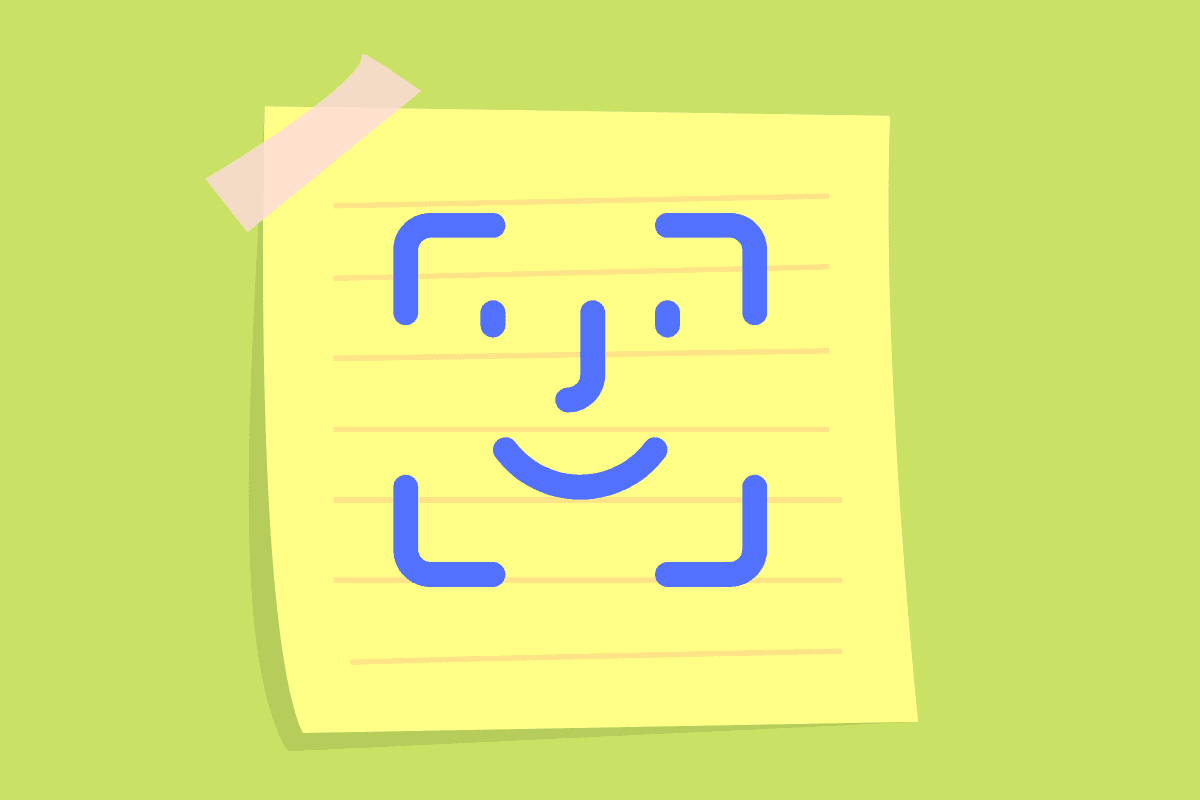iOS 16 lets you lock iPhone notes using Face ID or Touch ID on your iPhone. Here’s what you need to know about using the new feature.
iOS 16 is bringing a lot of cool features to the iPhone. These include an all-new lock screen, the ability to edit messages, the ability to delete messages, the ability to lock select iPhone photo albums, and much much more.
iOS 16 is also adding the ability to easily lock a note from the Notes app behind Face ID or Touch ID. Here’s what you need to know…

Why Would You Want To Put A Lock On Notes?
At first locking a note on your iPhone behind Face ID or Touch ID sounds a bit redundant. After all, your iPhone itself is always locked behind Face ID or Touch ID (or you should set it up to be). So why lock a note behind Face ID or Touch ID, too?
The issue comes down to when you share your unlocked phone with someone – a spouse, child, or friend – for a time. Perhaps they want to use your phone to call someone or check out your music playlists.
If someone has access to your unlocked iPhone, they could also just open the Notes app and see all your notes. But if you have your most sensitive notes locked behind Face ID or Touch ID, even. A person who has access to your unlocked iPhone cannot unlock the secured notes.
You might think that people’s notes can’t be that sensitive, but people use the Notes app for recording much more than just grocery lists. Many people put sensitive numbers in the Notes app – such as life insurance policy numbers, credit card PINs, or theirs or their children’s social security numbers.
People also use the Notes app as a journal or to jot down business plans and ideas. In other words, there are plenty of reasons some notes on your iPhone may need that extra little bit of security.
How To Lock Notes Behind Face ID or Touch ID On iPhone
Apple makes locking notes behind Face ID or Touch ID in iOS 16 very easy. However, it’s important to note that you must be using iOS 16 or later for this feature. You could previously lock a note on iOS 15 and earlier with a custom password for the note, but many people forgot their custom passwords or created different ones for different notes occasionally – hence Apple simplified the notes security process in iOS 16.
So, here’s how to lock a note behind Face ID or Touch ID on an iPhone running iOS 16:
- Open the Notes app.
- Create a new note.
- Tap the three dots in the circle button at the top of the note.
- From the menu that appears, tap the padlock icon.
- In the information popup sheet, tap the “Use iPhone Passcode” button.
- On the next screen, enter your iPhone passcode (if you see a prompt to enter your existing note password, it means you’ve set up password for notes in the past. In that case, enter your notes password, then you’ll see the iPhone PIN screen).
- After you enter your iPhone passcode, a button will pop up that says “Enable Face ID” or “EnableTouch ID” (depending on which iPhone you have). Tap the button.
Once you’ve done this, the note is now locked behind Face ID or Touch ID. To unlock the locked note, just tap it and then authenticate with Face ID or Touch ID.
And check out:
- Apple’s realityOS: Release Date, Specs, Features & More!
- How To Download iOS 16 RIGHT NOW!
- How To Download iPadOS 16 RIGHT NOW!
- How To Download macOS Ventura TODAY!
- How To Unsend Messages On iPhone With iOS 16
- Does Apple Make A Dual Power Charger?
- Will My Mac Run macOS Ventura?
- Will My Apple Watch Run watchOS 9?
- iPhone Weather App: How To View Temperature Heat Maps & Weather Alerts
- iOS 16: How To Customize iPhone Lock Screen
- How To Stop Those Irritating “Open In App” Website Popups On iPhone
- How To Show Battery Percentage On iPhone
- iPadOS 16 & macOS Ventura DELAYED: Here Are The New Release Dates
- How To Lock iPhone Photos Behind Face ID In iOS 16
- How To Use iPhone’s ‘Shared With You’ In iOS 16
- How To Add iPhone Lock Screen Widgets In iOS 16
- Where To Find Recently Deleted iPhone Messages In iOS 16
- All The MISSING iOS 16 Features
- How To Find & Merge Duplicate iPhone Photos
- How To Find & Merge Duplicate iPhone Contacts
- How To Extract An Object From iPhone Photos in iOS 16