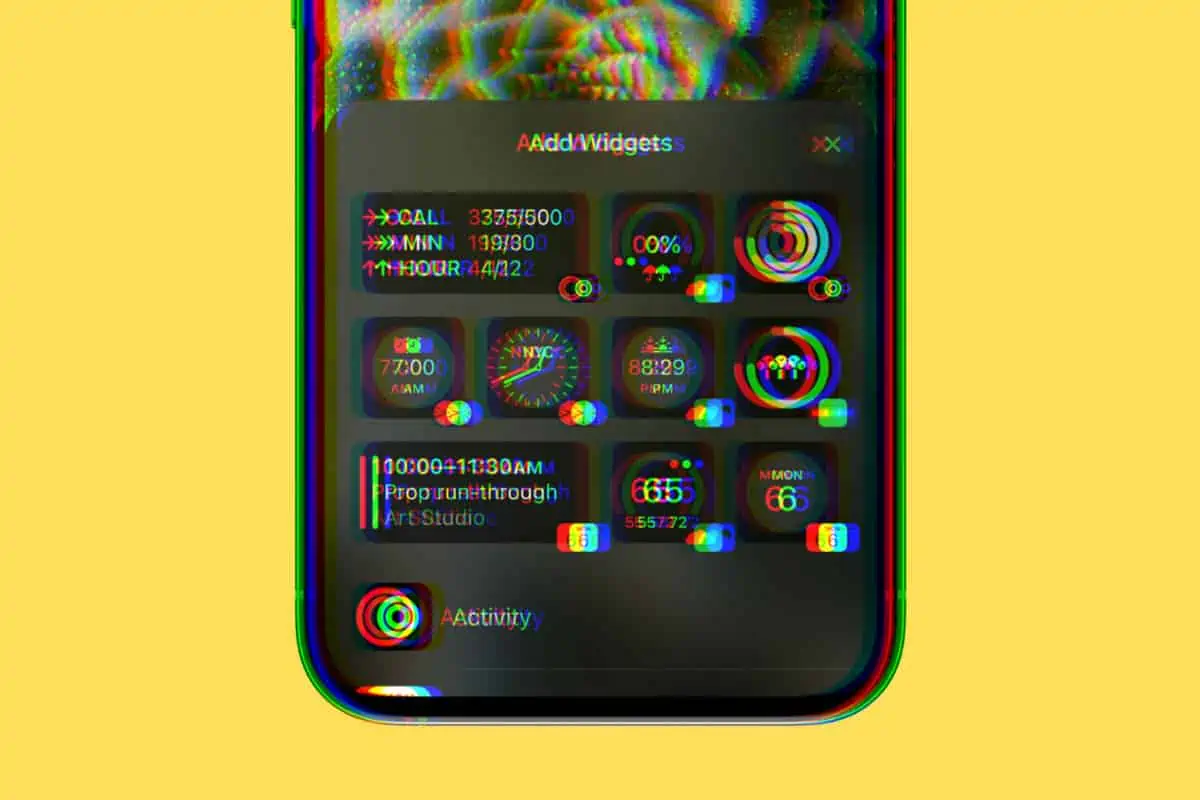iOS 16’s Lock Screen is getting major updates. And now you can add multiple lock screen widgets so you can get crucial info at a glance! Here’s how!
The Lock Screen in iOS 16 is getting a big update. Long neglected by Apple, iOS 16 is seeing an overhaul of the lock screen.
In iOS 16 you’ll be able to have multiple lock screens – and sync them to the time, location, or Focus mode. The lock screen will also feature customizable fonts for the time, with the ability to change the font color as well.
But what most people are excited about with the iOS 16 lock screen is the ability to set custom widgets on it. Here’s what you need to know…
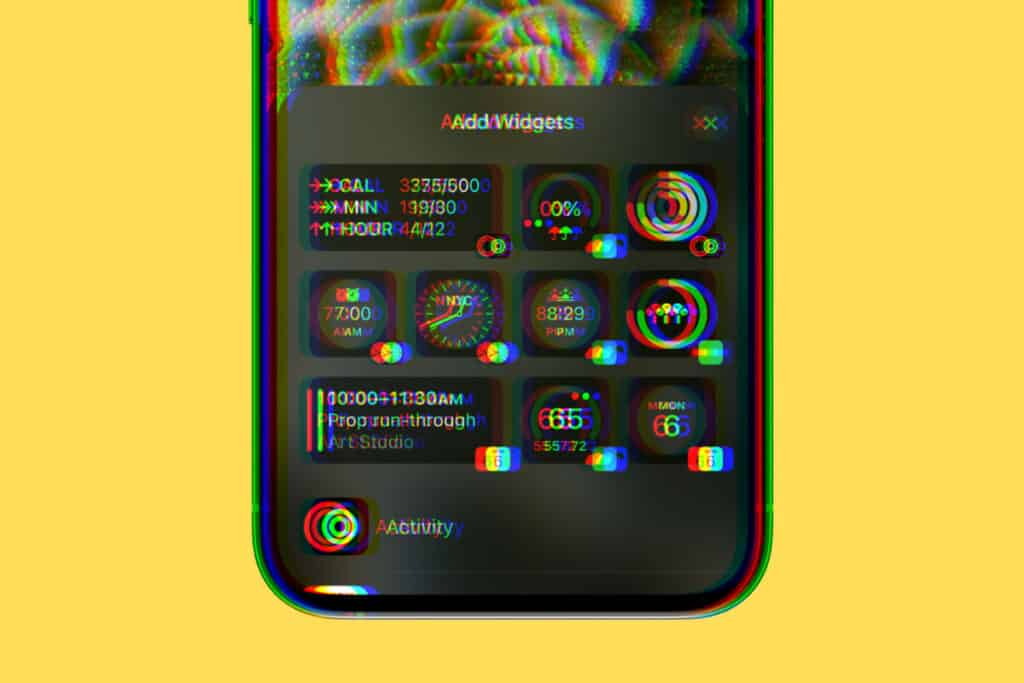
Lock Screen Widgets In iOS 16
The main thing to understand about lock screen widgets in iOS 16 is that they are different than the widgets you can place on the iPhone’s home screen pages. Lock Screen widgets are less advanced – more like glyphs and icons than right graphics.
But there’s a reason for this: because lock screen widgets in iOS 16 can show on the new iPhone 14 Pro series always-on display. The nature of the always-on display means lock screen widgets can’t feature colorful, battery-hungry graphics and photos.
Still, lock screen widgets in iOS 16 are one of the best new features of the operating system. Apple has even added some more in iOS 16.2.
How To Add iPhone Lock Screen Widgets In iOS 16
It’s pretty easy to add iPhone lock screen widgets in iOS 16. Here’s how:
- Unlock your iPhone, but don’t swipe up into the home screen. In other words, make sure you are on your lock screen. If you have accidentally swiped to the home screen, just swipe down from the top of the screen on an iPhone with Face ID to get back to the lock screen.
- Next, long press on the lock screen.
- Swipe to choose which lock screen you want to add widgets to (if you have more than one lock screen already set up).
- Tap the Customize button under your selection.
- You can place widgets in the two outlined boxes (the one above and the one below the time box). Tap the box below the time.
- From the widget picker that appears, tap a widget you want to add to the lock screen and it will be added. You can also drag the widget to be precise with its placement. You can have a total of four small widgets on your lock screen, or 2 medium widgets, or 1 medium widget and 2 small widgets.
- Now tap the box above the time and add a widget above the time, too. Note that you have fewer widget choices of this box as it is shorter in height.
- Tape Done in the upper right corner to finish customizing your lock screen with widgets.
And that’s it! Now you know how to add iPhone lock screen widgets in iOS 16!
And check out:
- Apple’s realityOS: Release Date, Specs, Features & More!
- How To Download iOS 16 RIGHT NOW!
- How To Download iPadOS 16 RIGHT NOW!
- How To Download macOS Ventura TODAY!
- How To Unsend Messages On iPhone With iOS 16
- Does Apple Make A Dual Power Charger?
- Will My Mac Run macOS Ventura?
- Will My Apple Watch Run watchOS 9?
- iPhone Weather App: How To View Temperature Heat Maps & Weather Alerts
- iOS 16: How To Customize iPhone Lock Screen
- How To Stop Those Irritating “Open In App” Website Popups On iPhone
- How To Show Battery Percentage On iPhone
- iPadOS 16 & macOS Ventura DELAYED: Here Are The New Release Dates
- How To Lock iPhone Photos Behind Face ID In iOS 16
- How To Lock iPhone Notes Behind Face ID In iOS 16
- How To Use iPhone’s ‘Shared With You’ In iOS 16
- iPhone 14 Pro vs iPhone 14 Pro Max
- Which iPhones Have eSIM? The Complete 2022 List
- All The MISSING iOS 16 Features