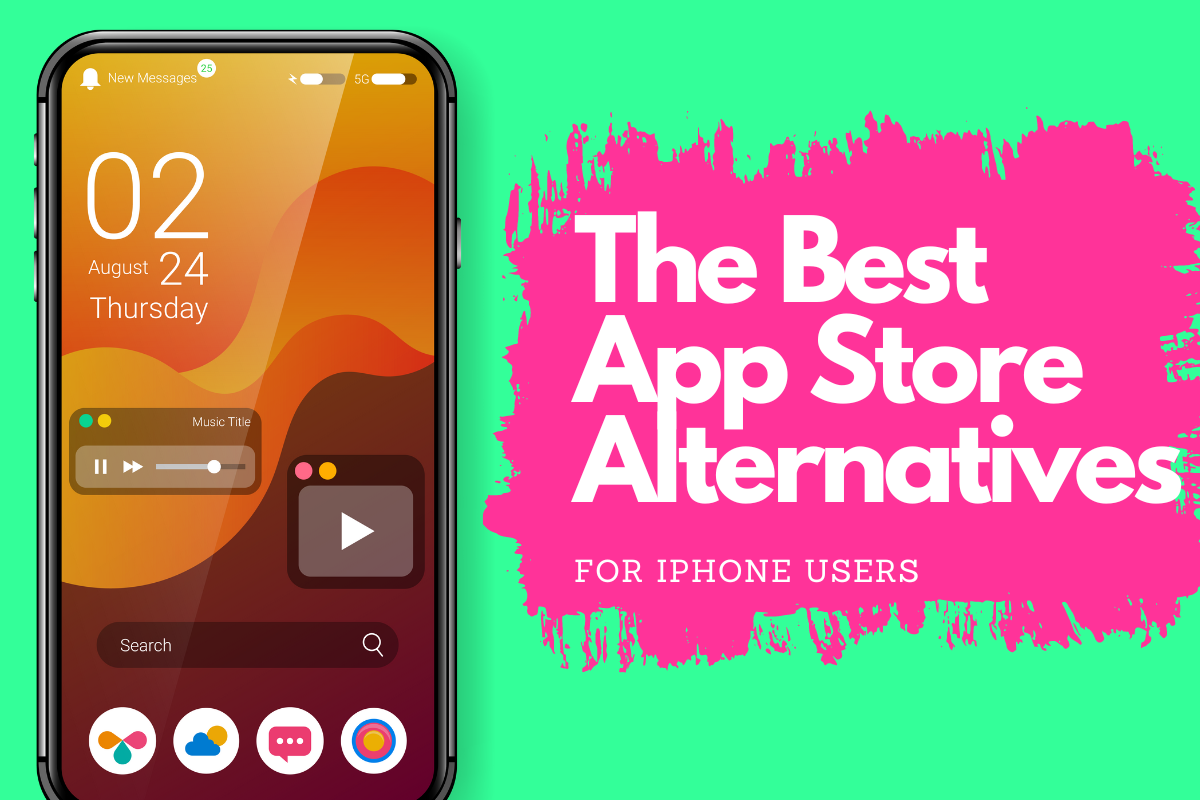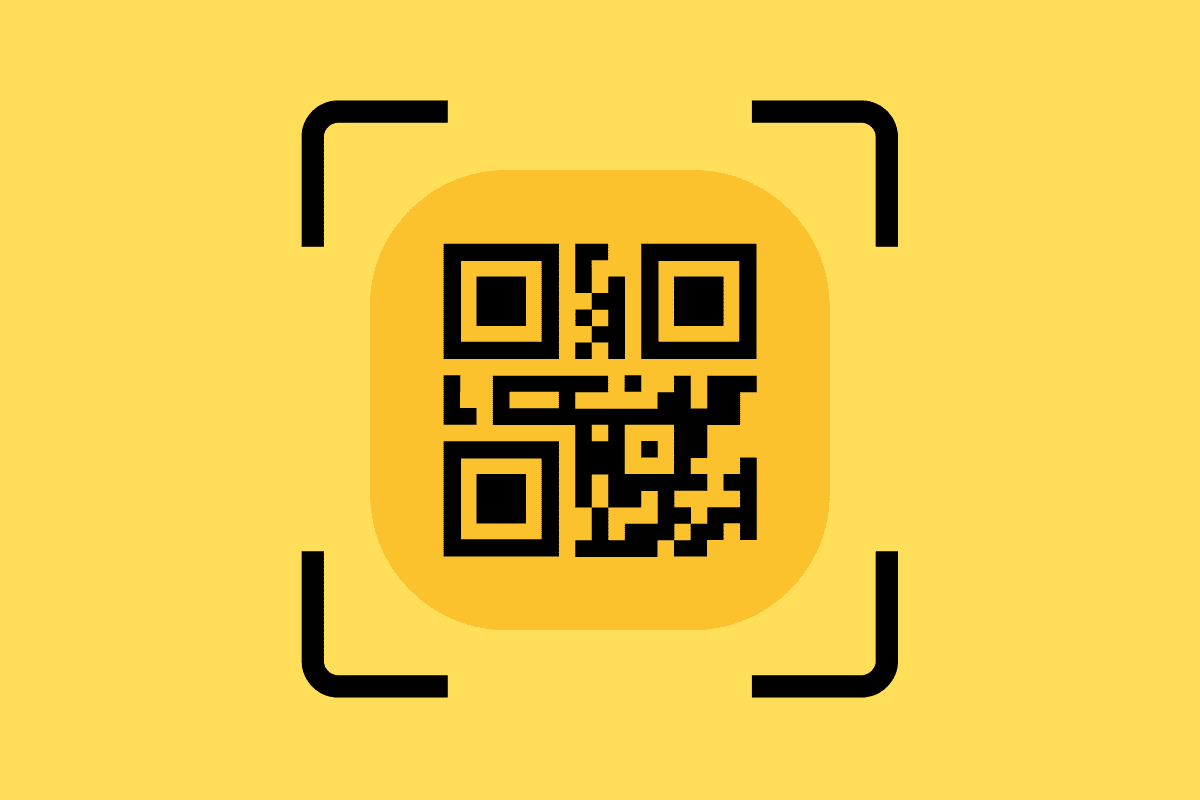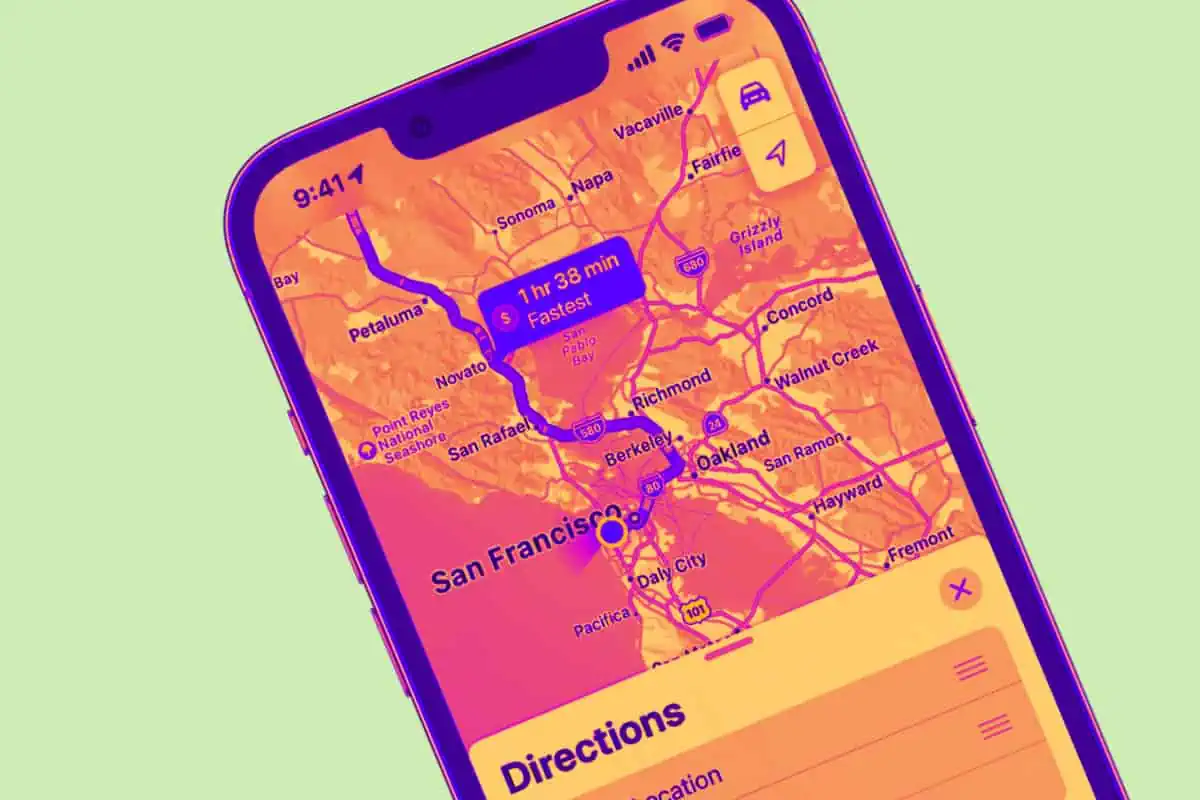iOS Privacy Settings: The Ultimate Guide For 2024
If you’re using an iPhone and want to make sure your privacy is locked down, iOS comes with plenty of tools that’ll ensure your private data remains, well… private! Here’s your complete guide on how to use them all…
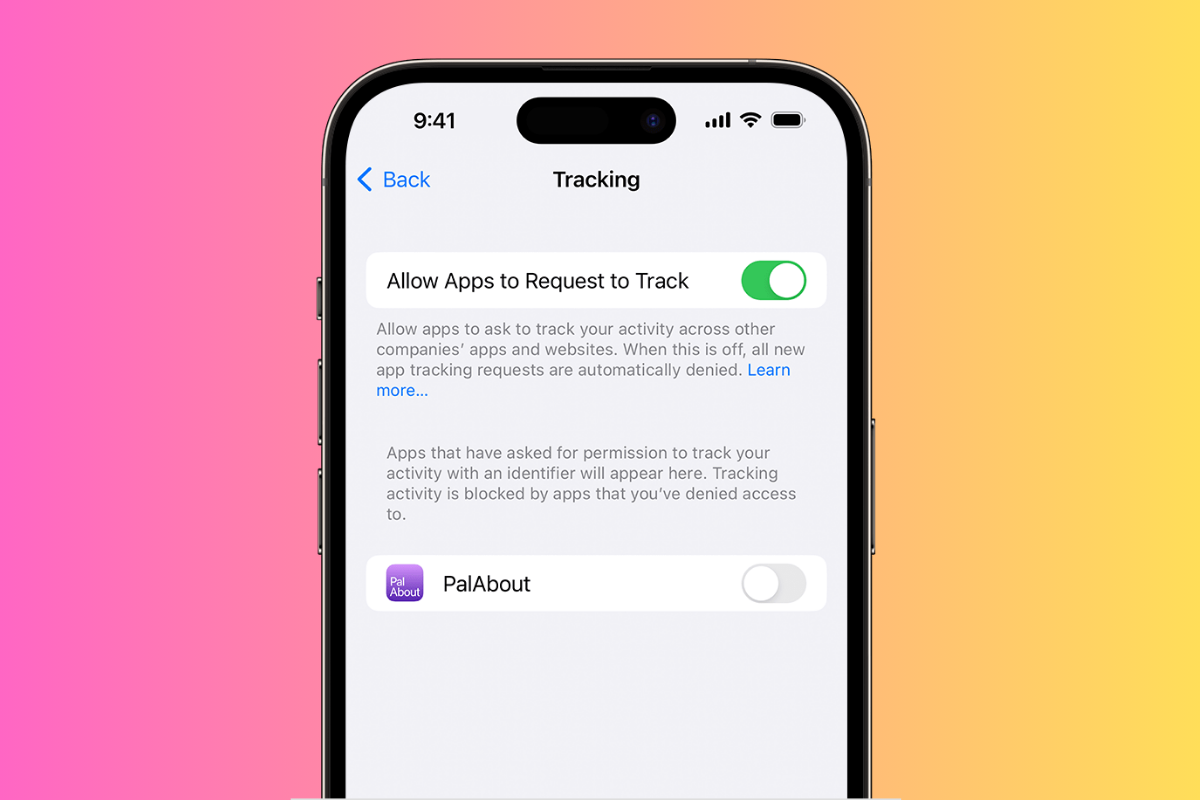
But what exactly makes iOS special, and why do so many users swear by it?
Get Smarter About Phones & What You Can Do With Them ✅
We help people find the best phones and tech for their exact needs. Whether you’re a complete beginner or aspiring content creator, we’re here to help…





Join 24000 readers who get ALL their tech advice from us…
How to Set Up Privacy Settings in iOS: A Beginner’s Guide…
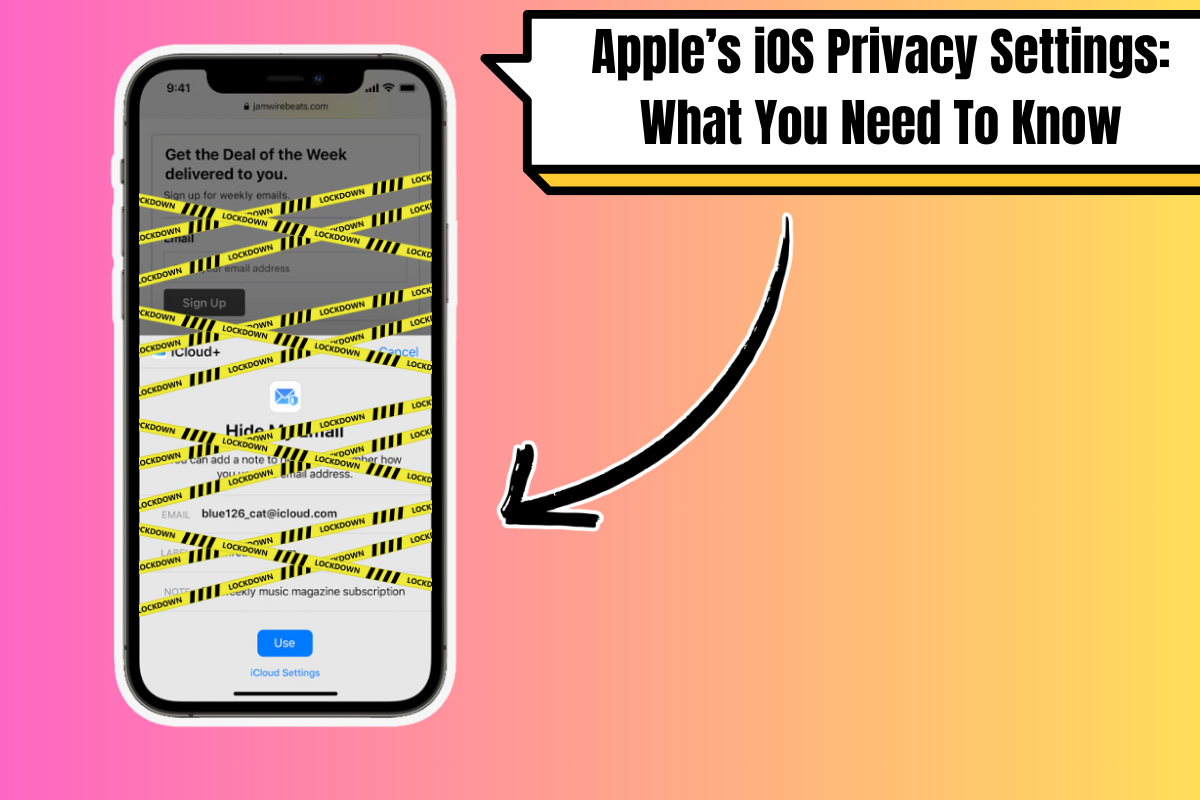
In a world where big tech companies (including Apple) are hungry for your personal data, it pays to know a thing or two about privacy settings on your phone.
Is it sexy? No. Is it fun? Hardly – imagine how I feel! I’m writing this; you just get to read it.
But it is important. Now more so than ever. So, burn this into your brain: data privacy (and protecting your personal data) is super important.
Companies like OpenAI, Meta, Microsoft, and Google harvest terabytes of information about you each and every time you go online – from your friends to your interests to your shopping habits.
Ensuring your iPhone is locked down when it comes to your core, most valuable data is now more important than ever before.
Apple’s business isn’t powered by advertising (like Google’s), so it is a little more proactive when it comes to protecting your personal data.
Below, you’ll learn about all the most important privacy settings inside iOS, how to use them, and what they do. Let’s dig in, shall we?
Location Services: Essential for Control
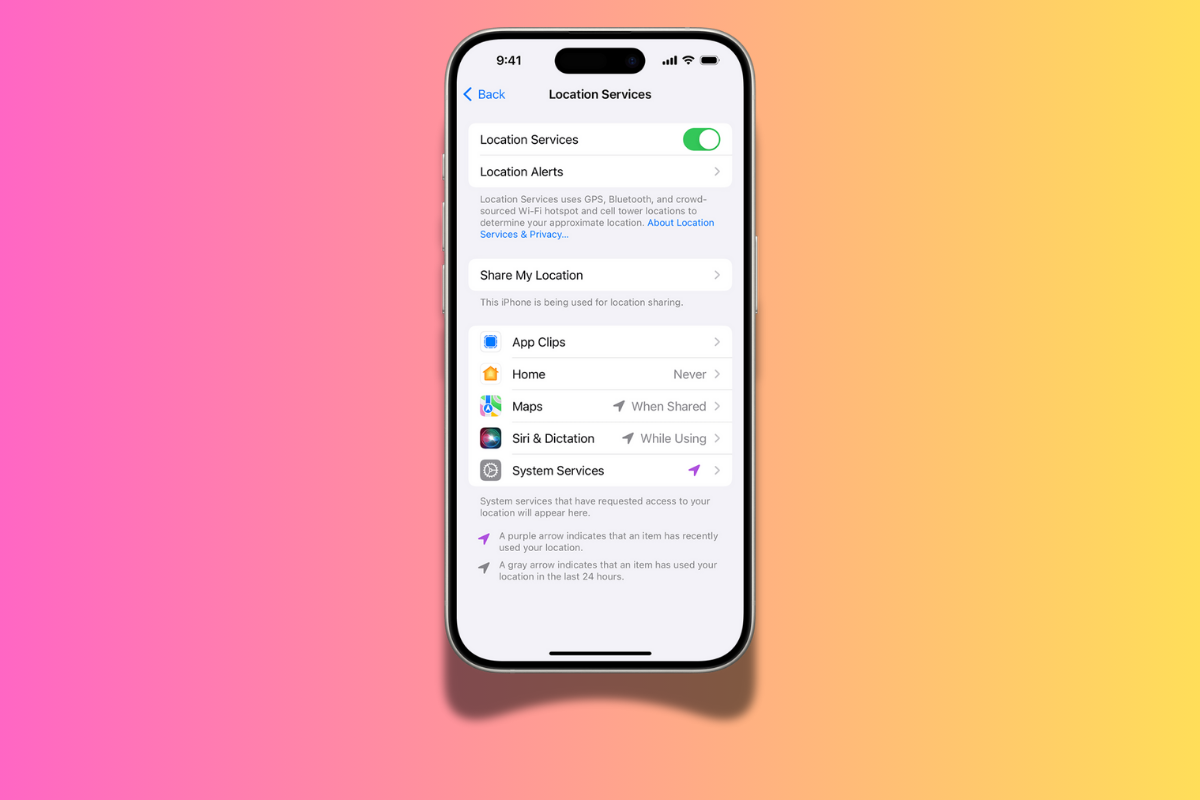
Location Services are one of the most critical privacy settings to configure.
And inside iOS, you can tweak your location services to your exact liking.
This setting controls which apps and system services can access your location data, and it’s important to keep it locked down.
- Go to:
Settings > Privacy & Security > Location Services - Master Toggle: This switch controls whether any apps or services can access your location. Turning it off will block all location access, but most users prefer keeping it on and managing individual apps.
- App-Specific Settings: Here’s where you can decide if each app can use your location.
- Never: The app won’t ever know where you are.
- While Using the App: The app only has access when you have it open.
- Always: The app can use your location in the background, which can drain your battery, so use this sparingly.
- Precise Location: Some apps ask for exact coordinates. For general purposes, turning this off and letting apps use an approximate location is a good balance between functionality and privacy.
- System Services: Scroll down to manage system-level services that use location data. Essential ones include:
- Find My iPhone: Definitely keep this on for device security.
- Setting Time Zone: Useful for automatic time updates when traveling.
- Others like Apple Ads or Significant Locations might not be necessary and can be turned off.
App Privacy Report: Essential for Transparency
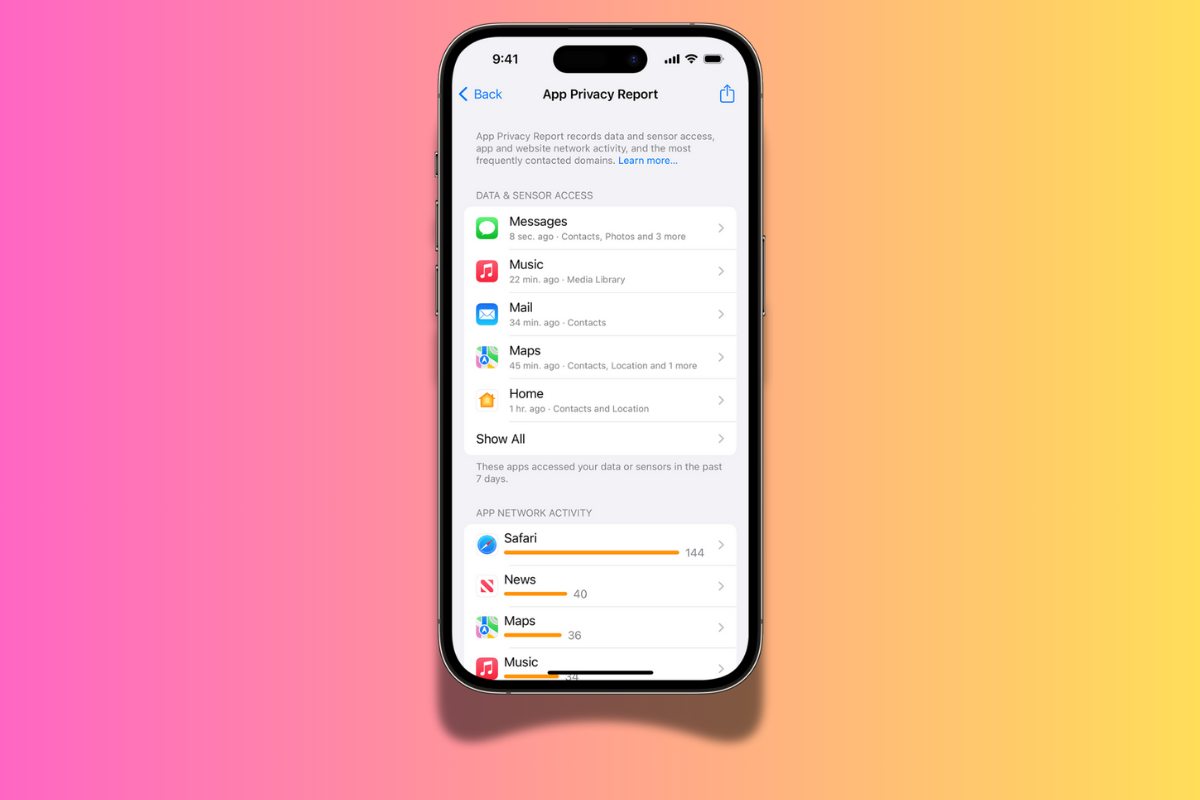
The App Privacy Report is a great tool for seeing which apps have been accessing your data over the past week.
If you use Meta apps – think, Facebook, WhatsApp, Instagram – you’ll want to be keeping a serious eye on this. Meta likes to get handsy with as much of your data as is legally possible.
Additionally, be knowing what certain apps are doing you can make more informed decisions about whether you actually need them or not.
Free apps and games have no business trying to record your calls or accessing your microphone or camera. It’s creepy and weird.
Using the App Privacy Report, you’ll be able to stay on top of all of your apps and make sure none of them are doing anything untoward.
- Go to:
Settings > Privacy & Security > App Privacy Report
This report gives you a clear view of how often apps access sensitive information like your location, photos, or microphone.
It’s an essential feature for keeping apps in check and understanding if they are overstepping their bounds.
Tracking: Essential for Blocking Unwanted Surveillance
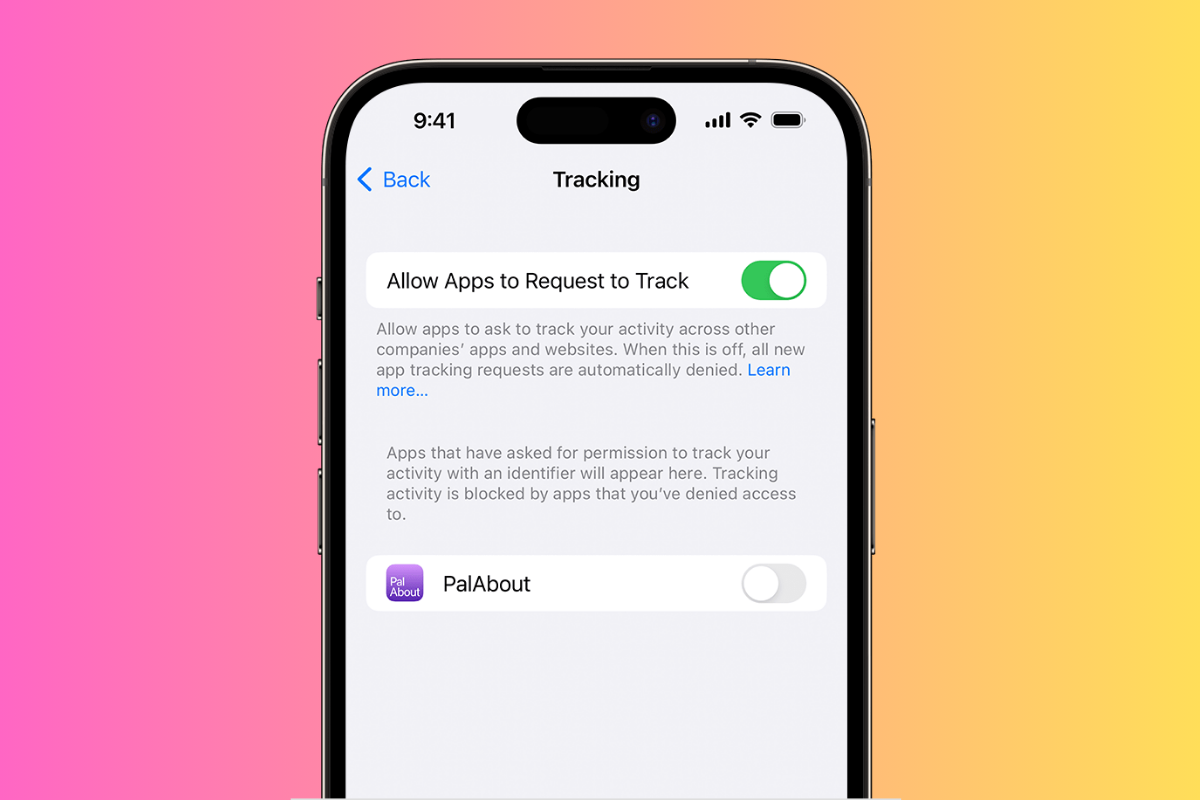
Apple gives you control over which apps can track your activity across other apps and websites, a key area for protecting your privacy.
You’ll definitely want this one enabled, as it will reduce the amount of adverts following your around online.
Here’s where you’ll find it inside iOS:
- Go to:
Settings > Privacy & Security > Tracking
Here, you can disable the ability for apps to request tracking altogether.
Most users prefer to turn off tracking entirely, ensuring no apps can gather data for advertising purposes. If any app does request to track, you can manage them individually here.
Photos, Contacts, and Other Data: Manage Access
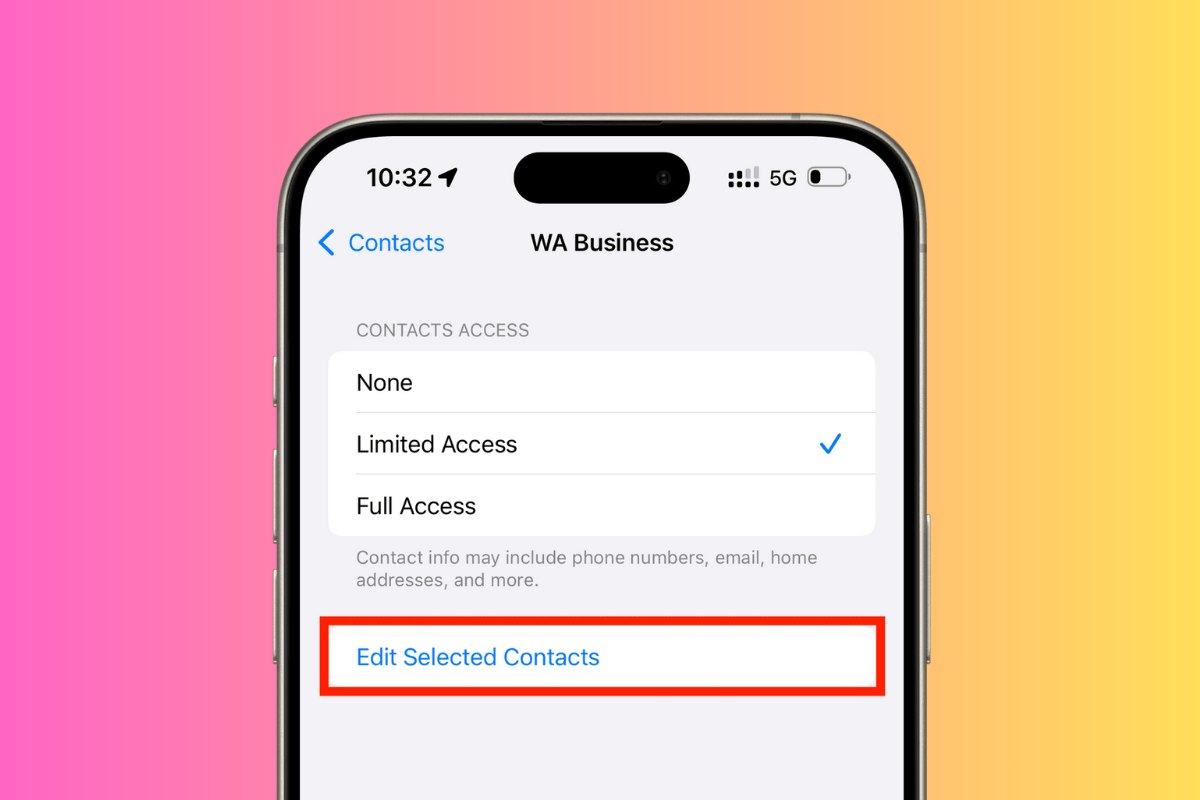
Any app on your phone, with the right permissions, can see literally every video and photo you have on your phone.
That’s creepy as heck, so you’ll definitely want to do something about that.
Here’s how you can quickly and easily ensure that only you and other trusted sources have access to your private photos and videos.
- Photos:
Settings > Privacy & Security > Photos- You can select if an app can access no photos, selected photos, or all photos. For most apps, sharing only selected photos is enough.
- Contacts, Calendars, and Reminders: These settings are similar—control access for each app to prevent unnecessary sharing of your personal information.
Microphone and Camera: Essential for Security
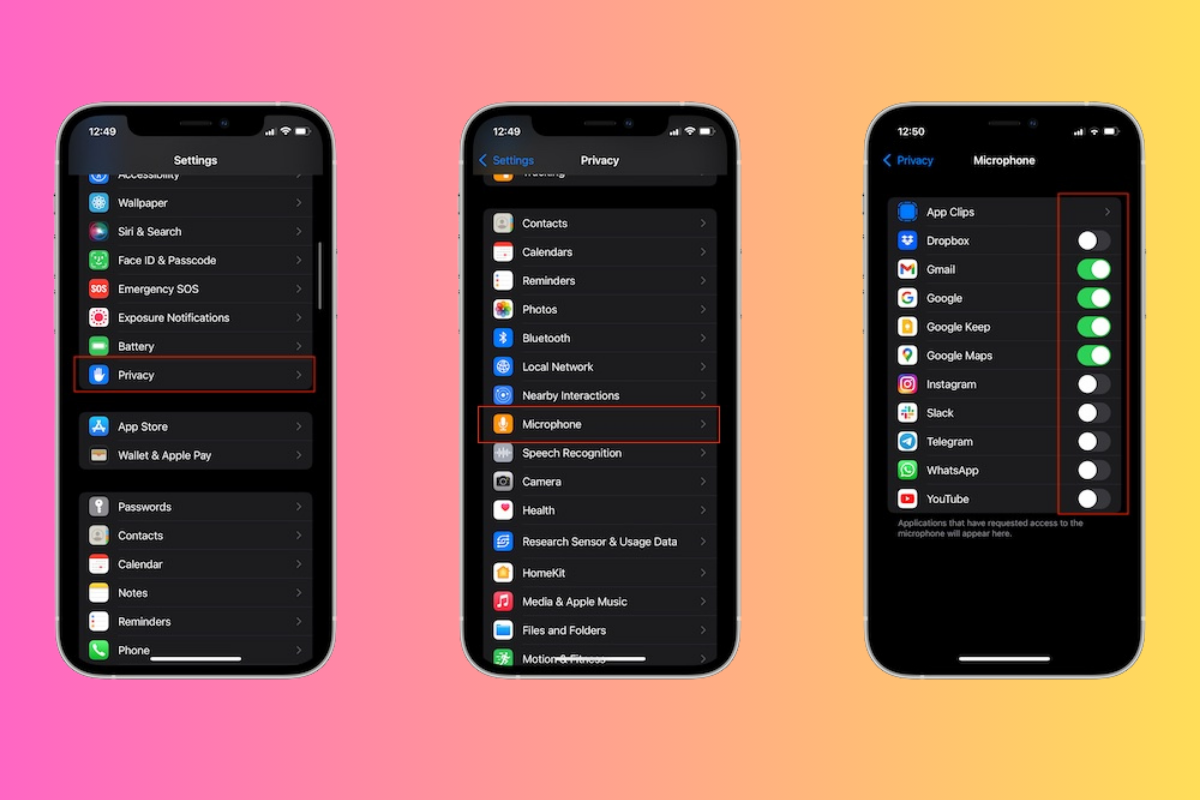
This has happened to literally everyone I know. You’re in the car, talking to someone about something – it could be a film or a new pair of trainers. It doesn’t matter.
Fast forward an hour or two later, you’re on the sofa at home browsing Facebook or Instagram, and, then BOOM, there it is: an advert about the EXACT thing you were talking about with your friend earlier.
Companies like Meta use the microphone on your phone to listen to your conversations. Ditto Amazon and Google with their products. They say they don’t, officially, of course, but those “well-timed ads” happen way too often to be mere coincidence.
This is why you 100% want to lock-down both your camera AND microphone. Here’s how it’s done…
- Go to:
Settings > Privacy & Security > MicrophoneorCamera
It’s smart to limit these permissions to essential apps like video calling or social media. Turn them off for apps that don’t need them to function.
Health Data: Especially Sensitive
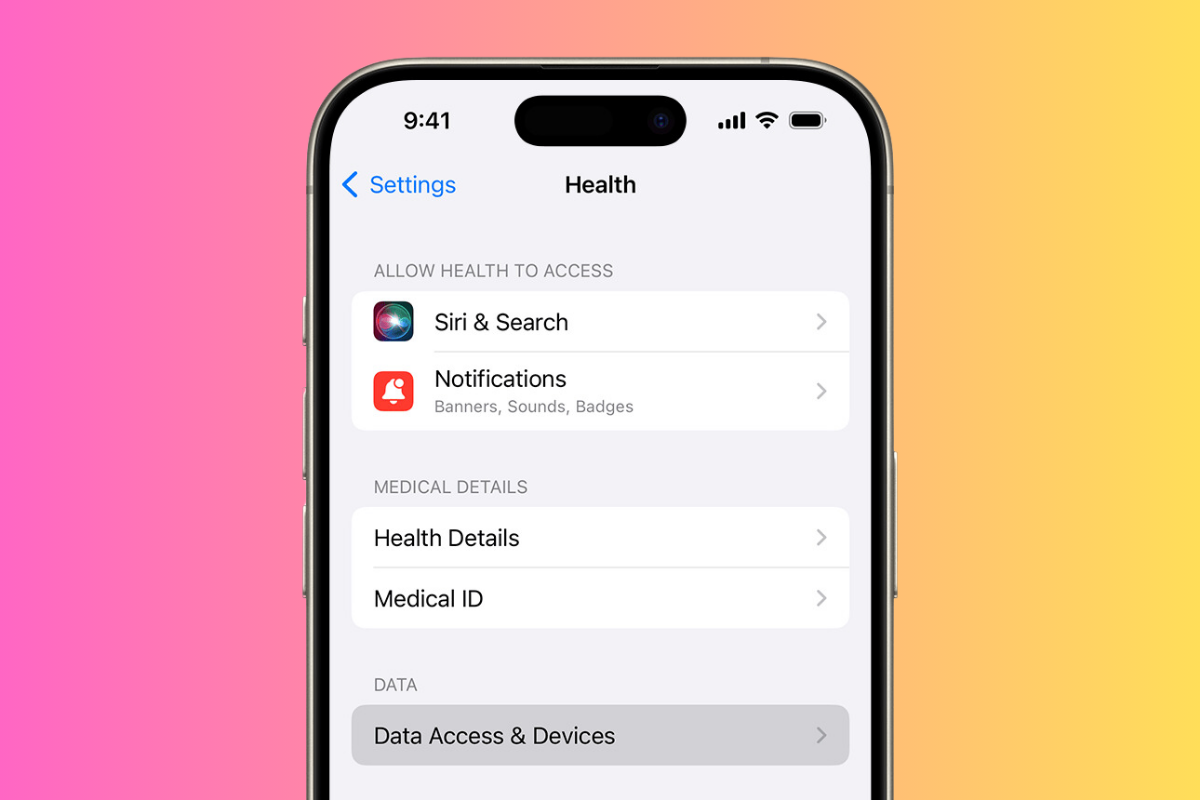
Apple’s built an entire ecosystem of health tools around its Apple Watch. The Health app is where you access all of it, add in things like your prescriptions and other pertinent information.
But like your adventures to the loo in the morning, your health data is extremely private. You don’t want anyone looking in and having a butchers around.
For this reason, you want to have your Health app setup for maximum privacy. Here’s how to do that inside iOS…
- Go to:
Settings > Privacy & Security > Health
Here you can see which apps are using your health data. If you don’t fully trust an app, deny access, or remove its permission.
Safari Privacy: Essential for Safe Browsing
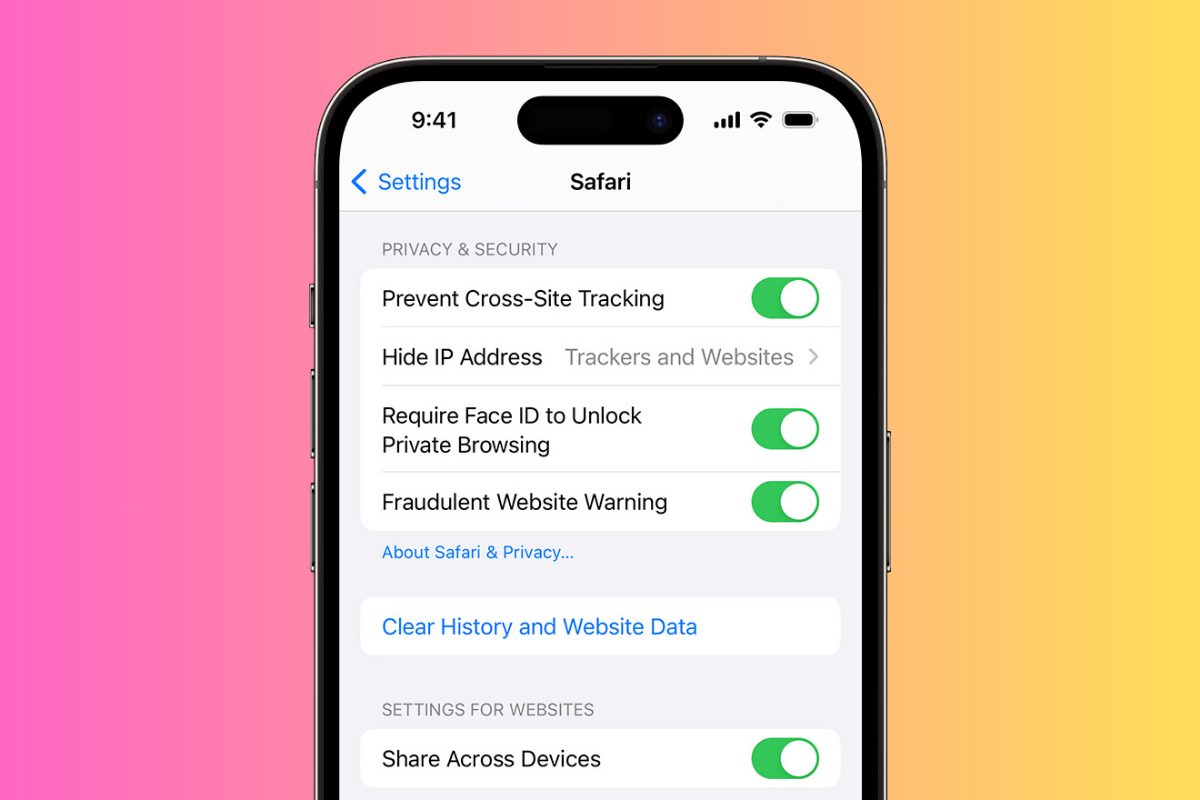
Everybody browses the web, but most people do it without giving their privacy setting a second thought – and this is a massive mistake.
The web is teeming with crawlers, bots, and tracking technologies that log and analyze everything you do.
Even retailers and websites monitor what you do, so that they can learn about how you interact with their webpages and product pages.
Safari has a load of useful privacy settings that you can implement with just a few clicks.
You can also change your default search engine away from Google to something more secure like Brave or DuckDuckGo.
Here’s how to customize Safari’s privacy settings.
- Go to:
Settings > Safari
What Should You Enable?
Enable Prevent Cross-Site Tracking and Hide IP Address to limit how websites track you across the web. You can also turn on Privacy Preserving Ad Measurement for additional privacy.
Password Security: Essential for Everyday Use
Most people use extremely WEAK passwords, and in the age of AI being readily available everywhere this is seriously no bueno!
A hacker with free, off the shelf AI tools can run tens of thousands of password variations a second.
Crazy, right? For this reason, you should 100% be using a password management too. I use this one made by Proton – it’s 100% secure and is built with privacy in mind.
But Apple now includes one inside iOS as well; here’s how you can get it set up.
- Go to:
Settings > Passwords
Here you can manage saved passwords and get alerts if any have been compromised. Regularly reviewing this list and updating weak or reused passwords is an essential practice.
Additional Privacy Features: For Power Users
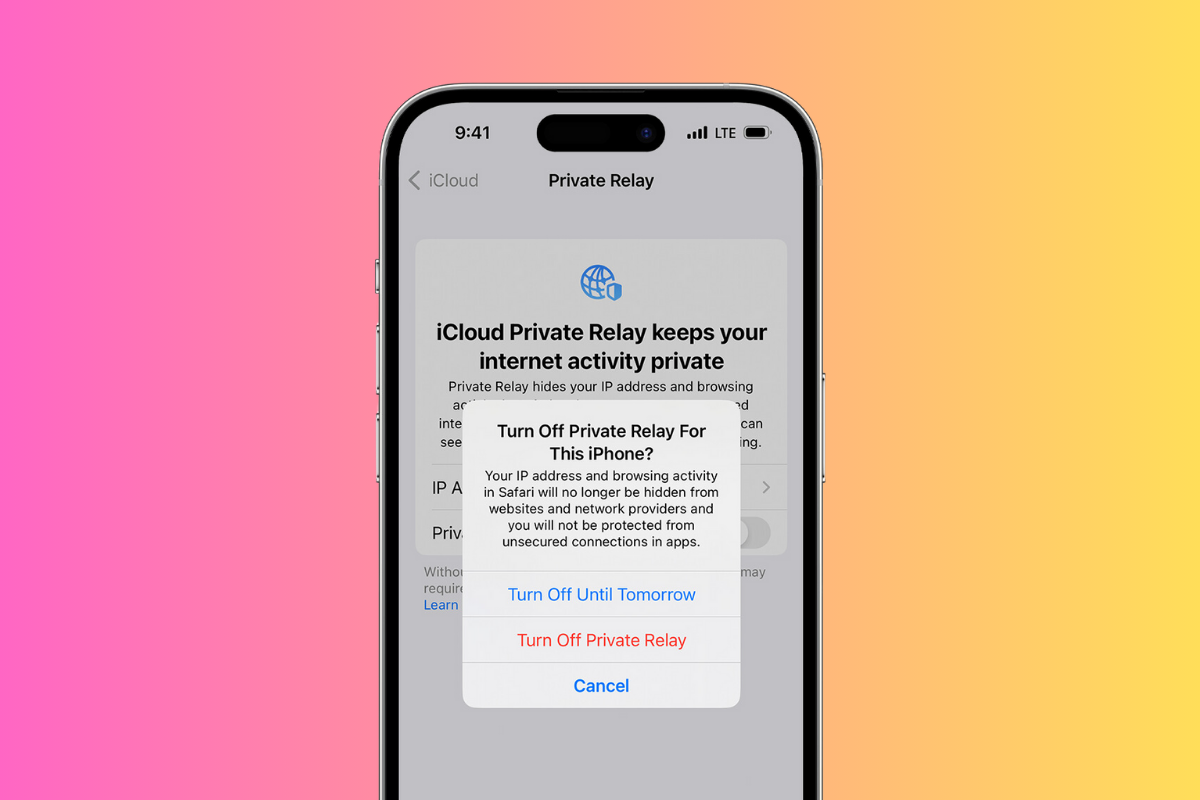
If you’re looking for even more protection, iOS offers advanced features like iCloud Private Relay and Hide My Email, available with an iCloud+ subscription.
- iCloud Private Relay: This feature hides your IP address and encrypts your internet traffic for added browsing privacy.
- Hide My Email: A great tool for creating anonymous email addresses that forward to your personal inbox—useful for signing up for services without giving out your actual email.
And if you need more information on the inner workings of iOS and what it can do, make sure you check out our absolutely massive beginner’s guide to Apple’s iOS platform.
#TrendingHeadlines