Use your HomePod to its full potential! Here’s a quick primer on how to use HomePod to its full potential, including 22 things Apple’s HomePod can now do around your home…
No matter which HomePod you have – the original HomePod, the HomePod mini, or the new 2022 HomePod – you can do really cool things with it that many people don’t know about!
Here are a ton of useful tips and tricks to get the most out of your HomePod!
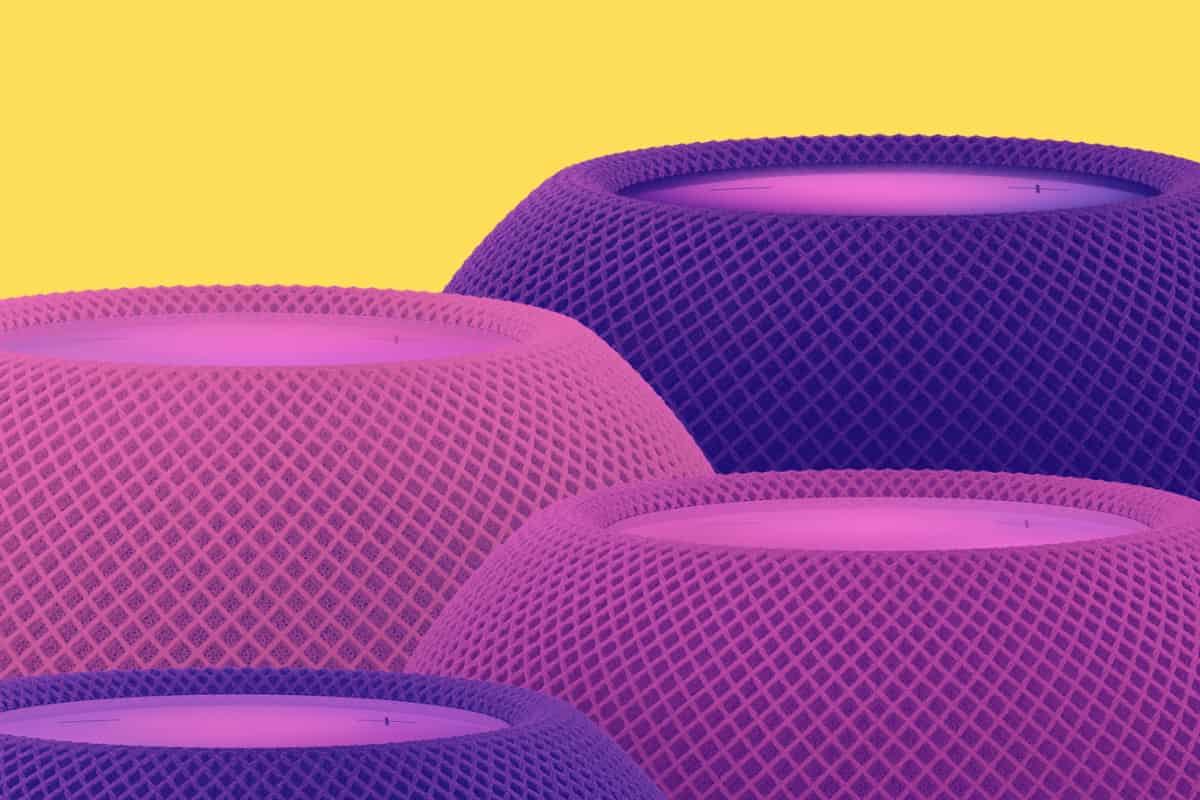
1) Get To Know The HomePod Touch Controls
Like all smart speakers, you primarily interact with the HomePod via voice control. But the HomePod also does give you a second interface: touch control. Though this interface is limited compared to your voice control options, it’s super handy when it comes to music controls. The top LED screen can be tapped once to play/pause a song, twice to skip to the next song, three times to skip to the previous song, and tapped and held to call up Siri.
2) Use HomePod To Find Your iPhone
If you always forget where you leave your iPhone around your house, now the HomePod can help you find it. Just say “Hey Siri, find my iPhone” and the HomePod will send an alert to your lost iPhone, which will make it generate a sound so you can find where it is. Pretty cool, right?
3) Use Two HomePods Together
Another cool feature thanks to iOS 12 and later is that now two HomePods can be synced together to produce stereo sound. The best thing is that there’s little you need to do to set this up (besides buying another HomePod or HomePod mini). When two HomePods are near each other and both are connected to the Home app on your iPhone, the app will ask if you want to create a stereo pair–just tap “yes” and you are off to improved sound!
4) Use The HomePod As An External Speaker For Your Mac
Another nice trick is using your HomePod as an external speaker for your Mac. You set this up on your Mac to do this. So on your Mac just go to your System Preferences app and click Sound. In the Sound preference pane, click Output and select your HomePod from the list. That’s it! Now all sounds from your Mac will be played through your HomePod.
MORE: How To Set Up & Reset Your Apple HomePod (The EASY Way)
5) Stop The HomePod Listening In On You
One thing the tap controls won’t let you do it mute the HomePod. Mute controls are generally hardware switches on smart speakers that disable their listening function. But the HomePod can be muted; you just need to use a voice command. Simply say “Hey Siri, stop listening” and the HomePod won’t listen to a word you say.
6) Use Multiple Timers
As of iOS 12, the HomePod now supports multiple timers. To set multiple timers, just say “Hey Siri”, and then tell Siri a name for the timer and its length. For example, you can say “Hey Siri, set the kettle timer for 4 minutes”. Now to set another timer that runs at the same time, just say the command again with a new timer name, for example, “Hey Siri, set the bath timer for 20 minutes”.
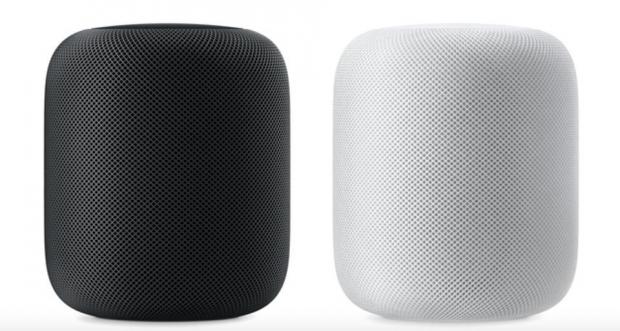
7) Keep Personal Information Private
HomePod is locked to one user’s iCloud account, which lets it access your calendar, texts, and more. But you might not want anyone in the house to be able to ask the HomePod to read your texts to them. To protect against this open up the HomePod app on your iPhone and toggle the personal notifications settings to OFF.
10) Use HomePod With Apple TV
And since HomePod is an AirPlay speaker you can use it in conjunction with the Apple TV to give your videos another sound source. To pair it, on the Apple TV when playing video swipe down on the remote and on the info screen swipe to audio sources and choose your HomePod.
11) Retune Your HomePod
One of the best things about HomePod is that it automatically detects the environment in the room it is placed in and adjusts its audio settings appropriately. Every time you move it to a different position in the room it will automatically retune itself for optimal audio quality.
MORE: Bluetooth vs AirPlay – Which Wireless Speaker Technology Is Best?
12) HomePod Music Voice Control Cheat Sheet
Apple has built in a TON of voice controls for all sorts of HomePod features. Here are the most critical music voice controls to know:
- Hey Siri, turn the volume up
- Hey Siri, turn the volume down
- Hey Siri, stop
- Hey Siri, play
- Hey Siri, next song
- Hey Siri, previous track
- Hey Siri, turn the volume to 70 percent
- Hey Siri, skip forward 45 seconds
13) More Advanced Music Controls
But HomePod can also carry out your music commands with more interesting voice controls. Try these out!
- Hey Siri, play the latest song by Sara Bareilles
- Hey Siri, play Madonna
- Hey Siri, play a playlist from Pitchfork
- Hey Siri, play the song by Eminem featuring Rihanna
- Hey Siri, play this year’s Grammy nominees
- Hey Siri, play Sting’s first album
14) Ask HomePod About The Music
Not only can you command HomePod to control your music, but you can also use voice control to ask HomePod to tell you information about the song that is currently playing. You just need to know these voice commands:
- Hey Siri, what song is this?
- Hey Siri, when was this released?
- Hey Siri, what’s Jay-Z’s newest album?
- Hey Siri, who plays drums for Aerosmith?

15) Change Your HomePod’s Accent
HomePod’s Siri supports three accents: American, British, and Australian in both male and female. Here’s how to change them:
- Go to the Home app on your iOS device.
- In Favorite Accessories, select the HomePod speaker.
- Now long press on the HomePod icon.
- Next, tap Details.
- Scroll down to “Siri” and tap to change Siri’s voice to American, Australian, or British and choose Female or Male.
16) Ask HomePod To Play Music For Specific Moods, Genres, or Activities
HomePod can also play you a selection of songs based on your mood, activity, or song genre. To do this say one of the following:
- “Hey Siri, play party music.”
- “Hey Siri, play upbeat music.”
- “Hey Siri, play smooth music.”
Here’s the list of different moods, genres, and activities HomePod can play:
Moods:
- Affectionate
- Blue
- Chill
- Lively
- Safe for Kids
- Soothing
- Unwind
- Upbeat
- Warm
- Whimsical
Genres:
- Alternative
- Brazilian
- Chicago Blues
- Country Rock
- Dance
- Electric Blues
- French Pop
- Grunge
- Jazz
- Indie
- Pop
- Rock
- Smooth
Activities:
- Bedtime
- Break Up
- Cardio
- Cooking
- Dancing
- Dinner Party
- Meditating
- Party Music
- Studying
- Waking Up
Pretty cool, right? In this context, Apple’s HomePod kind of dwarfs Google Home with respect to useful features right out of the box. And while HomePod might be pricey, the audio quality it produces is truly exceptional – easily a match for SONOS’ Play:ONE speaker (which retails for around the same price).
MORE: 66 Siri Commands You Should Totally Know (Email, Search & Weather)
17) Updating Your HomePod
Apple is continually adding new HomePod capabilities to the speaker, but you’ll only get a large majority of them if you keep your HomePod software up to date. To do so, on your iPhone open the Home app. Next, click the House icon. On the next screen scroll down to Software Update under “Speakers & TVs” and tap it. Install Updates Automatically should already be toggled, but if it isn’t, switch it to ON (green).
18) Have HomePod Tell You The News
Another cool feature of the HomePod is it can give you quick news updates–all you need to do is ask. Say “Hey, Siri, tell me the news from the BBC,” and Siri will start reciting a quick summary of the day’s news. HomePod’s news reading capabilities also work with other news outlets, like CNN, Fox, and The Washington Post.
19) Translate Foreign Language
Have you ever needed a quick translation of a foreign word or phrase? No need to go to Google if you have a HomePod. Simply say “Hey Siri, how do I say ‘hello’ in Japanese?” and HomePod will give you the correct word. It’s not a feature you’ll use too often–unless you’re still in school and struggle with French classes.
20) Tell HomePod What Songs You Like–And Hate
One of the big advantages of HomePod comes if you’re an Apple Music subscriber. Simply tell HomePod what you want to listen to and it’ll play it. HomePod can also stream playlists and complete genres of songs. If you find one you like a lot, just say “Hey Siri, I like this” and HomePod will take note of that and play you more songs like it. Alternatively, you can say “Hey Siri, I don’t like this” and HomePod will take note and play you similar songs less frequently.
21) Send & Read Messages Through HomePod
Since the HomePod is tied to your Apple account, it can perform some tasks you usually need your iPhone for. One of these tasks is sending and receiving messages. If you want to tell your mom you’ll be late for dinner, simply say “Hey Siri, send a message to mom” and then dictate the message. Alternately, if you get a message on your iPhone you can have HomePod read it to you by saying “Read the latest message”.
22) Make A Call On Your HomePod
You can also make hands-free calls on your HomePod. Simply say “Hey Siri, call Dad” and HomePod will connect to your iPhone to place the call, which will then be played through the HomePod You can also say, “Hey Siri, answer my phone” to pick up a call and “Hey Siri, hang up” when you’re done with a call.
Apple’s HomePod Explained (What It Does & How It Works)

Apple’s HomePod is off to a pretty good start according to most reviewers. The sound quality has been praised as one of the most acoustically accurate smart speakers on the market. It’s also been lauded for its easy setup process and beautiful design.
Apple waded into the space that Amazon, followed by Google, carved out. Alexa and Google Assistant have quite a head start on Siri, despite Siri being older than both, but Apple is drilling down where it really counts: audio quality.
However, there are some drawbacks, like a lack of native support for Spotify which is REALLY annoying. On top of this, to get the most from Apple’s HomePod you pretty need to be locked into Apple’s ecosystem – meaning you need to use the iPhone.
Still, HomePods, by most accounts, have been flying off the shelves. If you’ve snagged one, chances are you don’t know everything the HomePod can do, which is why we put together this list. And we’ll be adding more Apple HomePod features as we find them!
In the meantime, if you’re interested in getting one for yourself, eBay has some amazing deals on Apple HomePod systems right now…
And check out Does HomePod mini Need To Be Plugged In?
Also, check out Does HomePod mini Require An iPhone?
And be sure to take a look at Can HomePod mini Play Radio?

