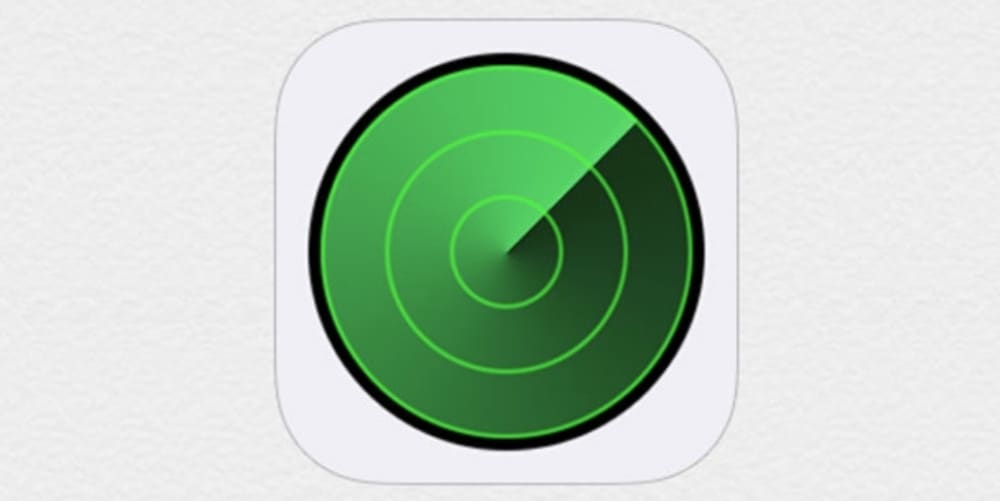Ever wonder how to use Find My iPhone? Here’s a quick and simple guide to Find My iPhone – Apple’s iCloud-powered security feature that helps you locate and track lost iPhones and iPads… In this guide, we’ll show you how to set up Find My iPhone for the first time and what you’ll need to monitor and track your iPhone in the event you lose it…
If you’re using an iPhone – or an iPad, Mac, Apple Watch, or iPod – you have access to Apple’s ‘Find My’ service.
Find My is a super-useful tool that lets you locate lost, misplaced, or stolen iPhones – though it also works for iPad, Macs, iPod touch, and Apple Watch. If you’re prone to losing or misplacing your phone, Find My is awesome.
You can use Google Maps to locate lost iPhones, but it is NO WAY near as quick or as useful as Find My.
But finding your lost/misplaced iPhone is only part of what Find My can do. The tool is designed to not only make locating your lost/stolen iPhone easier but also ensuring ALL your data remains secure should the worst happen and your iPhone is not returned or found.
With Find My, you can wipe ALL data on the phone remotely, ensuring that no one will be able to access your personal data (even if they can breach your iPhone’s security settings).
If you use your phone for work and it contains sensitive information, this feature alone can be something of a lifesaver.
What You Can Use The ‘Find My’ App For…
- Finding A Lost iPhone
- Wiping A Lost iPhone
- Finding A Misplaced iPhone In Your Home
- Passing Information (Your Phone Number), So The Person That Finds Your iPhone Can Call You
- Finding Your iPhone on a Map
In order to use Find My, you first have to set it up on your iPhone – and to do this, just follow the steps below:
How To Turn on Find My iPhone (iPad & iPhone)
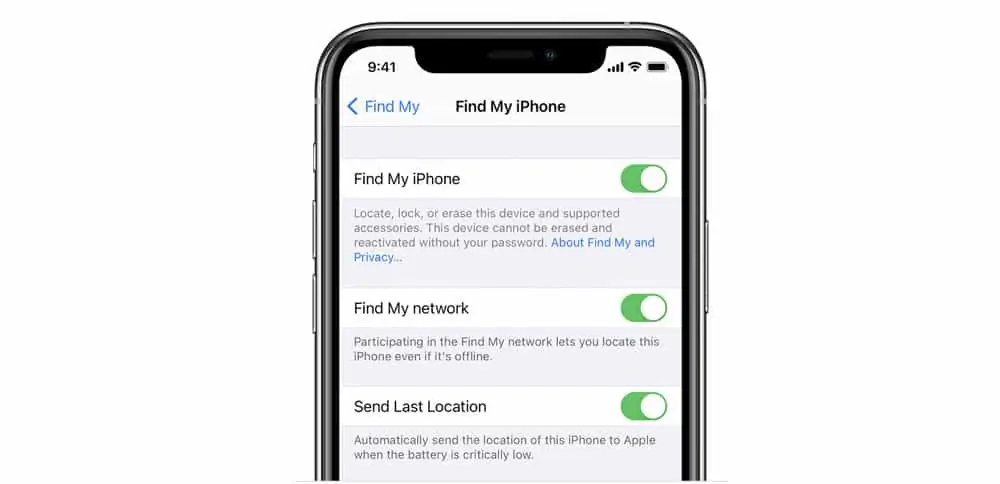
- Launch The Settings App
- Tap Apple ID (It’s Located At The Top)
- Scroll Down To and Tap Find My
- Tap Find My iPhone
- Toggle The Switch To Enable Find My iPhone
- [Optional] Toggle The Switch To Enable Find My Network. This allows your iPhone to be tracked and found even if it’s offline.
- [Optional] Toggle The Switch To Enable Send Last Location. This will send the last location of your device to Apple when the battery is low. This makes it easier for you to find your device.
That’s all you have to do. Find My iPhone is now installed and set up and running on your iPhone. Please note: this method works for iPad and iPad touch too. OK, but you’ve lost your iPhone? How are you supposed to use the Find My iPhone app if you don’t have a phone?
Find My iPhone From iCloud.com On Any Computer (Mac/Windows/Linux/ChromeOS PC)
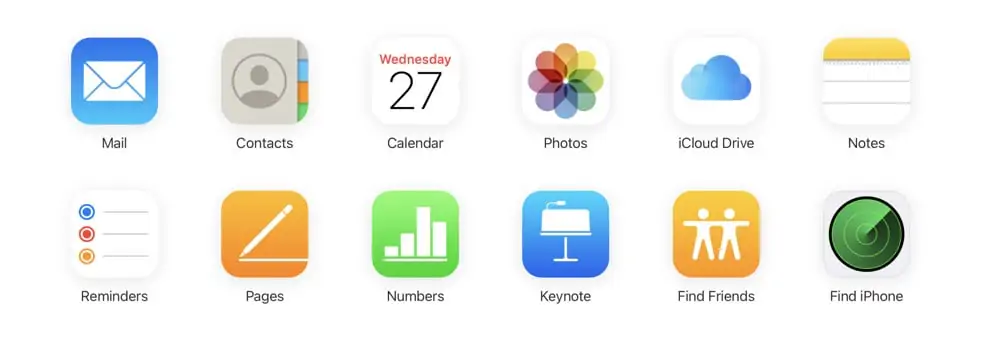
Obviously, you’ll need a computer to do this, but the method for finding your iPhone will work on Mac, Windows, Linux, and ChromeOS – all you need is an active internet connection and a browser (any browser).
- Go To iCloud.com – you can use any browser, it works in all of them
- Log Into Your iCloud Account
- Scroll Down To The Find iPhone Button And Click It
- Enter Your Apple ID and Password
- Click ALL DEVICES – it’s located at the top
- Find The Device You’re Looking For & Click On It…
- The Device Will Then Show Up On a Map. Scroll In and Out To See Its Location Better
Once you’ve done this and located your iPhone, you have three options for what to do next:
- Play Sound – This is great if the phone is lost somewhere in your home or a building you frequent often (an office, for instance). If you select this option, the iPhone will play a sound so you can quickly locate it.
- Lost Mode – If you cannot find the phone, you can set up Lost Mode which displays your phone number on the screen. The idea here is simple: if someone finds it they can then call the number and arrange to have your phone given back to you. Of course, this method relies heavily on the kindness of strangers…
- Erase iPhone – AKA The Nuclear Option! If you can’t find your phone and you’re worried somebody else might be using it or has accessed your data, you can use the Erase function to wipe the phone remotely. This will remove all of your data from the device.
Locating A Lost iOS Device With The ‘Find My’ App?
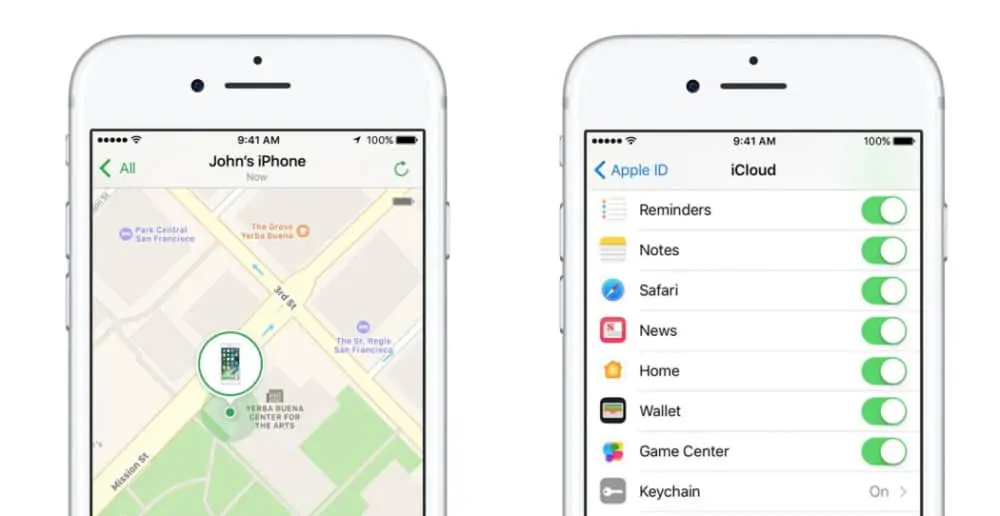
If you’ve lost or misplaced an iOS-powered device (or even your MacBook or Apple Watch), you can use the Find My app to track it down. We’ve already covered how to use Find My above, so in this context, locating your lost Apple device is as easy as opening Find My and locating on a map where your misplaced device is.
You can use Find My in any country too, making it an ideal option if you misplace your iPhone (or any Apple product) while on holiday. All that’s required is an internet connection, so if you lost your iPhone at the beach, for instance, you’d be able to locate it on your laptop back at the place where you’re staying.
Not got another device with you? Use an internet cafe or the computers in the lobby of the hotel that you’re staying – just log into iCloud to locate and find your lost device. All that’s required is your Apple ID and password, then you can access Find My iPhone from any computer anywhere in the world.
How To Use Your iPhone To Locate Other iOS Devices With Find My iPhone
Simple, you use the Find My app on your iPhone. The Find My app should already be loaded onto your iPhone. All you have to do is open the app, log in using your iCloud details, and it’ll pull up the same options listed above – Play Sound, Lost Mode, Erase.
If you’re still wondering where Find My is, make sure you check all of your iPhone’s folders – it’s likely inside one of them. If you cannot find Find My iPhone on your iPhone, simply go to the App Store and download it.
Again, with Find My you can remotely wipe your iPad and MacBook if you feel its security has been compromised. I would, however, make sure you’ve exhausted ALL possible options before you go nuclear and proceed with the Erase option.
How To Find An iPhone That Is Offline Or Without Battery Power
Of course, if you’ve lost your iPhone there are chances wherever it is may be offline–that is not connected to a Wi-fi or cellular signal–or powered down, such as if the iPhone has been shut off or run out of battery power.
Thankfully, you can still use the Find My app to track down the last known location of the iPhone. This is because the iPhone pings in every once in a while with it’s last location just for this purpose–so you can track it if it’s powered down. Here’s how long iPhone batteries can typically last.
However, as you don’t have your lost iPhone with you, you’ll need to access the Find My app on the web to track your lost iPhone. To do this:
- Go To iCloud.com on a computer.
- Log Into Your iCloud Account
- Scroll Down To The Find iPhone Button And Click It
- Enter Your Apple ID and Password
- Click ALL DEVICES.
- Find The iPhone You’re Looking For & Click On It…
- The iPhone Will Then Show Up On a Map. Scroll In and Out To See Its Location Better
You’ll notice these are the same steps as above where we tell you how to find your iPhone from any computer.
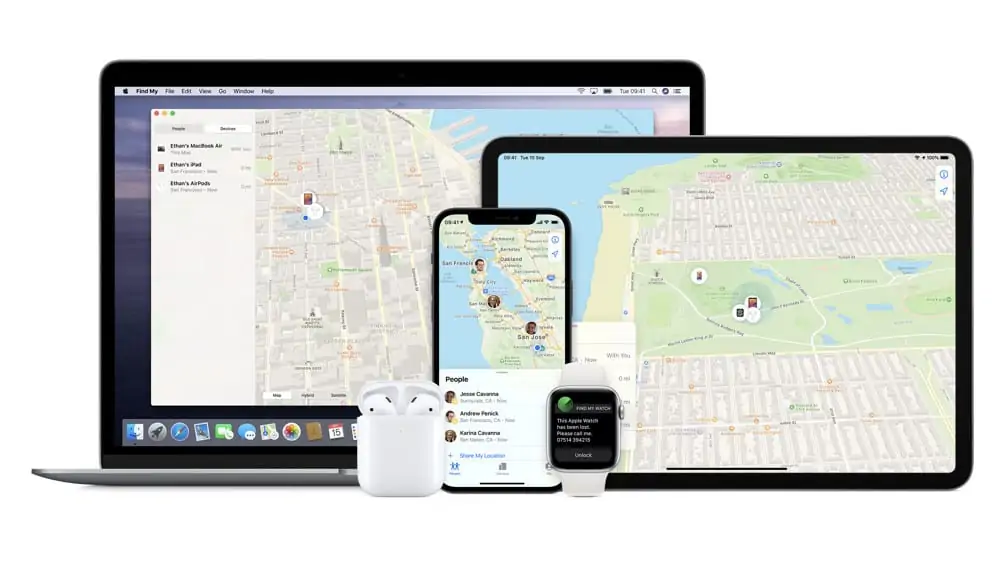
How To Turn Off The ‘Find My’ App
If you don’t want Find My running on your iPhone or other Apple products, switching off Find My is super-simple. Just follow the following steps:
- Launch The Settings App
- Tap Apple ID (It’s Located At The Top)
- Scroll Down To and Tap Find My
- Tap Find My iPhone
- Toggle Find My iPhone to OFF
- Enter Your Apple ID Password To Confirm
iCloud Features – Everything It Can Do…
Find My is a core iCloud feature. But do you know about ALL the things you get as standard with Apple’s iCloud? Below is a list of all the things you get with iCloud. And remember, iCloud comes with ALL iOS/Apple products as well, so if you haven’t set it up it is well worth it.
- Compatible with Mac and Windows PC
- Saved Safari tabs
- Mobile device friendly
- iCloud keychain
- iPhone, iPad and iPod touch app
- Saved browser bookmarks
- 5GB free storage
- Important personal data storage
- Lost iPhone locator
- Real-time device syncing
- Parental permissions
- File and document sharing
- Daily backups and version restore
- Data security and privacy settings
- App sharing across devices
- iCloud.com access for upgrades
- Store music, photos, videos, and documents
- Apple device setup assistant
- Contacts, email, and calendar sync and storage
- Family sharing tool
How I Used Find My iPhone To Locate My iPhone 6
Back in 2015, I went to see Aphex Twin at some huge venue in Manchester. It was a great, weird night but I ended up losing my iPhone 6. I didn’t realize until about 3 am, and by that time I was already on my way home. I figured my phone was gone for good – there were about 8000 people at the gig, so I wasn’t holding out much hope of it turning up…
When I got back, I checked Find My iPhone on my Mac and realized that the phone was in the venue! By then everybody had cleared out, so I played a sound a couple of times and, to my surprise, I saw that it had moved when I next checked. It was still there, but not where it had been originally.
The next day, I went back to the venue and, to my surprise, was told that my iPhone had been handed in by the cleaning crew, one of them had heard the sound and picked it up. Once they’d finished their shift, they handed it into the office on their way out where it waited for me until the next day. Had I not installed Find My iPhone, this iPhone probably would have been lost for good.
So, yeah… Find My iPhone works! So make sure you have it up and running on ALL your Apple devices.
How To Use Your Apple Watch To Find Your iPhone
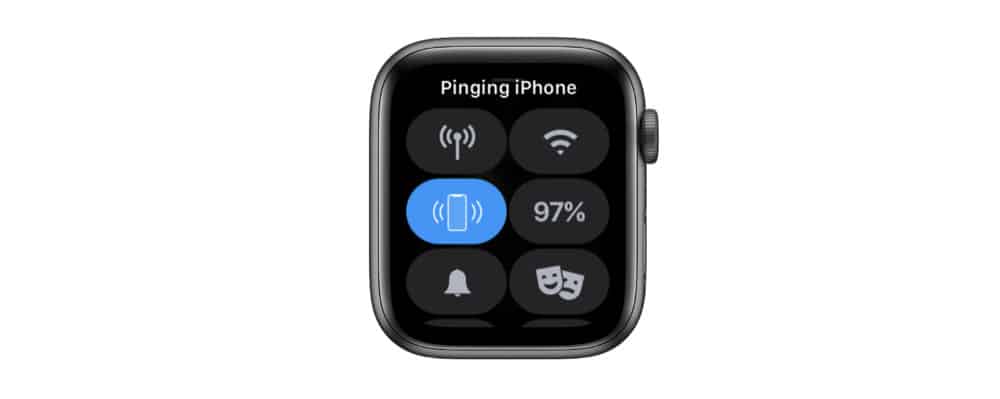
While the Find My app is an amazing piece of software that can allow you to find your iPhone across town or across the world, what happens if you’ve lost track of your iPhone in your own home? The Find My app’s maps aren’t that detailed after all on such a micro-level.
But worry not, that’s where your Apple Watch comes in. Built right into the Apple Watch operating system is a tool that allows you to press a single button, which will then cause your iPhone, wherever it is, to emit a loud pinging sound. You can then use this sound to direct you to where your iPhone is hidden (such as between a couch cushion or under a stack of papers in the den. Here’s how to use it:
- On Your Apple Watch, Swipe Up To Open Control Center.
- Tap The iPhone Button (see image above).
As soon as you tap the iPhone button, a loud pining will come from your iPhone and not stop until you find it and tap the iPhone’s screen. It’s a terrifically handy little feature and just another great reason to buy an Apple Watch.
And check out how to delete Calendar events on iPhone! Also, be sure to check out how to turn off Find My iPhone.
More iPhone Stuff: