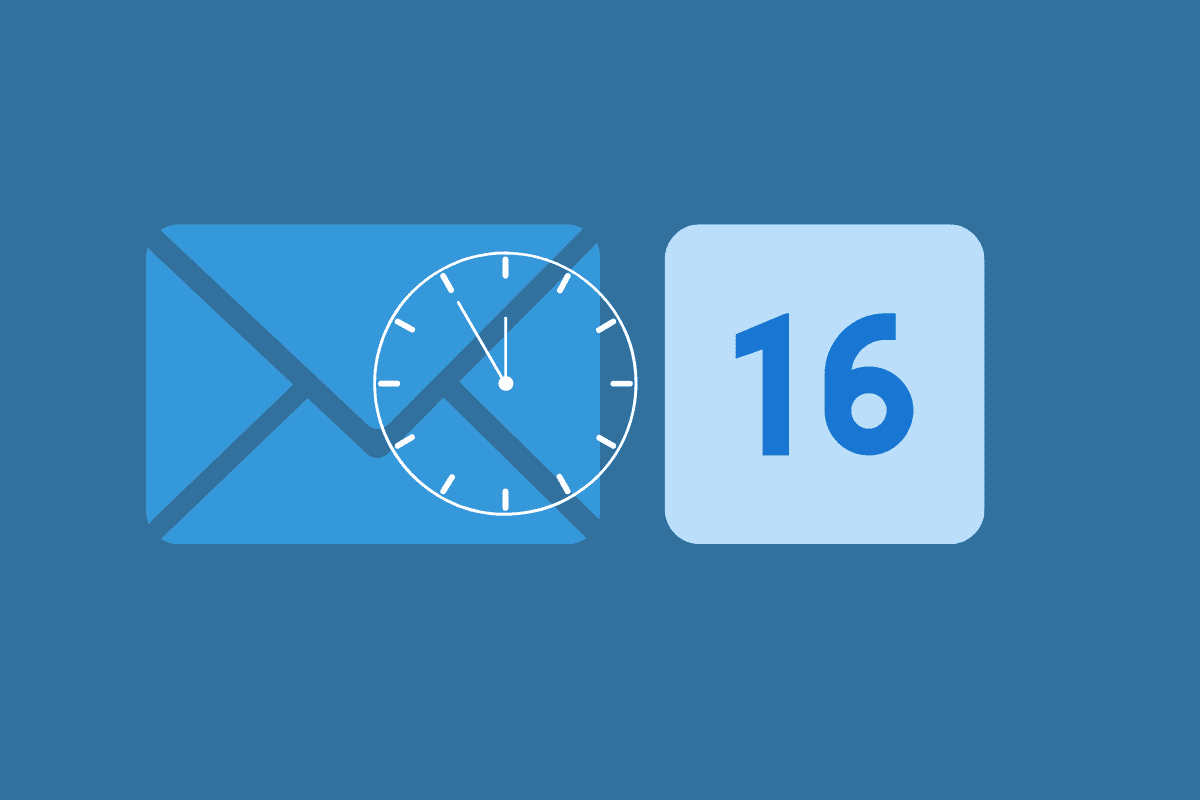iOS 16 is adding some great new communication features – like the ability to schedule emails.
Wondering how to schedule emails to send later on your iPhone? Read on!
The iOS 16 public beta has now been released and it’s got iPhone users rushing to download it so they can try out all the latest features coming to the iPhone later this year.
iOS 16 is packed with new features including an all-new lock screen and the ability to edit and unsend Messages. But the Mail app is also getting a lot of love in iOS 16, too.
For starters, Mail in iOS 16 will feature much improved search, which will allow you to find specific text as well as attachment sand links in emails with ease. Speaking of links, Mail will also now support rich links in email messages.
Rich links are already used in the Messages app. They are what you see when you text someone a link: instead of the URL, you’ll see the headline of the link as well as a picture thumbnail associated with the link. Now Mail will also display links this way.
Another really cool feature of Mail is that now the Mail app will remind you if you forgot to attach a file or add a recipient. It does this based on the context of your email message. Additionally, you can also get reminders to come back to emails later – this is great for those of use who need a nudge to reply to an email that’s been in our inbox for a while.
But Mail isn’t stopping there. The app will also allow you to unsend an email message you just sent. And, finally, iOS 16 Mail will allow you to schedule emails to be sent at a later date.
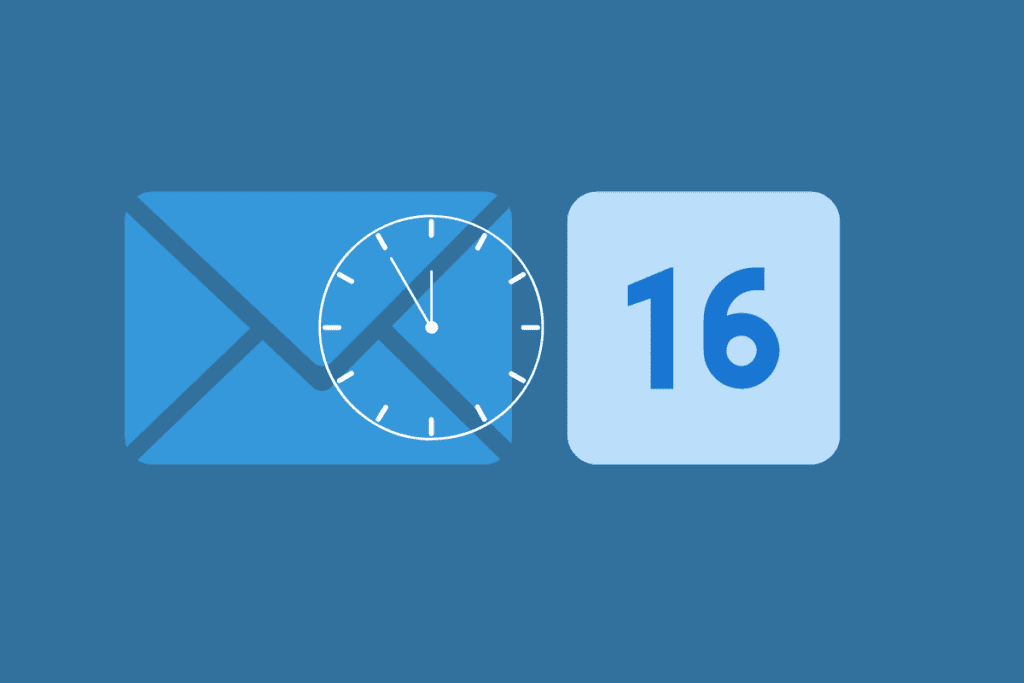
iOS 16 Email: Why Schedule Emails To Be Sent Later?
The ability to schedule emails to be sent in the future is appealing to many iPhone users. However, some people also wonder why others would use a feature like this.
The main reason people like to schedule emails to send at a later date, many times, comes to consideration for the recipient. This is especially true in workplace settings. For example, lets say there is a company with workers in New York and also Los Angeles.
Though the New York worker can write and compose the work email to their colleague on the West coast at 9 a.m. New York time, if they sent it right away it would arrive at the LA colleague’s work computer at 6 a.m. there time, suggesting the message may be more important than it is.
But with iOS 16, now the New York worker can write that email at 9 a.m. ET but set it to not send until noon ET – that’s 9 a.m. PT.
There are, of course, other reasons people like to schedule emails to send later, too.
iOS 16 Email: How To Schedule iPhone Emails To Send At A Later Time
Apple has made scheduling emails to send at a later time pretty easy in iOS 16. Here’s how to do it:
- Open the Mail app and compose an email.
- Now, instead of taping the Send button, rest your finger on it so you give it a long-press.
- In the pop-up menu that appears, you’ll see you have multiple options as to when to send it. Tap any option you want, or…
- Tap the Send Later option to schedule your own time.
- On the Send Later screen choose the date and time you want to send the email.
- Tap Done.
The email will now be moved to the Send Later mailbox in the Mail app, where it will stay until the time you schedule it to be automatically sent.
And check out:
- Apple’s realityOS: Release Date, Specs, Features & More!
- How To Download iOS 16 RIGHT NOW!
- How To Download iPadOS 16 RIGHT NOW!
- How To Download macOS Ventura TODAY!
- How To Unsend Messages On iPhone With iOS 16
- Does Apple Make A Dual Power Charger?
- Will My Mac Run macOS Ventura?
- Will My Apple Watch Run watchOS 9?
- iPhone Weather App: How To View Temperature Heat Maps & Weather Alerts
- iOS 16: How To Customize iPhone Lock Screen
- How To Stop Those Irritating “Open In App” Website Popups On iPhone
- How To Show Battery Percentage On iPhone
- iPadOS 16 & macOS Ventura DELAYED: Here Are The New Release Dates
- How To Lock iPhone Photos Behind Face ID In iOS 16
- How To Lock iPhone Notes Behind Face ID In iOS 16
- How To Use iPhone’s ‘Shared With You’ In iOS 16
- How To Add iPhone Lock Screen Widgets In iOS 16
- How To Add Email Account To iPhone