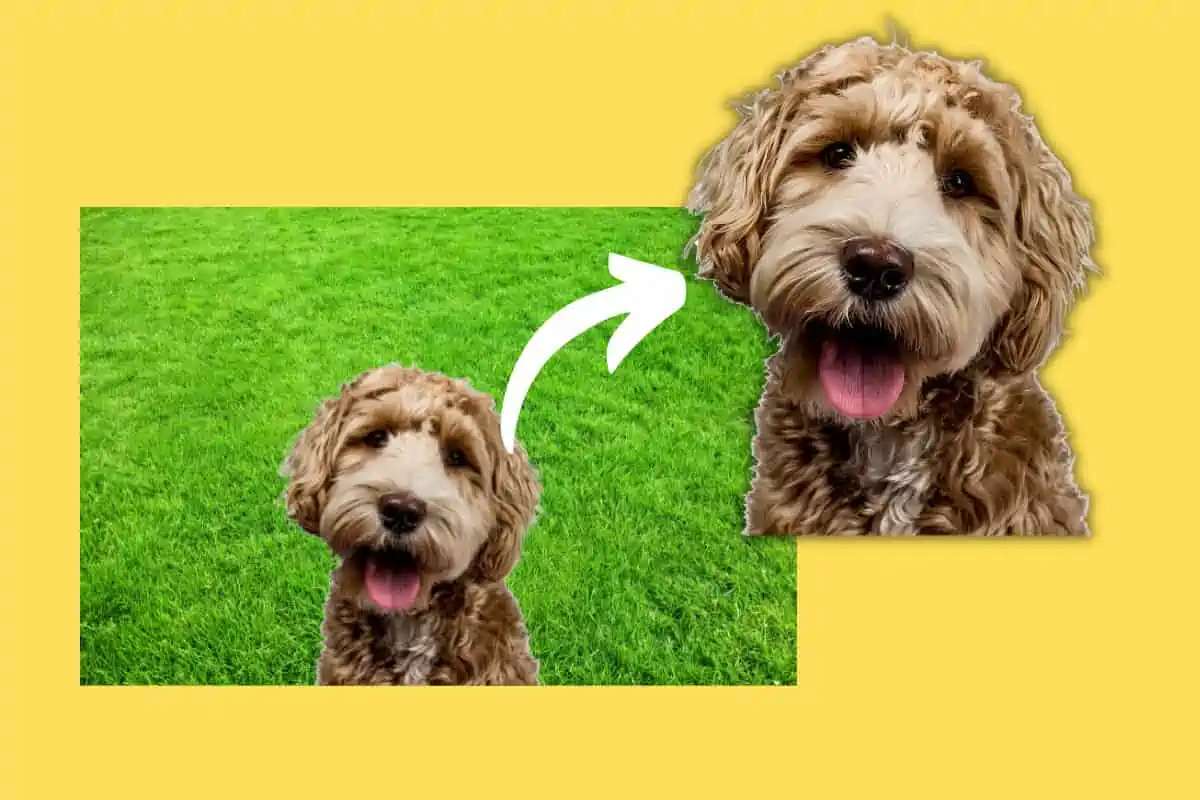iOS 16 allows users to select items in photographs and “lift” them from iPhone photos to use in other apps. Here’s how to use the magic new feature…
iOS 16 has a ton of cool new features, including the ability to have multiple lock screens and edit and delete sent messages. But one feature that hasn’t gotten a lot of attention is the ability to easily extract objects from photos which the user can then send to another person via text message or email.
This feature is all the more mind-blowing because previously you needed to be skilled in graphic design tools to extract an object from a photo. That meant you needed to not only have graphic design skills, but needed to have often costly software.
But thanks to the machine learning built into iOS 16, users can now extra an object from a photo in little more than a few taps.
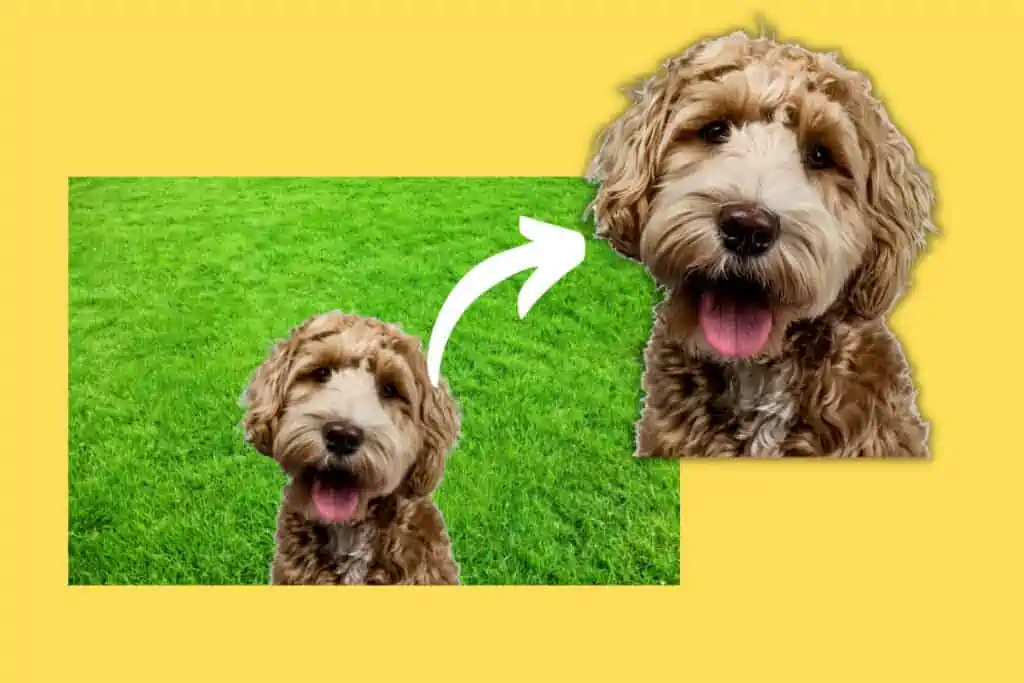
How To Extract An Object From A Photo On iPhone
Keep in mind, you’ll need to be running iOS 16 or later for this feature to work. Once you’ve got that, here’s how to extract an object from a photo.
- Open the Photos app.
- Scroll through your photos library until you find a photo with an object you want to extract.
- Tap and hold on the object you want to extract. After a second, you’ll see it pop a bit and a white glow will move across its outline. You can drag the object around the screen, but this actually just does nothing but show you the object selected.
- Remove your finger from the object. In the popup menu that appears, tap copy to copy the object to your clipboard. You can then paste it into another document. Or, tap the Share button and you can share the object via various apps or save the extracted object as an image to your Photos library. If you save the extracted object to your Photos library, it’ll be saved as an image with a white background.
BTW – sometimes people refer to this feature as “removing the photo’s background”, but in actuality, you are just living the object from the photo. As you can see, the object actually remains in the photo – and the original photo remains unchanged. You are then just essentially creating a new photo with a transparent background behind the object you extracted from the original photo.
What To Do With Your Extracted Object
As mentioned above, you can copy the object to your clipboard and then paste it into virtually any document that can have inserted images.
Also as mentioned above, you can save the object as an image with a plain white background.
But many people will extract objects in order to send them in messaging apps, like Messages or WhatsApp. This can be a fun way to share certain objects in photos that are important to you.
What Types Of Objects Can You Extract From Photos?
The cool thing about this feature is that it seems to work with nearly any kind of object in your photos: people, animals, cars, buildings, food, and more.
Object Extraction In iOS 16 Isn’t Limited To The Photos App
One final thing with mentioning is that object attraction isn’t limited to iOS’s Photos app. It works (most of the time) on images in Safari, too. Here’s how to use it in Safari:
- Find an image on the web that you want to extract an object from.
- Tap and hold on the image until a pop-up menu appears.
- Tap “Copy Subject” from the pop-up menu.
You can then paste the copied subject into any app that can insert images from the clipboard.
And check out:
- Apple’s realityOS: Release Date, Specs, Features & More!
- Does Apple Make A Dual Power Charger?
- Will My Mac Run macOS Ventura?
- Will My Apple Watch Run watchOS 9?
- iPhone Weather App: How To View Temperature Heat Maps & Weather Alerts
- iOS 16: How To Customize iPhone Lock Screen
- How To Stop Those Irritating “Open In App” Website Popups On iPhone
- How To Show Battery Percentage On iPhone
- iPadOS 16 & macOS Ventura DELAYED: Here Are The New Release Dates
- How To Lock iPhone Photos Behind Face ID In iOS 16
- How To Lock iPhone Notes Behind Face ID In iOS 16
- How To Use iPhone’s ‘Shared With You’ In iOS 16
- iPhone 14 Pro vs iPhone 14 Pro Max
- Which iPhones Have eSIM? The Complete 2022 List
- Does The iPhone 14 Pro & iPhone 14 Have USB-C?
- How To Use Siri For Dictation On iPhone
- How To Enable Haptic Feedback For iPhone Keyboard
- What Is iPhone Action Mode? And Which iPhones Have It?