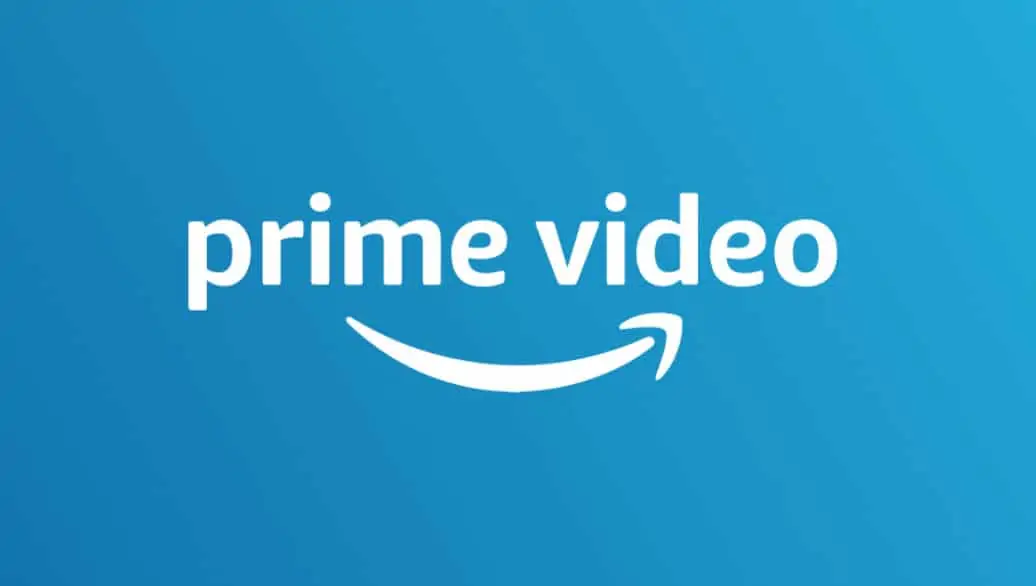Download Prime videos for easy offline viewing!
Wondering how to download Amazon Prime Videos? Look no further – we’ve got you covered!
Like Disney Plus, Netflix, and Apple TV Plus, Amazon lets you download many of the TV shows and movies it offers in the Amazon Prime Video service. You can download individual movies, TV show episodes, or entire TV show seasons.
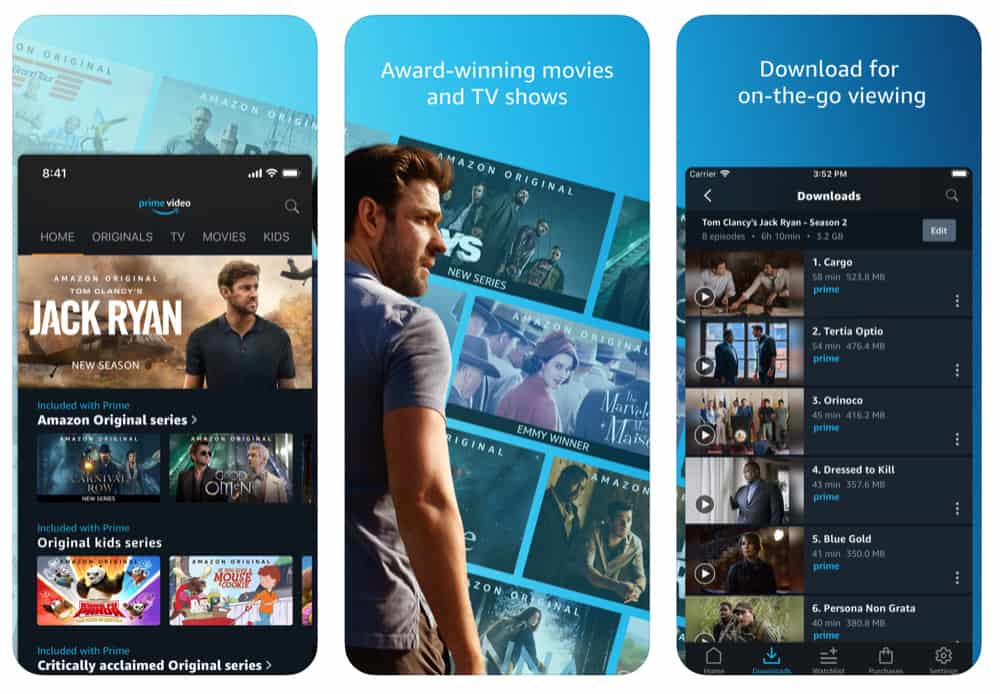
How To Download Movies From Amazon Prime Video For Offline Viewing
- Open the Amazon Prime Video app on your smartphone or tablet.
- On the homepage of the app, browse for the movie you want to download. Alternately, tap the Search button and search for the movie you want to download that way. When you find the movie, tap its movie tile (the poster image).
- On the movie’s information screen, tap the download button. This is found right under the “Play movie” button.
- If an “Audio language” pop-up appears notifying you of the language the movie will be downloaded in, tap the “Continue with download” button.
The movie will now download. After it does, you can find it in the Downloads section of the app.
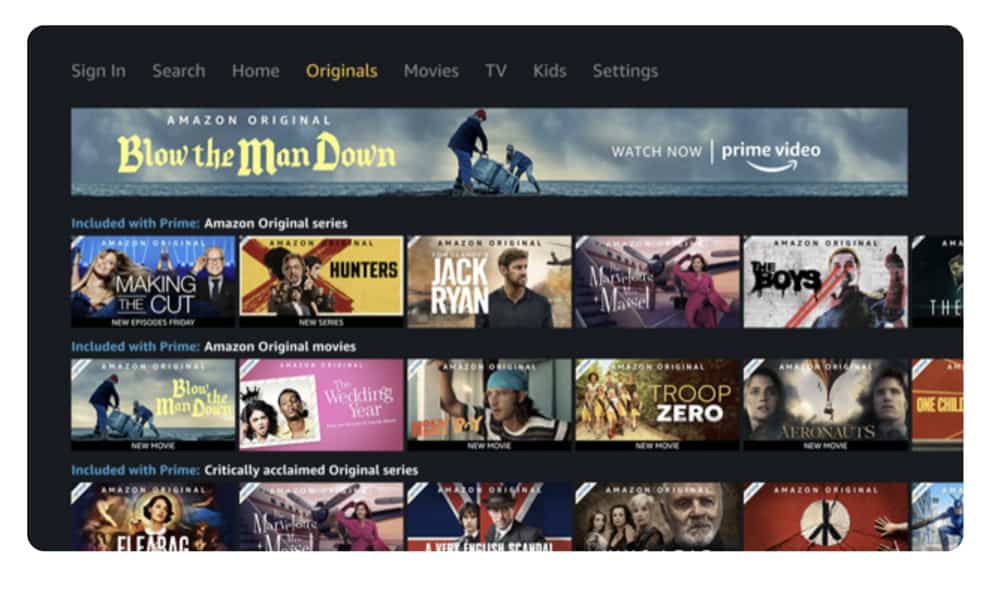
How To Download TV Show Episodes From Amazon Prime Video For Offline Viewing
Amazon Prime Video’s app has a helpful feature that lets you download TV shows Ala carte or entire seasons at a time. First, let’s see how to download a TV show’s entire season at a time.
- Open the Amazon Prime Video app on your smartphone or tablet.
- On the homepage of the app, browse for the TV show you want to download. Alternately, tap the Search button and search for the TV show you want to download that way. When you find the TV show, tap its tile (the poster image).
- On the TV show’s information screen, tap the season button. This will bring up a list of all available seasons. Tap on the season number that you want to download.
- Now once the correct season is displayed on the TV show’s information screen (the season number will be listed under the show’s title), tap the “Download Season [#]” button. This is found right under the “Play S[#]E[#]” button.
- If an “Audio language” pop-up appears notifying you the language the TV show season will be downloaded in, tap the “Continue with download” button.
The TV shows season will now download. After it does, you can find it in the Downloads section of the app.
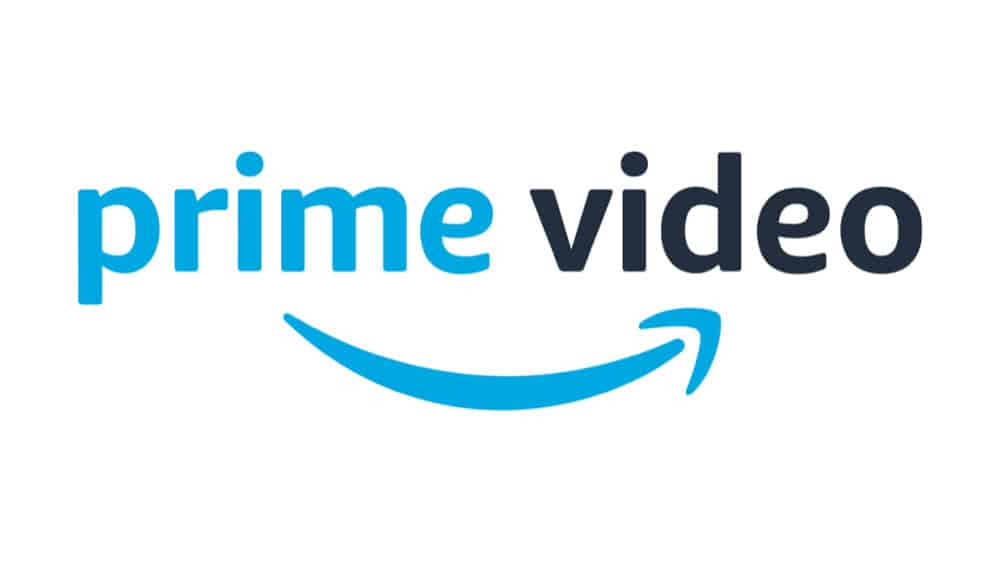
How To Download TV Show Seasons From Amazon Prime Video For Offline Viewing
If you don’t want to download an entire season of a TV show, you can just download the individual episodes you want. Here’s how:
- Open the Amazon Prime Video app on your smartphone or tablet.
- On the homepage of the app, browse for the TV show you want to download. Alternately, tap the Search button and search for the TV show you want to download that way. When you find the TV show, tap its tile (the poster image).
- On the TV show’s information screen, tap the season button. This will bring up a list of all available seasons. Tap on the season number that has the episode you want to download.
- Now once the correct season is displayed on the TV show’s information screen (the season number will be listed under the show’s title), browse the list of the selected season’s episodes. Every episode in the list will have its own download button next to the episode number/name. Tap on an episode’s download button.
- If an “Audio language” pop-up appears notifying you of the language the TV show episode will be downloaded in, tap the “Continue with download” button.
The TV show episode will now download. After it does, you can find it in the Downloads section of the app.
Be sure to take a look at Netflix Could Be Adding Force Feedback To Shows. And How To Download Apple Podcasts To Apple Watch! And don’t forget to check out What Is Apple One? Also, check out How To Download Apple Music For Offline Listening and How To Download Amazon Music For Offline Listening!
And check out How To Download YouTube Videos for Offline Viewing (YouTube Premium). And be sure to check out How To Download Apple Music To Apple Watch For Offline Listening! And take a look at How To Download Hulu Videos (Movies & TV Shows)! Also, take a look at How To Hide Your Amazon Browsing History!
And be sure to check out How To Delete Your Amazon Prime Video Viewing History! And check out How Much Does Amazon Prime Cost & Is It Worth It?