Keep your browsing history private from others.
Wondering how to hide your Amazon browsing history? It’s something a lot of people wonder about – and yes, you can hide your Amazon browsing history.
As a matter of fact, you can remove an individual item from your Amazon browsing history, remove multiple items, or completely clear EVERYTHING in your Amazon browsing history.
Why Would You Want To Hide Your Amazon Browsing History?
You won’t get any snark here. There are plenty of good reasons you may want to hide your Amazon browsing history.
The first reason you may want to hide your Amazon browsing history is that you are shopping for a gift for someone who lives in your household – a spouse or a child. If your family uses a shared computer, they could easily go to the Amazon website and either purposely or accidentally see your Amazon browser history, thus ruining the surprise you had planned.
Or perhaps you are browsing Amazon for personal items – adult toys, condoms, lingerie. Of course, you don’t want others to see that.
Other items you might want to keep hidden from others are medical and health items, like pregnancy tests or even books about mental health issues.
You Can’t Hide Your Amazon Browsing History From Amazon
OK, before we get into how you can hide your Amazon browsing history, it’s very important to note that you can’t hide your Amazon browsing history from Amazon. You certainly can remove your browsing history from your account, but Amazon’s servers will always keep a hidden record of what you’ve searched for, even after you hide items from your Amazon browsing history.
Such data is invaluable to Amazon. And while it’s a bummer hiding your Amazon browsing history doesn’t hide it from Amazon, at least you know other people can’t access it.
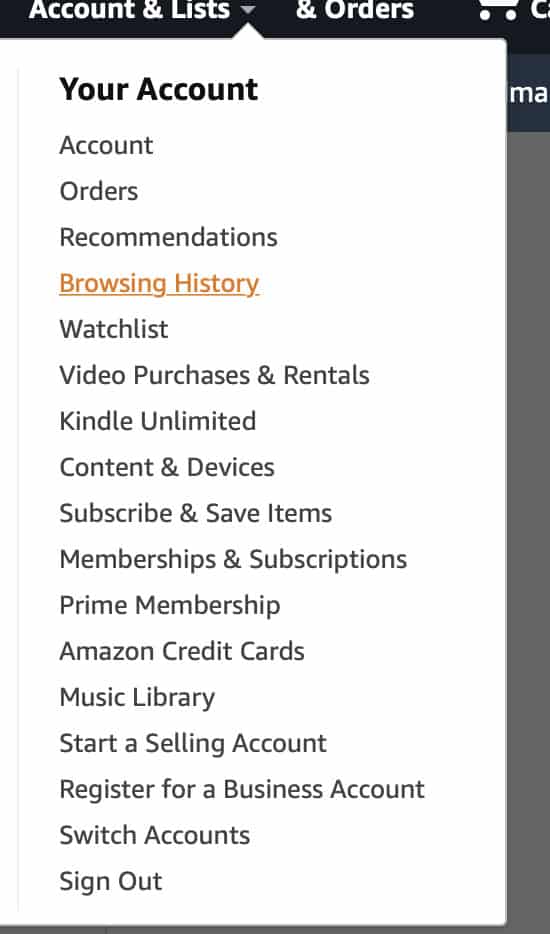
How To View Your Amazon Browsing History
Perhaps you didn’t even know Amazon keeps a browsable history of items viewed, but they do. As a matter of fact, you can often see the most recently browsed items at the bottom of the Amazon home page. But you can also view your complete Amazon browsing history. Here’s how:
- Click the menu item where it says “Hello -your name] Accounts & Lists” on Amazon’s website.
- In the drop-down menu, click Browsing History.
- You’ll now be taken to the Browsing History page. You can now scroll through your browsing history to your heart’s content.
Your Amazon browsing history can actually be a very useful item. You can use its record to look back at various items you’ve browsed, and easily access them again or use them to compare one product to another.
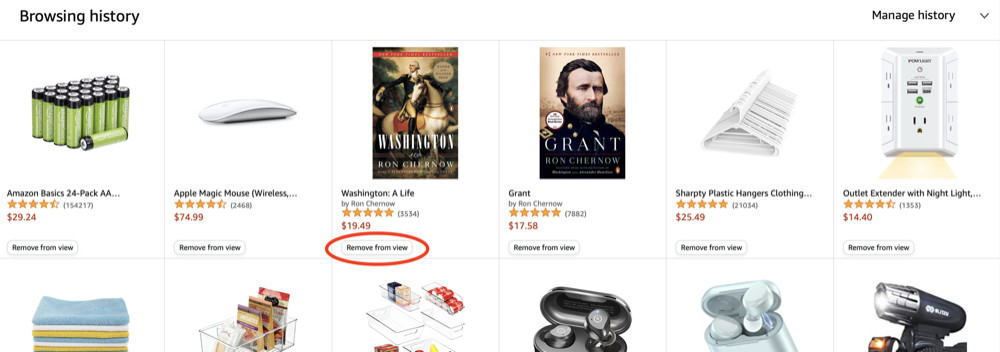
How To Hide Individual Items From Your Amazon Browsing History
You can hide your Amazon browsing history in two ways: by individual item, or nuke everything at one time. Here’s how you can hide your Amazon browsing history on a per-item basis. This is useful when you want to just get rid of one or two items.
- Click the menu item where it says “Hello -your name] Accounts & Lists” on Amazon’s website.
- In the drop down menu, click Browsing History. You’ll now be taken to the Browsing History page.
- Find the item or items you want to hide.
- Below the item, click the “Remove from view” button.
The item’s icon will now show the word “Removed” over it. When you refresh the paid, it won’t appear in the browsing history.
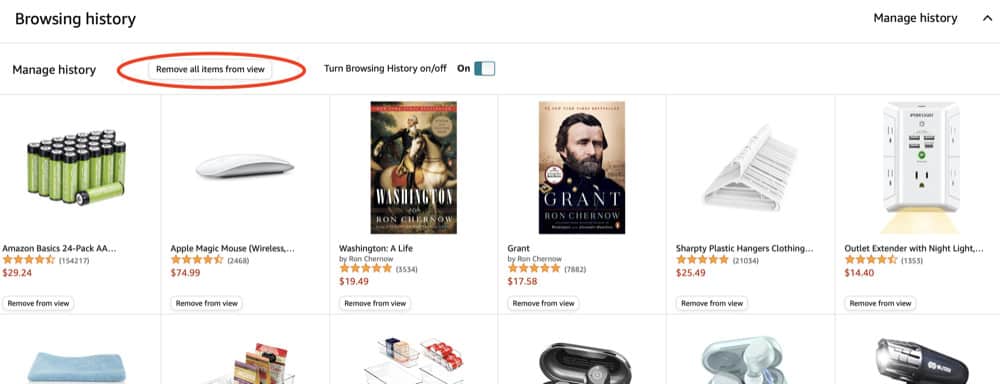
How To Hide ALL Items From Your Amazon Browsing History
If you want to hide your entire browsing history, there’s a very way to do it.
- Click the menu item where it says “Hello -your name] Accounts & Lists” on Amazon’s website.
- In the drop-down menu, click Browsing History. You’ll now be taken to the Browsing History page.
- Click the “Manage History” drop-down menu.
- In the “Manage History” toolbar, click the “Remove all items from view” button.
- In the popup that appears, confirm their removal by clicking the “Remove all items from view” button.
Your browsing history will now be wiped clean.
Check Out These Great Posts!
- How To Turn WhatsApp Read Receipts On And Off
- iPhone Legacy Contacts: How To Use Digital Legacy
- How To Download HBO Max Videos (Movies & TV Shows)
- Does Apple Have A Metaverse?
- Android AirTag Tracker: How To Find AirTags With Your Android
- What Are Limited Edition AirPods?
- What Will Apple Release In 2022?
- What Does The “i” In iOS Stand For?
- Is iCloud+ Worth It? My 2 Cents…


