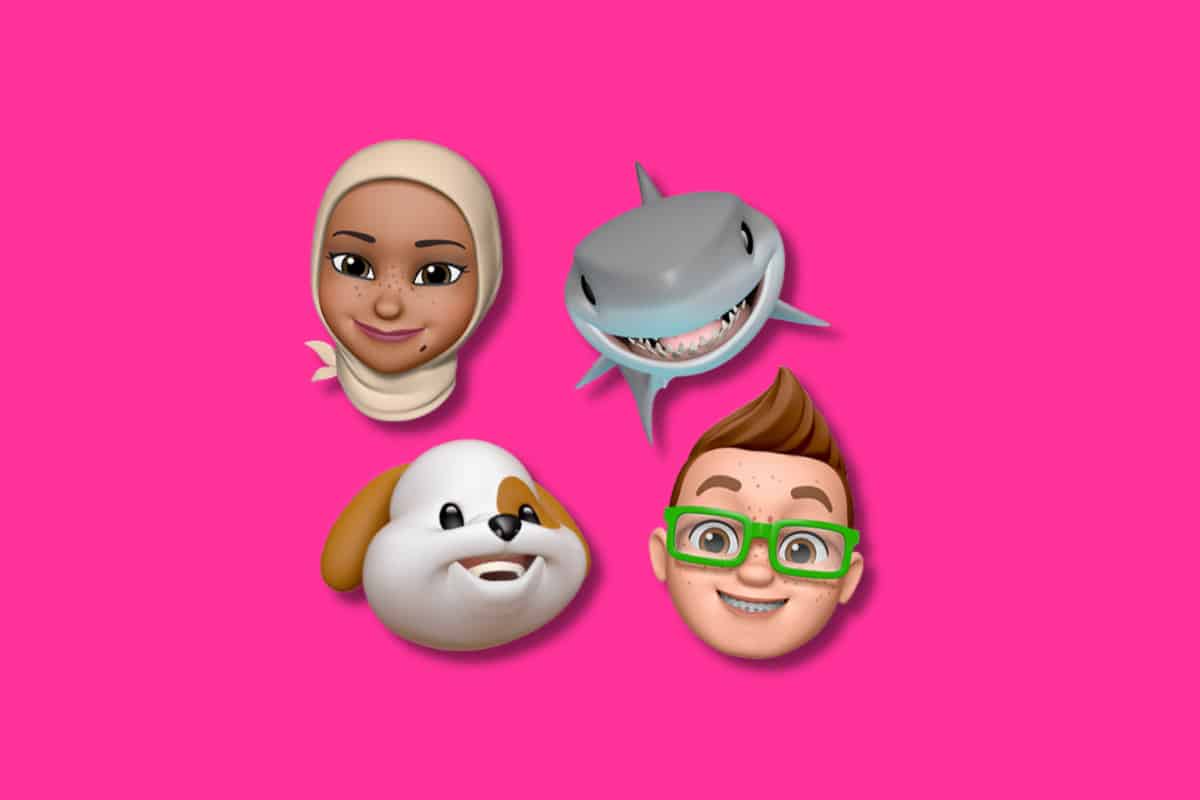Everything you ever wanted to know about editing your Memoji.
Wondering how you edit Memoji? Or perhaps you are simply wondering what a Memoji is? We’ll explain both in this article so you can get your Memoji on!
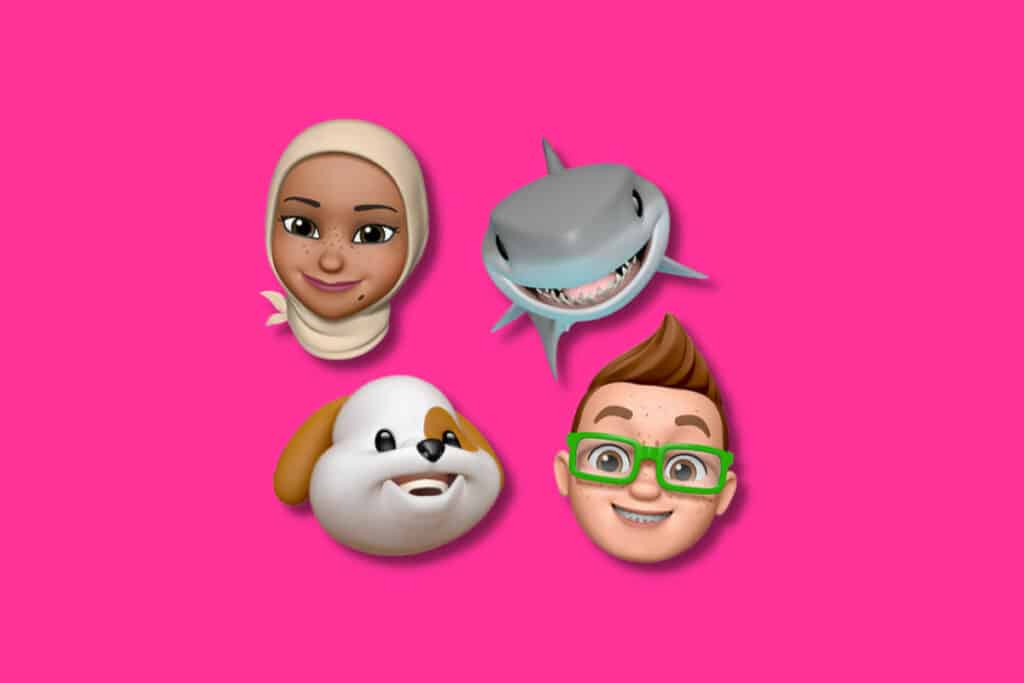
What Is a Memoji?
A Memoji is Apple’s name for an animated emoji. Memoji can be used in apps like FaceTime and Messages on iPhone, iPad, and Macs and they are highly customizable (unlike emoji). A Memoji can give you your own unique emoji look and personality–and can even double for your real face in apps like FaceTime on select iPads and iPhones.
How Is A Memoji Different From An Emoji?
Emoji are static glyphs that are included in multiple operating systems – such as iOS and Android.
Emoji can help add emotion or context to a text message and they are insanely popular – not to mention nearly universal across apps and platforms.
They differ from emoji in that they can be animated, are highly customizable, and they can even be used in replacement of your actual face in apps like FaceTime – with a Memoji’s lips and facial expressions mirroring your own.
In order to use a Memoji to mirror your own face in FaceTime, you’ll need to have an iPhone or iPad with Face ID. However, you can use Memoji on non-Face ID Apple devices, it’s just you can’t sync their movement to your lips or expressions on non-Face ID devices.
Memoji are also highly customizable. You can create hundreds of thousands of different Memoji–change their skin tone, facial structure, ears, lips, whether they wear glasses or hats–Memoji customization is virtually limitless.
How Do I Edit Memoji On iPhone?
Editing a Memoji on iPhone and iPad is identical, but we’ll separate the instructions out below depending on which device you have.
First, we’ll explain how to edit Memoji on iPhone. These instructions are based on the assumption that you already have a Memoji and you want to simply edit some of its characteristics–such as giving it a new pair of glasses, for example.
So, here’s how to edit Memoji on iPhone:
- Open the Messages app (there is no dedicated Memoji app for iOS).
- Tap the Compose button. It looks like a notepad with a pen.
- Tap the Memoji button in the lower toolbar. It’s a face inside a box.
- In the Memoji picker that appears, select your existing customized Memoji that you want to edit.
- Tap the three dots once you’ve selected the Memoji you want to edit.
- In the next window, tap Edit.
Now you will be on the Memoji customization screen again. You can tap through all the menus to customize your Memoji to your liking again. Tap Done when you are finished.
How Do I Edit Memoji On iPad?
If you have an iPad, here is how you edit your Memoji:
- Open the Messages app (there is no dedicated Memoji app for iPadOS).
- Tap the Compose button. It looks like a notepad with a pen.
- Tap the Memoji button in the lower toolbar. It’s a face inside a box.
- In the Memoji picker that appears, select your existing customized Memoji that you want to edit.
- Tap the three dots once you’ve selected the Memoji you want to edit.
- In the next window, tap Edit.
As with the iPhone’s instructions above, you’ll now be on the Memoji customization screen again and can edit your existing Memoji to your heart’s content. Tap Done when you are finished.
And check out:
- How To Turn WhatsApp Read Receipts On And Off
- iPhone Legacy Contacts: How To Use Digital Legacy
- How To Download HBO Max Videos (Movies & TV Shows)
- Does Apple Have A Metaverse?
- Android AirTag Tracker: How To Find AirTags With Your Android
- How Do I See & Delete Frequent Locations On iPhone?
- What Are Limited Edition AirPods?
- What Will Apple Release In 2022?
- What You Need To Know About Fixing Your iPhone!
- How To Change AirDrop Settings On iPhone
- Where Can I Buy An iPod Touch in 2022?
- What Does The “i” In iOS Stand For?
- How To Stop iPhone From Sleeping!
- How To Add One App to More Than One iPhone Home Screen!
- How to Email Photos From iPhone – The 2 EASIEST Ways!
- How To Change Memoji Clothes On iPhone & iPad