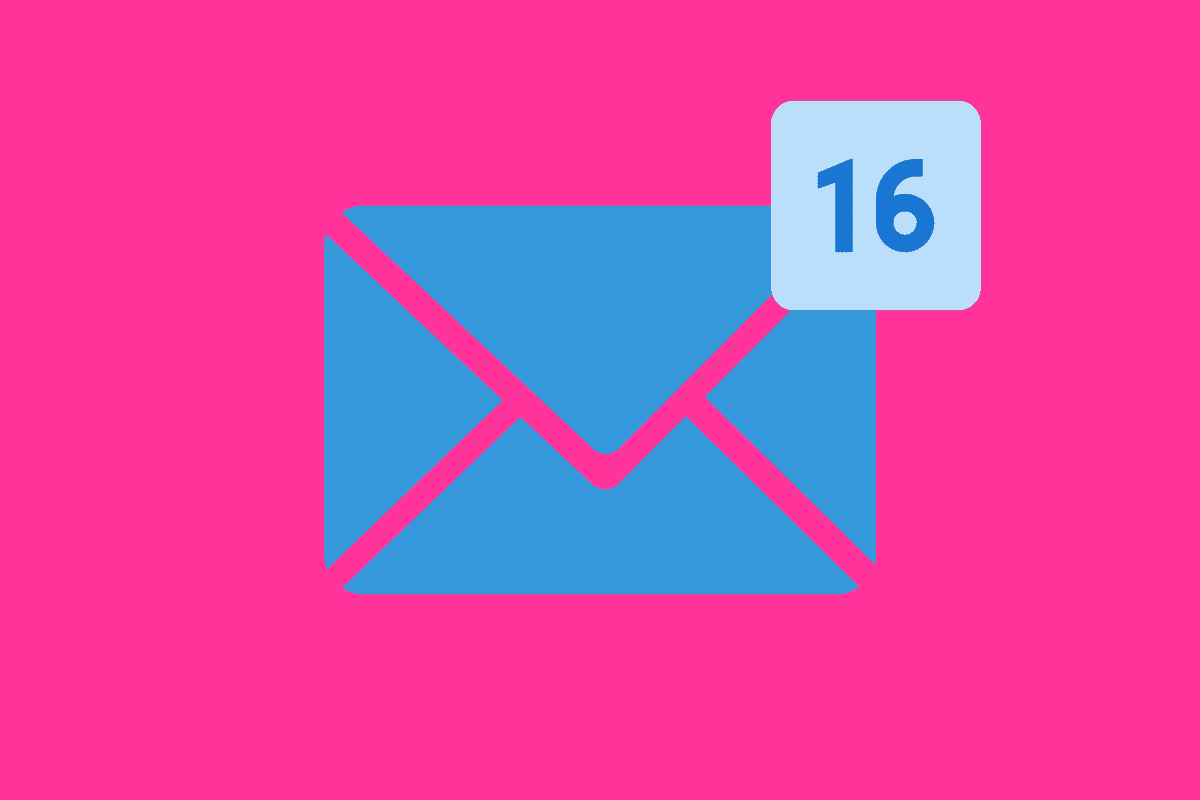You can now unsend emails on iPhone with iOS 16. Here’s how…
We’ve all been there – we’ve sent an email with a massive error or incomplete information only only just realized it after tapping that Send button. Historically, there was nothing you could do about that faux pas – a sent email was a sent email.
But with Apple’s upcoming iOS 16, which is the iPhone’s newest operating system, the company is giving users the ability to unsend an email that has already been sent. This is a very welcome feature and one of the most requested ones from iPhone users for years.
Here’s everything you need to know about how to unsend emails in iOS 16…
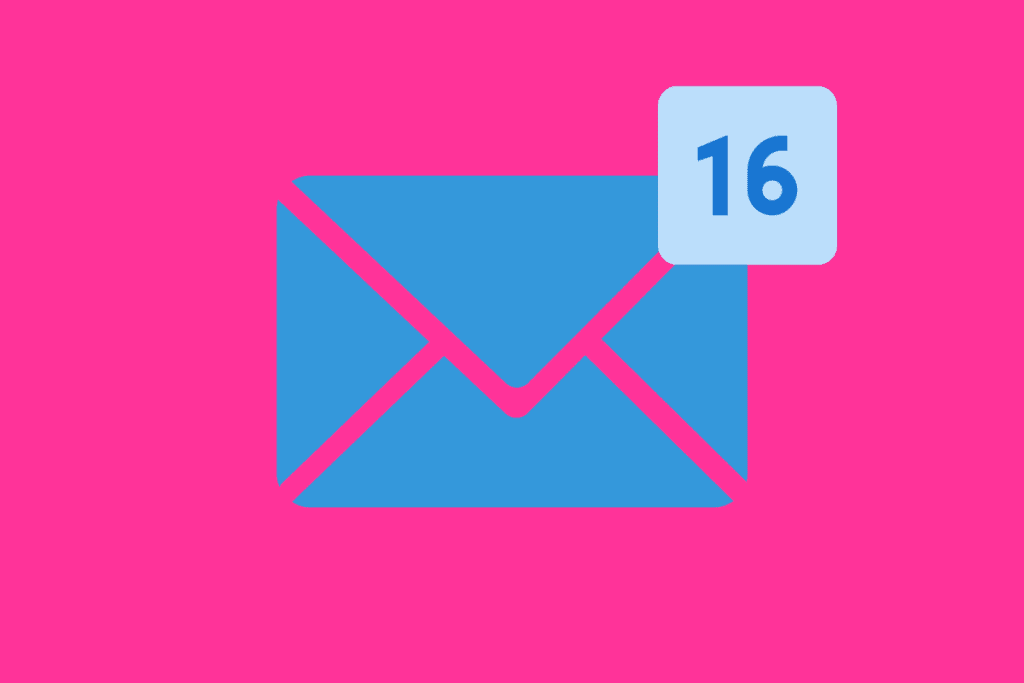
Why Would You Unsend An Email?
Everyone will have their own reason for wanting to unsend an email. One of the most common reasons, though, is you’ve realized that your email contained incorrect or incomplete information – so you want to get it back and then resend it with the corrected information.
Of course, there are the more personal reasons, too. Think of the times when someone sends that drunk email to an ex at three in the morning. If a moment of clarity and sanity strikes you quickly enough, you can get your email back before the recipient reads your mushy messages about how into them you still are.
But no matter your reason for wanting to unsend an email, know now you can do it in iOS 16. However, there are caveats to unending an email in iOS 16…
Limits To Unsending Emails In iOS 16
OK – there is one big caveat people need to know about unending emails in iOS 16: you only have seconds to do it. As a matter of fact, you at most have 10 second to unsend an email after hitting the Send button in the Mail app – and maybe as few as 5 seconds, depending on your Internet connection speed.
So just know that you can’t take your good ole time with unending an email. Once the 5-10 second time limit expires, you won’t be able to unsend the email you just sent.
How To Unsend Emails On iPhone In iOS 16
Unsending an email on iPhone in iOS 16 is pretty easy. Immediately after sending an email in the Mail app in iOS 16:
- Look at the bottom of the screen. You’ll see an Undo Send button. Tap it.
- A draft of the email will appear again. In the draft window, tap the Cancel button.
After you do this, the email you had sent will now be stored in your Drafts folder and will not appear in the Sent folder.
The Problem With Unsending Emails On iPhone In iOS 16
While it is nice to have the ability to unsend emails on iPhone with iOS 16, the feature does seems a little rushed. But again, iOS 16 is still only in beta, so perhaps Appel will flush it out more.
Ways Apple could improve the unbending emails feature in iOS 16 would be to show a countdown timer next to the Undo Send button. This would show the user just how much time they have left to unsend the email.
Another nice option would be to allow users to set the time limit in which an email can be unsent. Apple could do this by letting users choose how long it takes an email to send after tapping the Send button. For example, users could choose 10, 15, or 30 seconds. This would give users a nice flexible buffer for the unsend email feature in iOS 16.
And check out:
- Apple’s realityOS: Release Date, Specs, Features & More!
- How To Download iOS 16 RIGHT NOW!
- How To Download iPadOS 16 RIGHT NOW!
- How To Download macOS Ventura TODAY!
- How To Unsend Messages On iPhone With iOS 16
- Does Apple Make A Dual Power Charger?
- Will My Mac Run macOS Ventura?
- Will My Apple Watch Run watchOS 9?
- Apple Watch RAM Size Comparison Chart
- iOS 16: How To Customize iPhone Lock Screen
- How To Stop Those Irritating “Open In App” Website Popups On iPhone
- iPadOS 16 & macOS Ventura DELAYED: Here Are The New Release Dates
- How To Lock iPhone Photos Behind Face ID In iOS 16
- How To Lock iPhone Notes Behind Face ID In iOS 16
- How To Use iPhone’s ‘Shared With You’ In iOS 16
- How To Add iPhone Lock Screen Widgets In iOS 16