As the name suggests, FaceTime allows you to make video calls. Here’s how to do that on your iPhone, iPad, or Mac.
It used to be video calling services were a nice feature for calling a loved one who is far away or catching up with a relative you only see once in a blue moon. But then came Covid-19–and with it, mandatory lockdowns.
During the pandemic, people got used to video calling on a regular basis. And to this day video calling is much more common than it was pre-pandemic.
If you’re a Mac, iPad or iPhone user, you don’t even need to download an extra app to video conference. You’ve got one built right in called FaceTime. But using it works a little differently depending on if you’re calling from a Mac, iPhone, or iPad. Here’s how to make a FaceTime video call on all three.
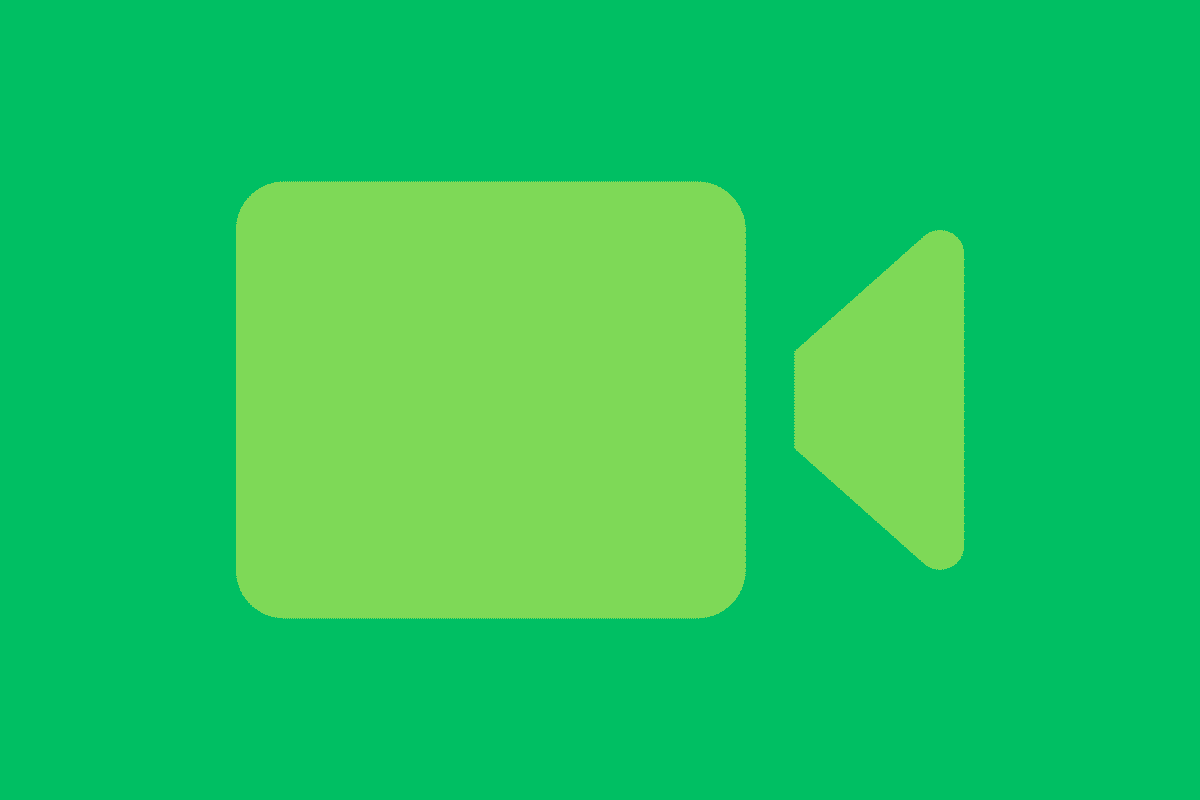
How To Make A FaceTime Video Call On An iPhone
It goes without saying that in order to make a FaceTime video call the person you are calling must have an iPhone, iPad, or Mac. If they do, they’ll be able to easily answer your FaceTime video call on any of those devices.
Android and Windows users can also join a FaceTime call with a special link, but they cannot initiate FaceTime calls. So for this guide, we’ll just focus on FaceTime video calling on iPhone, iPad, and Mac.
As we mentioned, initiating a FaceTime video call is a bit different depending on which Apple device you have. Here’s how to do it on an iPhone:
NOTE: First make sure you have FaceTime enabled by going to Settings > FaceTime and toggling the FaceTime switch to ON (green). Now…
- Open the FaceTime app.
- Tap the “New FaceTime” button.
- Enter the name or the number of the person you want to FaceTime.
- Tap their number or address from the dropdown menu that appears.
- Tap the FaceTime video icon button.
That’s it! Your FaceTime call will now be initiated.
How To Make A FaceTime Video Call On An iPad
Thankfully, if you know how to make a FaceTime call on an iPhone you pretty much know how to do it on an iPad. The difference on the iPad is the app is just much more spacious, so you might have to look around the bigger screen for a few seconds to find the right buttons you’re looking for.
Again, be sure you have FaceTime enabled by going to Settings > FaceTime and toggling the FaceTime switch to ON (green) before you try making your first FaceTime video call. Now…
- Open the FaceTime app.
- Tap the “New FaceTime” button.
- Enter the name or the number of the person you want to FaceTime.
- Tap their number or address from the dropdown menu that appears.
- Tap the FaceTime video icon button.
That’s it! Your FaceTime video call will now be initiated.
How To Make A FaceTime Video Call On A Mac
A great thing about MacBooks is that they share many of the same apps and technologies that the iPhone is capable of. And FaceTime video calls are no different.
- Open the FaceTime app on your Mac. You can find this in your Applications folder or in LaounchPad.
- Click the “New FaceTime” button.
- In the To field in the app, enter the name or the number of the person you want to FaceTime.
- Click their number or address from the dropdown menu that appears.
- Click the FaceTime button.
Your FaceTime call will initiate and the video call will start when your recipient answers.
It’s also important to note that FaceTime is device agnostic, so if you’re using FaceTime on your Mac, the person you are calling doesn’t have to answer it on a Mac. They can answer your FaceTime call on their iPhone or iPad as well. And again, you can also now send FaceTime links to people on Android and Windows so they can join a FaceTime call.
And if you don’t want to let someone Facetime you, it’s important to know that you can block anyone from sending you FaceTime calls. Also, be sure to try this if your iPhone microphone is not working. And be sure to check out how to set up voicemail on an iPhone.
And, be sure to check out how to blur the background on a FaceTime video call! And check out What Is Center Stage?

