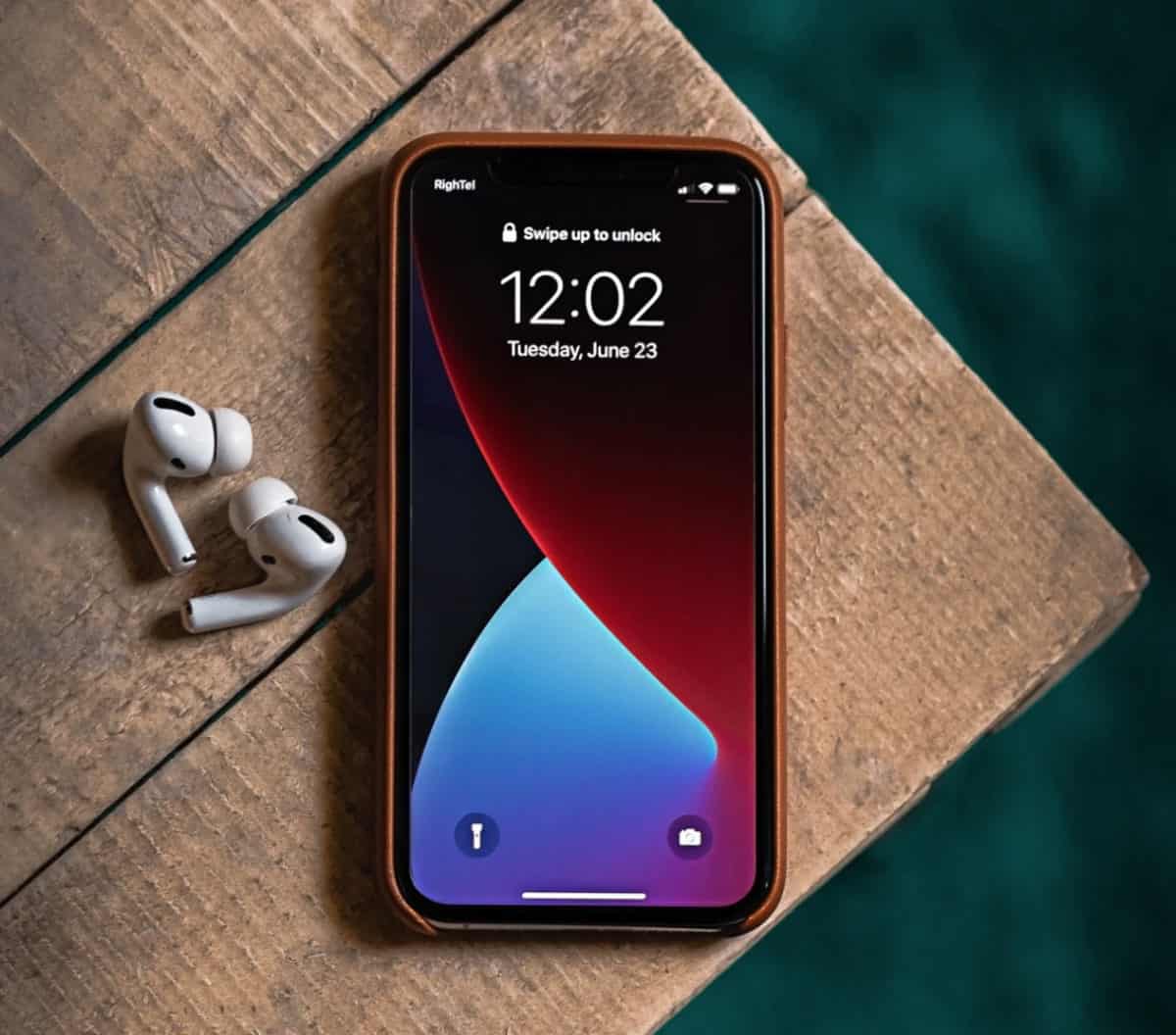Ironically enough, using the iPhone to make phone calls is probably one of the features of the device people use the least. Texting, playing games, taking photos, and browsing the web are much more used features.
But if your iPhone microphone ever goes dead, you’ll quickly realize how critical that little piece of tech is. So, is your iPhone microphone not working? Here’s how to fix the problem.
We’re more likely to use the iPhone’s speakers, camera, and other sensors more often than the iPhone’s microphone. That’s because many of us make calls on our iPhone infrequently–or at least a lot less often than we use the camera or text people.
But the iPhone microphone is critical for more than just phone calls. Other features on the iPhone that require the microphone includes video recording, FaceTime calls, dictation, and Siri just to name a few. If your microphone isn’t working, your iPhone becomes severely impaired.
Thankfully, there’s an easy way to solve most iPhone microphone not working problems.
iPhone Microphone Not Working? Do This First
OK, before we get to the fixing stage, first you want to make sure of a few simple things. The most obvious (yet most overlooked) is that you want to make sure your iPhone is not accidentally on mute when on a call.
If you are talking on your iPhone via the Phone app, on FaceTime, on Skype, or Zoom or any number of other communication apps, you want to make sure you haven’t accidentally tapped the mute button in those apps.
I know, you may THINK you would remember tapping the mute button, but sometimes your chin can hit it if the iPhone is up to your ear. So if someone on your call says they can’t hear you, check to make sure you haven’t accidentally muted yourself first.
iPhone Microphone Not Working? Here’s How To Test If Something Is Wrong

If someone on a call says they can’t hear you and you’ve already confirmed you are not on mute, the next thing you want to do is test your microphone again to see if the problem is reproducible. There are a few ways you can do this:
- Call another person and see if they can hear you.
- Record a short video with the camera app and see if sound is recorded too, or if it’s just video.
- Open any app with a text field (such as the Notes app) and tap the dictation button on the keyboard and start speaking. If the microphone works you ghoul see the waveform on the keyboard move and the words you speak should appear typed in the text field.
- Try using “Hey Siri” (make sure you have “Hey Siri” enabled).
If any or all of the above fail to signal that your voice is being heard, you likely have a problem with your iPhone microphone. If that’s the case, work though the methods below to fix it. One of them is bound to work.
iPhone Microphone Not Working Fix #1: Disable Bluetooth

If you inadvertently have a pair of Bluetooth headphones, such as AirPods, actively in use with the iPhone, the headphones will act as the microphone, not the built-in microphone in the iPhone. So make sure your wireless earbuds aren’t currently active by disabling Bluetooth.
To do this:
- Open Settings.
- Tap Bluetooth.
- Toggle the Bluetooth switch to OFF (white).
iPhone Microphone Not Working Fix #2: Turn Off Noise Cancellation
The iPhone uses noise cancellation features to make it easier for the microphone to pick up your words even if there is a lot of background noise. However, in some environments–and depending on how you hold the iPhone while talking–this could make you sound muffled. So it’s worth tagging noise cancellation off to see if that fixes things.
Here’s how:
- Open Settings.
- Tap Accessibility.
- Tap Audio/Visual
- Toggle the Phone Noise Cancellation switch to OFF (white).
iPhone Microphone Not Working Fix #3: Check Microphone Settings For Third-Party Apps
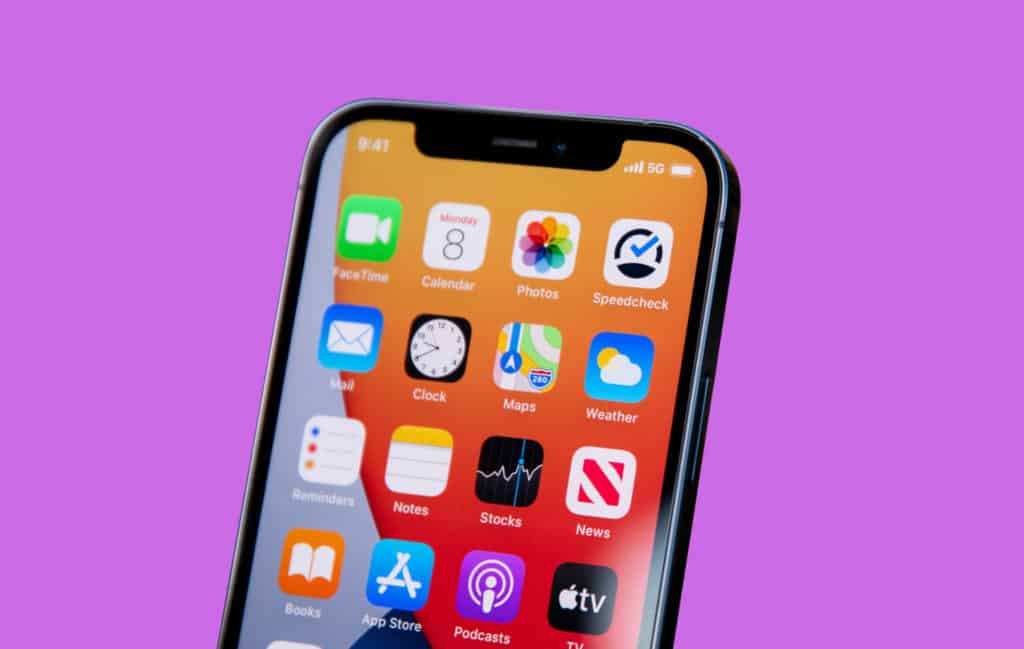
As a privacy feature, iOs requires iPhone users to explicitly grant an app access to the microphone before the app can use it. It’s possible is the microphone seems to not work in only certain apps, you rejected microphone access to those apps upon their first launch.
So check if the apps you are using have access to the microphone by doing this:
- Open Settings.
- Tap Privacy.
- Tap Microphone.
- Make sure the toggle next to the app name you want to have access to the microphone is switched to ON (green).
iPhone Microphone Not Working Fix #4: Make Sure Nothing Is Covering Your Microphone
If all of the above checks out and you still aren’t being heard via your microphone, it’s time to make sure nothing is obstructing it. Two things come to mind particularly:
- iPhone case: some badly-fitted iPhone cases can obstruct the iPhone microphone. The microphone is located at the bottom of the iPhone by the speaker holes. So make sure your case isn’t covering those holes up.
- Dust and dirt: are the speaker holes clogged with dust or dirt? If so, the particulates could be blocking the microphone. If this is the case, use a dry toothbrush VERY VERY GENTLY to unclog the holes. But DO NOT USE EXCESSIVE FORCE or you could damage your iPhone. Alternately, you could try cleaning methods similar to how you clean your iPhone’s Lightning port.
iPhone Microphone Not Working Fix #5: Update, Reset, Restore Your iPhone

If none of the above work, it’s worth trying three final things in defending order:
- Updated your iPhone to the latest iOS by going to Settings > General > Software Update. You could have a software bug Apple has patched with an update.
- If that doesn’t work, you can try resetting your iPhone.
- If that doesn’t work, you can try doing a full restore on the iPhone.
And if all that doesn’t work, it’s time to take your iPhone to an authorized repair center because it’s possible your iPhone microphone could be physically damaged and need to be replaced.