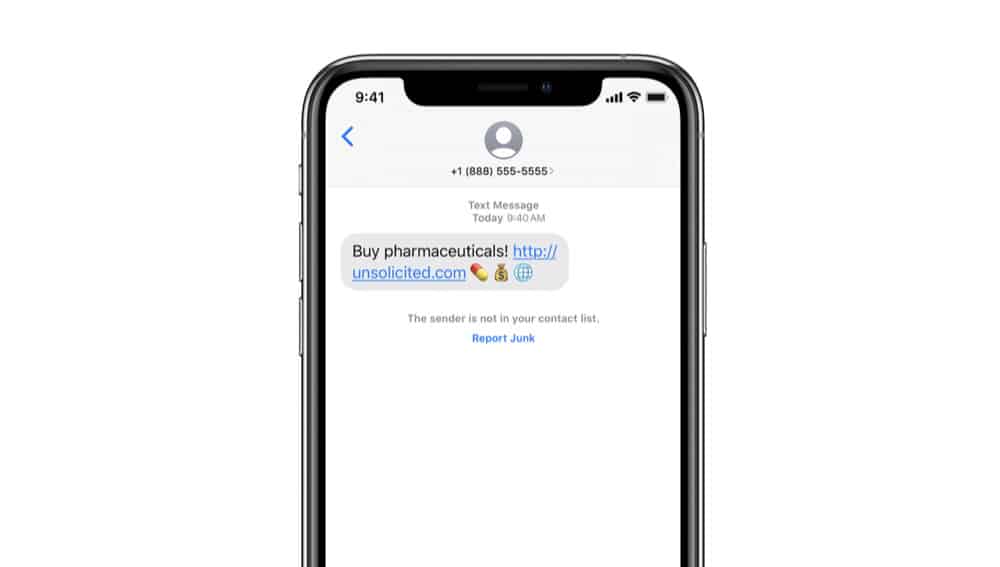Wondering how to block someone on iPhone? We thought so! Here’s how you quickly block spam callers on iPhone – including iMessage
Of course, one of the great things about mobile phones is that anyone can get a hold of you at any time via any number of mediums. That also happens to be one of the worst things about smartphones, too.
Let’s face it, calls and texts from spammers and stalkers suck. At best they are annoying, at worst, downright scary.
With the iPhone and iOS, people have four primary ways of contacting you: phone, FaceTime, text, or iMessage. Those four options also mean stalkers and spammers have four ways of annoying you too.
Thankfully in iOS, there are ways to block an individual from calling, texting, FaceTiming, or iMessaging you via each app individually – or you can block a person from contacting you via any of the above means completely if they have multiple numbers.
Here’s how you block spam callers on your iPhone…
How To Block Callers / Spam Inside iPhone’s Phone App
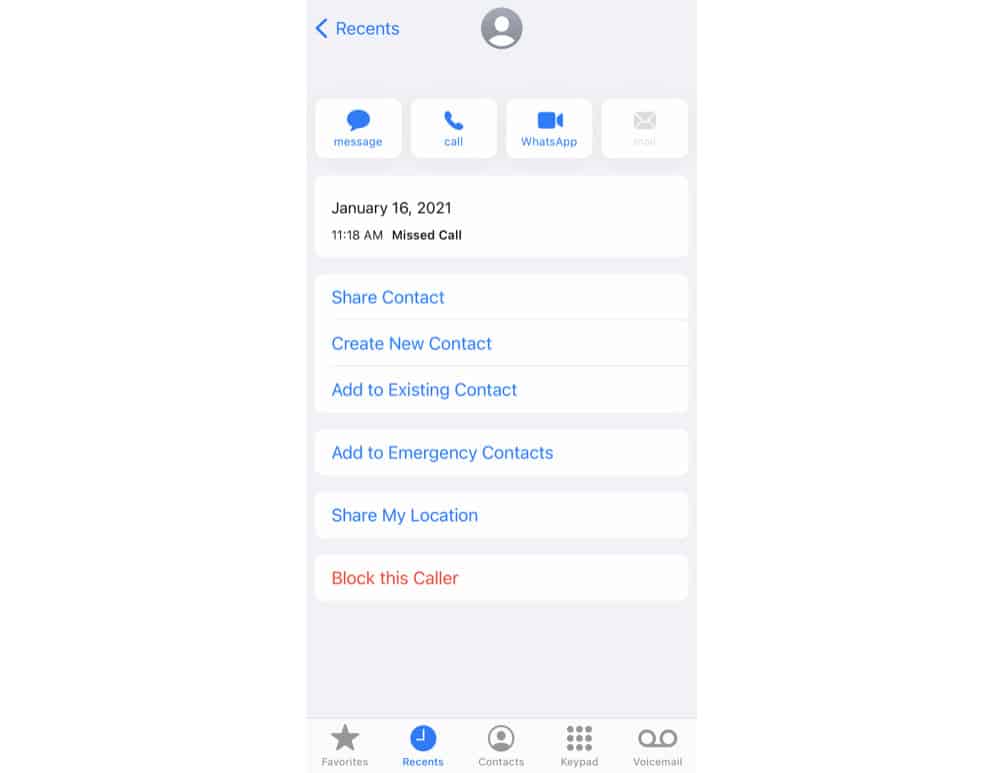
There are several ways how to block someone on iPhone. This first step will block specific numbers from calling your iPhone.
Once you’ve followed these steps below, if the number you blocked tries calling your iPhone via your phone number, the call will NOT go through.
- Launch the Phone app on the Home screen of your iPhone. It’s green with a white handset logo.
- On the bottom of the screen tap on the Recents button.
- On the Recents screen, you’ll see a list of phone calls you’ve received and made. Find the contact you want to block (this could be a name or just a phone number) and tap on the blue Info button next to their phone number or name. The blue info button is an “i” in a circle.
- On the info screen scroll to the bottom and tap on Block this Caller.
- A popup confirmation will appear. Tap on the Block Contact button to block them. This will block that contact from contacting you in the Phone app, the FaceTime app, and the Messages app.
How To Block Contacts Using The FaceTime App In iOS
The next step is to block Facetime calls from the number. Apple’s FaceTime allows you to receive audio and video calls. If you don’t fancy that stranger instigating lewd video chats, here’s what you need to do to block him.
- Launch the FaceTime app on the Home screen of your iPhone. It’s green with a white video camera logo.
- There will be two tabs–Audio and Video–select the tab that contains the caller you want to block.
- You’ll see a list of audio or video calls you’ve received and made. Find the contact you want to block (this could be a name or just a phone number) and tap on the blue Info button next to their phone number or name. The blue info button is an “i” in a circle.
- On the info screen scroll to the bottom and tap on Block this Caller.
- A popup confirmation will appear. Tap on the Block Contact button to block them. This will block that contact from contacting you in the FaceTime app, the Phone app, and the Messages app.
How To Block Contacts Using The Messages App In iOS
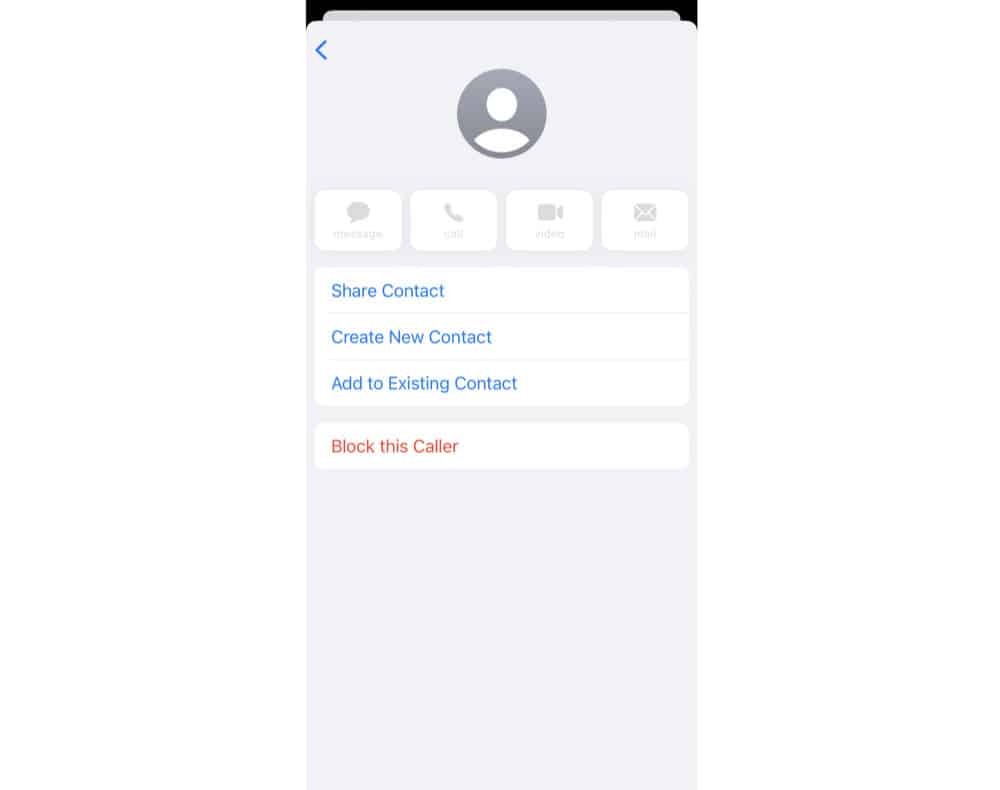
Finally, it’s time to block someone from texting you. Unlike phone and FaceTime calls, iOS uses one app–Messages–to send and receive plain old text messages and iMessage.
From this one app, you can block both.
- Launch the Messages app on the Home screen of your iPhone. It’s green with a white chat bubble logo.
- On the Messages screen, you’ll see a list of texts and iMessages you’ve received and made. Find the contact you want to block (this could be a name or just a phone number) and tap on the message thread.
- In the message thread, tap the blue Details button in the top right of the screen.
- On the Details screen tap the contact’s name or number at the top of the screen.
- On the next screen scroll to the bottom and tap on Block this Caller.
- A popup confirmation will appear. Tap on the Block Contact button to block them. This will block that contact from contacting you in the Messages app, the Phone app, and the FaceTime app.
How To Block Every Type Of Call And Text In iOS
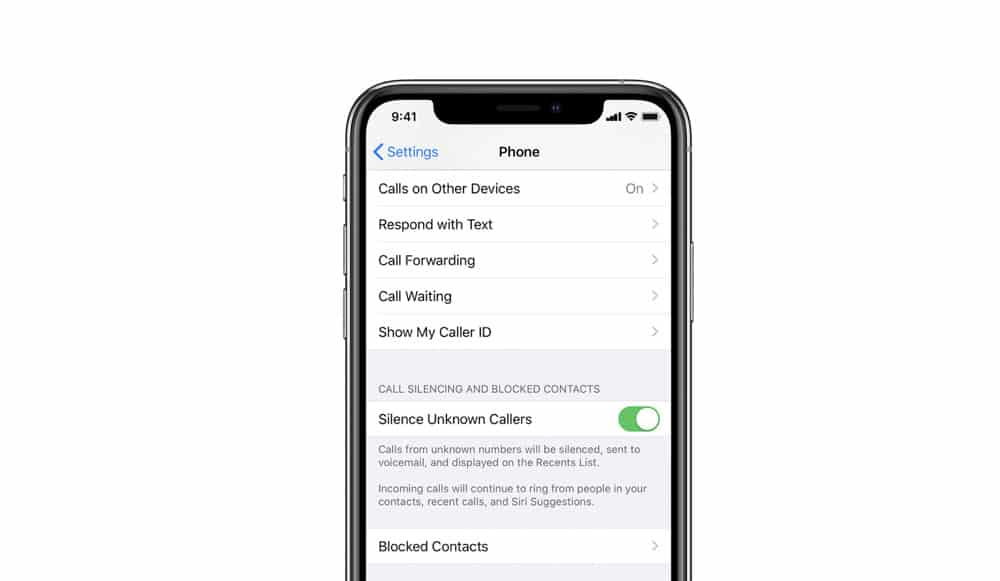
The above steps allow you to block one number at a time from calling, texting, iMessaging, and FaceTiming you.
This is usually enough to block sales calls or spam texts.
But if you have a stalker who has multiple phone numbers or IDs they use to call or FaceTime, you may want to try this nuclear option to block them all at once.
This option allows you to block a Contact–and all their communication methods–in one fell swoop.
Note that to use this method you MUST already have their contact info in your Contacts app.
If you don’t have a contact card for them, you’ll need to create one.
In creating it be sure to put every bit of contact info you have for them: all their phone numbers, Apple IDs, usernames. Everything.
Once you’ve done that, follow these steps:
- Open the Settings app on the Home screen of your iPhone.
- Scroll down the list of settings until you see Phone. Tap on it.
- On the next screen, scroll down and tap on Blocked Contacts.
- On the Blocked Contacts screen, you’ll see a list of any existing blocked contacts. To add a new one tap on Block Contact…
- A list of all your contacts will slide up the screen. Find the contact you want to block and tap on their name. All the contact information (Apple IDs for FaceTime, phone numbers, etc) will be added to the Blocked list.
How To Unblock A Contact In iOS
Now that you know how to block someone on your iPhone, what about if you want to unblock them? If you have second thoughts, you can unblock a contact easily. Here’s how:
- Open the Settings app on the Home screen of your iPhone.
- Scroll down the list of settings until you see Phone. Tap on it.
- On the next screen, scroll down and tap on Blocked Contacts.
- On the Blocked Contacts screen, swipe left on the contact who you want to unblock’s name in the list and tap the red Unblock button that appears.
Other iMessage problems? Here’s how to fix an iMessage “Waiting For Activation” error. And be sure to check out how to set up voicemail on an iPhone. And also how to transfer contacts from iPhone to iPhone!
And check out:
- Apple’s realityOS: Release Date, Specs, Features & More!
- How To Download iOS 16 RIGHT NOW!
- How To Download iPadOS 16 RIGHT NOW!
- How To Download macOS Ventura TODAY!
- How To Unsend Messages On iPhone With iOS 16
- Does Apple Make A Dual Power Charger?
- Will My Mac Run macOS Ventura?
- Will My Apple Watch Run watchOS 9?
- iPhone Weather App: How To View Temperature Heat Maps & Weather Alerts
- iOS 16: How To Customize iPhone Lock Screen
- How To Stop Those Irritating “Open In App” Website Popups On iPhone