Portrait mode in FaceTime in iOS 15 will allow you to blur your background during calls. Here’s how.
Wondering how to blur FaceTime call backgrounds? For several years now, many video calling apps have allowed users to blur their backgrounds – including in popular apps like Zoom.
Why would you want to blur your background during a video call? For a few reasons. The first is that a blurred background puts the focus squarely on you, which helps eliminates distractions for the person you are video calling with.
But a blurred background also helps keep the area around you private. Perhaps you are on a work video call, but you have to take it in your kitchen because your family is in the living room. With a blurred background, you don’t have to worry about the client seeing how messy your kitchen really is.
Blurred backgrounds also just lend a professional air to video calls – this is especially true if you don’t have a dedicated video calling space in your house – like in a home office.
With iOS 15, Apple is adding the ability to blur the background of FaceTime video calls for most of the reasons above. Apple officially calls this feature “Portrait mode” but it’s essentially just blurring the background. Here’s what you need to know.
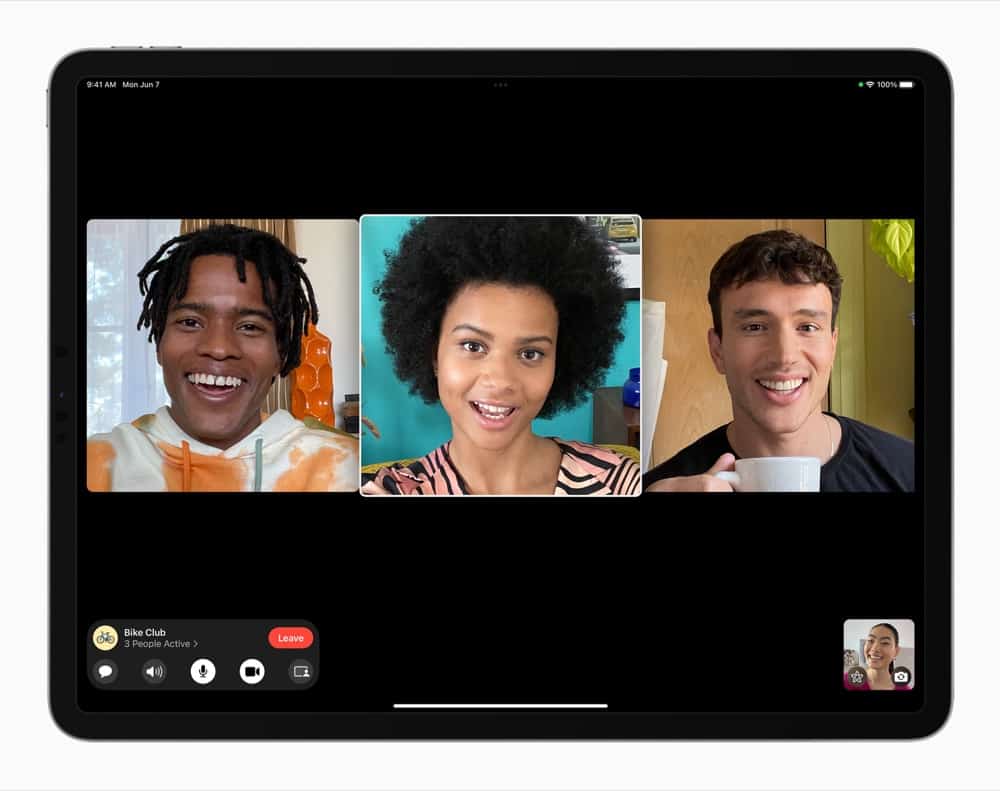
Blur Background In FaceTime Video Calls: Requirements
The ability to blur background in FaceTime video calls – otherwise known as “Portrait mode” by Apple – will work on select iPhones, iPads, and Macs. Apple says Portrait mode is “Inspired by Portrait mode in Camera, this new video effect puts the focus on you, not what’s behind you.”
However, in order to enjoy Portrait mode in FaceTime you’ll need the following depending on what device you are using:
- An iPhone with an A12 Bionic processor and later running iOS 15 or later.
- An iPad with an A12 Bionic processor and later running iPadOS 15 or later.
- A Mac with Apple’s M1 chip or later running macOS Monterey or later.
You’ll need one of the above because Apple’s Silicon does a ton of heavy lifting in the processing department to blur the background seamlessly. Unfortunately, iPhones, iPads, and Macs that do not meet the above specs will note be able to blur the background of FaceTime calls.
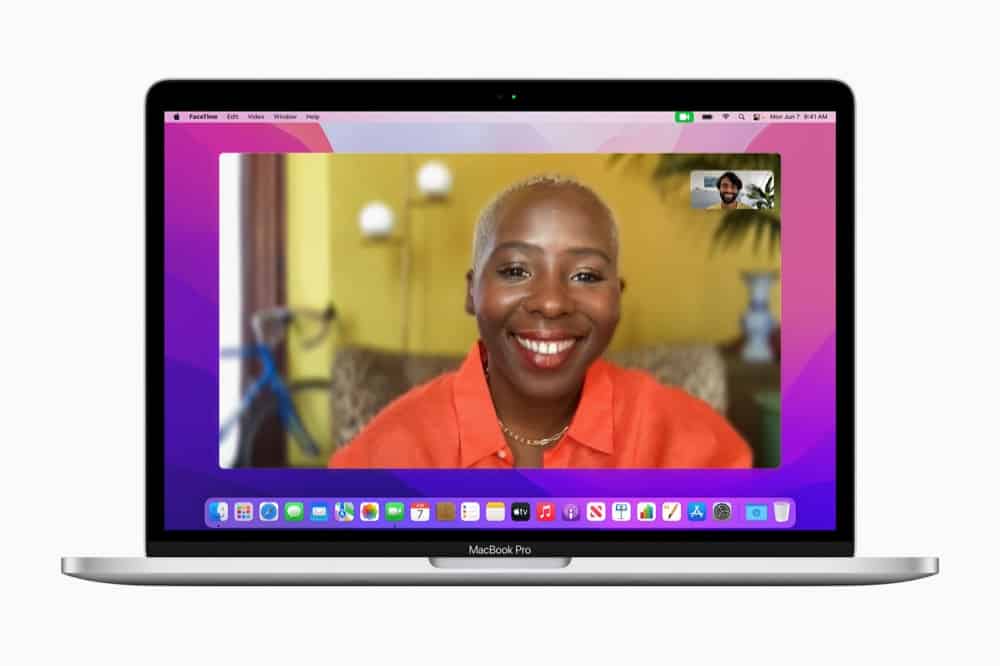
Blur Background In FaceTime Video Calls: In FaceTime On iPhone, iPad, Or Mac
Blurring the background of a FaceTime video call is easy no matter if you are doing it on a Mac, iPhone, or iPad. Here’s what you need to do:
- Open the FaceTime app by tapping or clicking on its icon.
- Start a new FaceTime video call.
- When the call is live, tap on the little square in the main window that shows yourself. Tapping on this will expand the square with you in it so you can see all options available.
- Now just tap or click the Portrait Mode button in this window and you’ll see the background behind you is blurred.
That’s it! Pretty easy, huh?
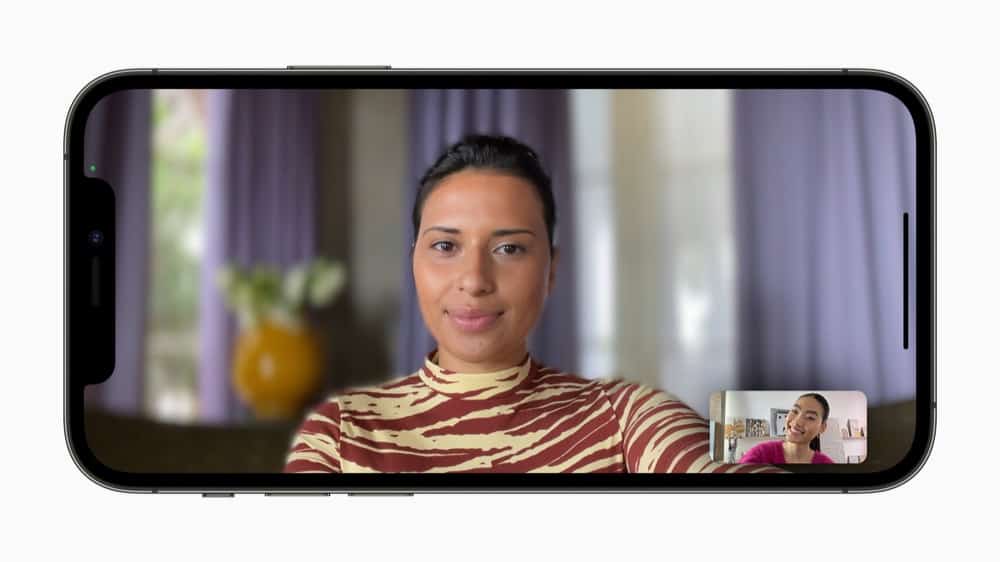
Blur Background In FaceTime Video Calls: Via Control Center On iPhone Or iPad
But if you have an iPhone or iPad, Apple has added another way to quickly blur the background of a FaceTime video call. This alternate way is via the Control Center in iOS 15 or iPadOS 15. Here’s how:
Open the FaceTime app by clicking on its icon.
- Start a new FaceTime video call.
- When the call is live, bring up Control Center. On any iPad or any iPhone with Face ID, swipe down from the top of the screen to access Control Center. On an iPhone with Touch ID, swipe up from the bottom of the screen to bring up Control Center.
- In Control Center you’ll see a tile called “Video Effects.” Tap it.
- In the expanded Video Effects tile, tap the Portrait Mode button to enable it (and thus blurring).
Once again, that’s it! You can now easily toggle blur on and off using Control Center too!
Be sure to also check out how to transfer contacts from iPhone to iPhone! And check out how to FaceTime on Android!
Can’t wait to get iOS 15? Here’s how to download iOS 15 right now! And check out what you need to know about mobile driver’s licenses in iOS 15! And check out all the features MISSING from iOS 15.0 at launch! Also, have a look at What’s New In iOS 15.2!

