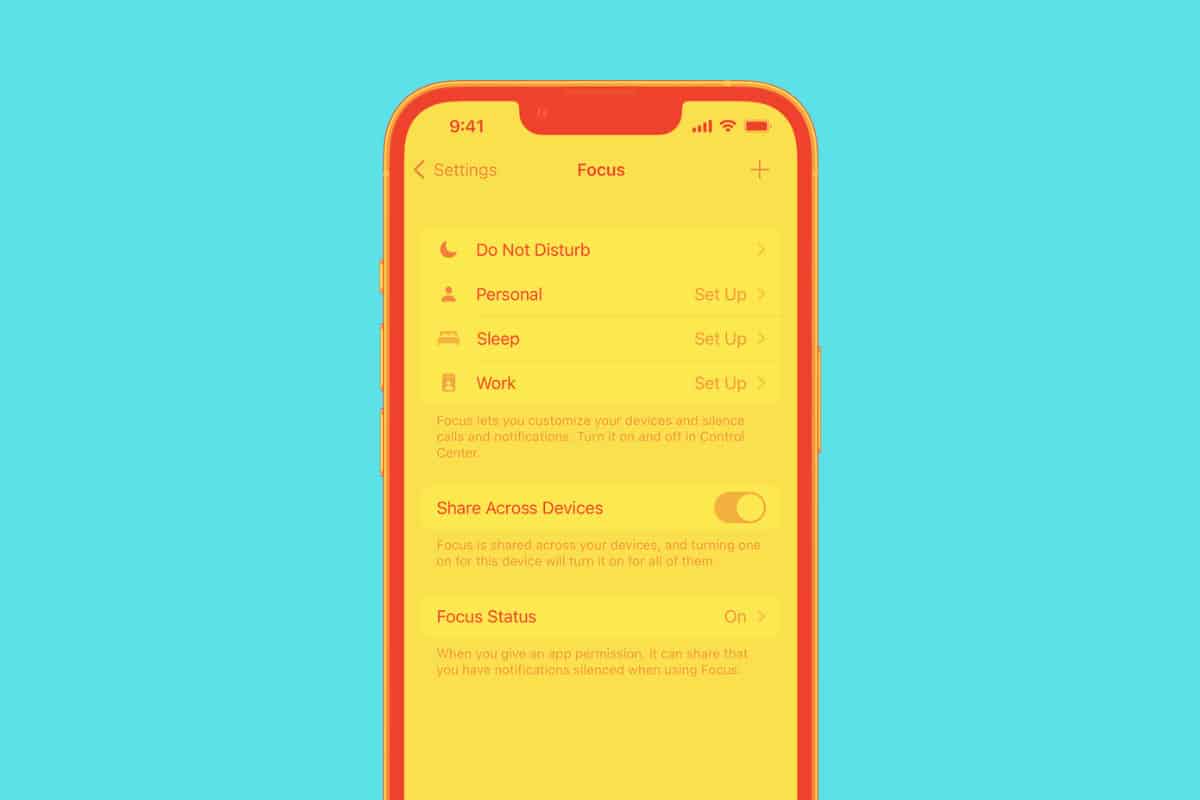Focus Mode is a powerful tool in iOS 15 and iOS 16 that lets your iPhone automatically adjust to your current needs. Here’s how to set it up.
Apple first introduced Focus Mode in iOS 15 and improved upon it in iOS 16. But what is Focus Mode, you ask?
Focus Mode is essentially an automated feature that allows you to customize the look, actions, and notifications depending on which “focus” you are set in.
For example, two common Focus Modes are Personal and Work. A Personal Focus Mode is aimed to gel with your “me” time or family time. In this type of Focus Mode, you probably don’t want to receive messages, calls, or notifications from work-related people or tasks.
Work Focus Mode, on the other hand, is for when you want to minimize distractions from friends and family – and probably social media apps – so you could focus on that big project you need done by next Monday.
But you can create Focus Modes for anything you want: work, home, Tuesday meetings, vacations, weddings – anything where you want to see only select information on your iPhone and have all the other non-relevant noise subtracted for a time.
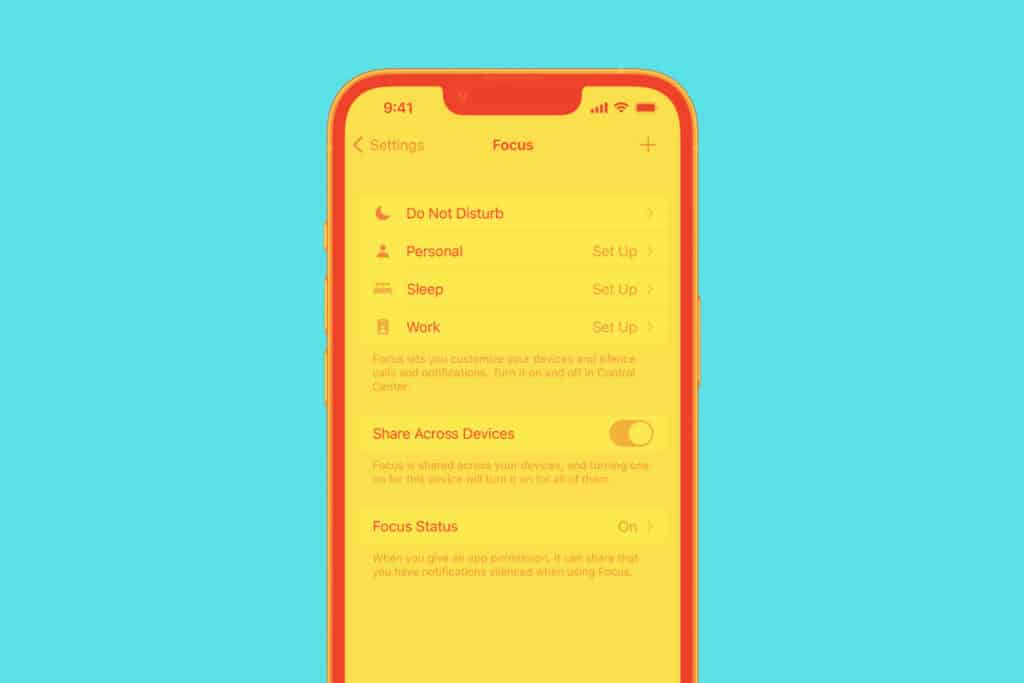
How To Set Up Focus Modes On iPhone: Choosing A Focus
In this tutorial, we’ll walk you through setting up a Personal Focus Mode, as that is one of the default Focus Modes in iOS. However, the steps are identical no matter what kind or how many Focus Modes you want to set up.
Do keep in mind these instructions are for iOS 16, yet the steps will be similar on iOS 15.
OK, here’s how to set up Focus Mode on iPhone:
- Open the Settings app.
- Tap Focus.
- Choose what type of Focus Mode you are setting up. For this tutorial we’ll choose Personal, so tap Personal.
How To Set Up Focus Modes On iPhone: Silence Notifications
The next screen at appears is where you set up your Personal Focus Mode parameters. First, let’s dive into the notification settings you want in your focus mode. The goal here is to set the people and apps you want to allow notifications from while in this Focus.
- Tap Choose People.
- Choose either Silence Notifications From or Allow Notifications From depending on if the list you are making will be people to include or exclude.
- Tap the Add People + button.
- From the contacts sheet that pops up, tap the contacts you want to add.
- Tap Done. You’ll now be taken back to the Focus settings page.
- Now, tap Choose Apps.
- Choose either Silence Notifications From or Allow Notifications From depending on if the list you are making will be apps to include or exclude.
- Tap any of the suggested apps or tap the “Add App” + button to add additional apps to your Focus.
- Tap Done.
How To Set Up Focus Modes On iPhone: Customize Screens
Next, we’ll customize the screens you see while in the Focus.
- From the main Focus settings page, tap the icon representing the iPhone Lock Screen.
- Next, Choose a new lock screen or one of our existing lock screen. This is the lock screen your iPhone will automatically show when the Focus is engaged.
- Tap Done.
- Next, tap the icon that looks like the iPhone home screen.
- On the next sheet, choose the iPhone home screen pages you want to remain visible when the Focus is engaged.
- You can also set up a new home screen page from this sheet.
- Tap Done.
- Now, tap the Apple Watch face icon (if you have an Apple Watch).
- On the sheet that appears, tap the Watch face you want your Apple Watch to display when the Focus is engaged.
- Tap Done.
How To Set Up Focus Modes On iPhone: Set Parameters To Automatically Activate The Focus Mode
The next set of steps will let you automate the Focus. That is, it will turn on based on a time, your location, or the app you are using.
- From the main Focus settings page, tap Smart Activation.
- On the Smart Activation page, toggle the Smart Activation switch to ON (green).
- Tap Back.
- On the Smart Activation page, tap Add Schedule.
- On the Add Schedule page, tap either Time, Location, or App to set the time, location, or app you want to trigger the Focus.
- Tap Done.
How To Set Up Focus Modes On iPhone: Set App Focus Filters
Finally, set up your app filters for the Focus. These filters let you see just select lists or other data from certain apps. For example, for our Personal Focus app focus filters, we could choose to have the Calendar app only show your personal calendar and not our work calendar.
- From the main Focus settings page, tap Add Filter.
- On the Focus Filters screen, choose the app you want to set a filter for.
- On the next screen set your desired filter for the app.
- Repeat steps 1-3 for each app you want to set a filter for.
How To Set Up Focus Modes On iPhone: Set System Focus Filters
Now it’s time to set system filters. These affect how iOS acts when a particular Focus is engaged.
- From the main Focus settings page, tap Add Filter.
- On the Focus Filters screen, choose Appearance.
- Choose between light or dark mode.
- Tap add.
- Now back on the Personal Focus screen, choose Add Filter.
- Tap Low Power Mode.
- Choose to turn low power mode on or off.
- Tap Add.
And those are the general steps to setting up a Focus in Focus Mode on iOS 16! don’t be afraid to play around with a focus’s settings. You can always delete a Focus or make it again, too.
And check out:
- How To Stop Those Irritating “Open In App” Website Popups On iPhone
- How To Show Battery Percentage On iPhone
- iPadOS 16 & macOS Ventura DELAYED: Here Are The New Release Dates
- How To Lock iPhone Photos Behind Face ID In iOS 16
- How To Lock iPhone Notes Behind Face ID In iOS 16
- How To Use iPhone’s ‘Shared With You’ In iOS 16
- iPhone 14 Pro vs iPhone 14 Pro Max
- Which iPhones Have eSIM? The Complete 2022 List
- How To Extract An Object From iPhone Photos in iOS 16
- Apple Watch Ultra vs Apple Watch Series 8 – Face Off!
- How to Enable Severe Weather Notifications In iPhone Weather App
- How To Hang Up iPhone Calls Using Siri
- How To Translate Text With iPhone Camera