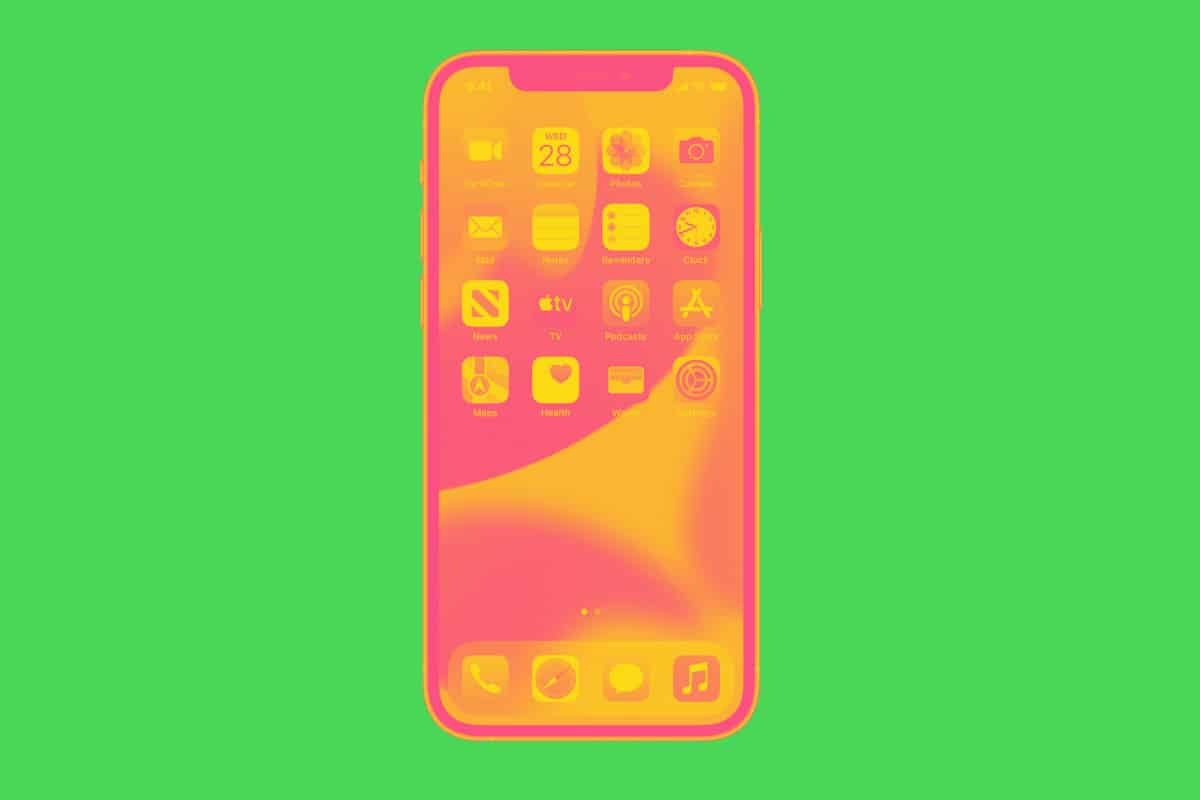Have a favorite website? You can bookmark a website right on the iPhone’s home screen for quick access. Here’s how!
Wondering how to create website shortcuts on iPhone? Read on!
People love their iPhones for all the various apps: the camera, maps, social media, and messaging apps are right up there as most people’s favorites.
One type of app that doesn’t get as much love from users is the humble web browser. The iPhone comes with its own – the mobile Safari web browser – but other popular iPhone browsers include Firefox and Google Chrome.
Still, people generally don’t love browsers on iPhones (or Androids) as much as they love their desktop browsers. Using a browser on a small screen like the iPhone can be a bit of a pain (though it has gotten much easier over the years).
Unfortunately, we need to use browsers to navigate to web pages on our iPhone.
But did you know that, if you have a favorite website you go to often on your iPhone, you can actually create a shortcut to the site on the iPhone’s home screen?
This means the website will have an icon on the home screen just as apps do. And tapping that icon will instantly open the site up in your iPhone’s default web browser.
Pretty cool, huh?
Now you just need to know how to create a website shortcut on iPhone. And here’s how…
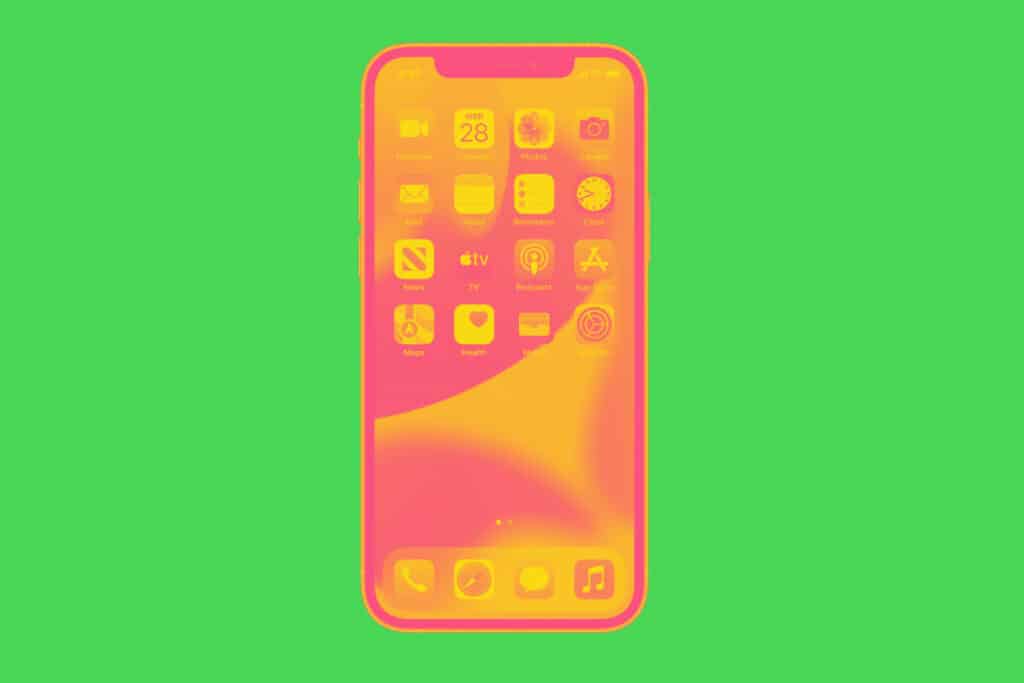
How To Create Website Shortcuts On iPhone’s Home Screen
Creating a website shortcut on an iPhone home screen is actually pretty easy. We’ll walk you through it now. Keep in mind, we are using the iPhone’s default browser for these instructions, but other browsers should have similar steps.
Ready to create a website shortcut on iPhone? Here’s what to do on iOS 16 (other iOS versions have similar steps):
- Open Safari.
- Tap the search bar and enter the website URL that you want to create a shortcut for.
- Tap Go on the keyboard.
- Once the website load (make sure you are at the page of the site you want to create a shortcut for), tap the Share button at the bottom of the Safari window. It looks like a box with an arrow pointing upwards.
- In the share sheet that appears, scroll down until you see the “Add to Home Screen” button and tap it.
- On the Add to Home Screen screen, set a name for the shortcut. This name will appear below the icon on the home screen so it’s best if it’s short or else iOS will truncate it.
- Tap the Add button.
The website shortcut will now appear on your home screen!
Interacting With Website Shortcuts On iPhone’s Home Screen
Once you’ve added a website shortcut to the iPhone home screen, you can interact with it in the following ways:
- Tap it to launch the website in Safari.
- Tap and hold on the website shortcut to display the contextual menu.
- From the contextual menu, you can tap “Share Bookmark” to send it via text or other methods.
- From the contextual menu, you can also tap “Delete Bookmark” (and then confirm the deletion) to delete it from your iPhone home screen.
Pretty simple, huh?
And with iOS 16.4, home screen bookmarked websites can send notifications to iPhone!
And check out:
- How To Turn WhatsApp Read Receipts On And Off
- How To Turn iPhone Read Receipts On And Off
- How To Change Memoji Clothes On iPhone & iPad
- How To Download HBO Max Videos (Movies & TV Shows)
- Does Apple Have A Metaverse?
- Where’s The AirPods Widget On iPhone?
- Android AirTag Tracker: How To Find AirTags With Your Android
- What Are Limited Edition AirPods?
- How To Turn CAPS LOCK On iPhone ON & OFF
- Is The Pixel Watch Water Proof?
- What Is The Pixel Watch Battery Life? Here’s How Long It Lasts!
- How To Convert Picture To PDF On iPhone
- How To Silence Unknown Callers On iPhone
- How To Forward Calls On iPhone: The SIMPLE Way