You can convert picture to PDF on iPhone…with a CRAZY workaround. Here’s what you need to know!
Two of the most common file types that we use today are PDFs and JPEGs. A PDF stands for portable document format and it was developed by Adobe in the early 1990s.
PDFs have huge advantages – their biggest being they fix all the elements of the document in place so the PDF appears the same no matter what document viewer you open it in or what fonts are installed in the computer’s operating system. Since PDFs embed the look of the text (and other graphics/photos) into the document itself, it always looks as the author intended.
A JPEG stands for Joint Photographic Experts Group, which is the group responsible for creating the file format, also in the early 1990s (things were advancing like crazy back then). Today a JPEG is synonymous with a digital photo. It’s one of the most popular types of photo formats and is the one most camera apps usually default to.
But what happens if you want to convert a PDF into a JPEG – and on your iPhone no less? Can you do it?
Yep! But the process isn’t obvious at all. Though, don’t worry because we’ll talk you through it right now.
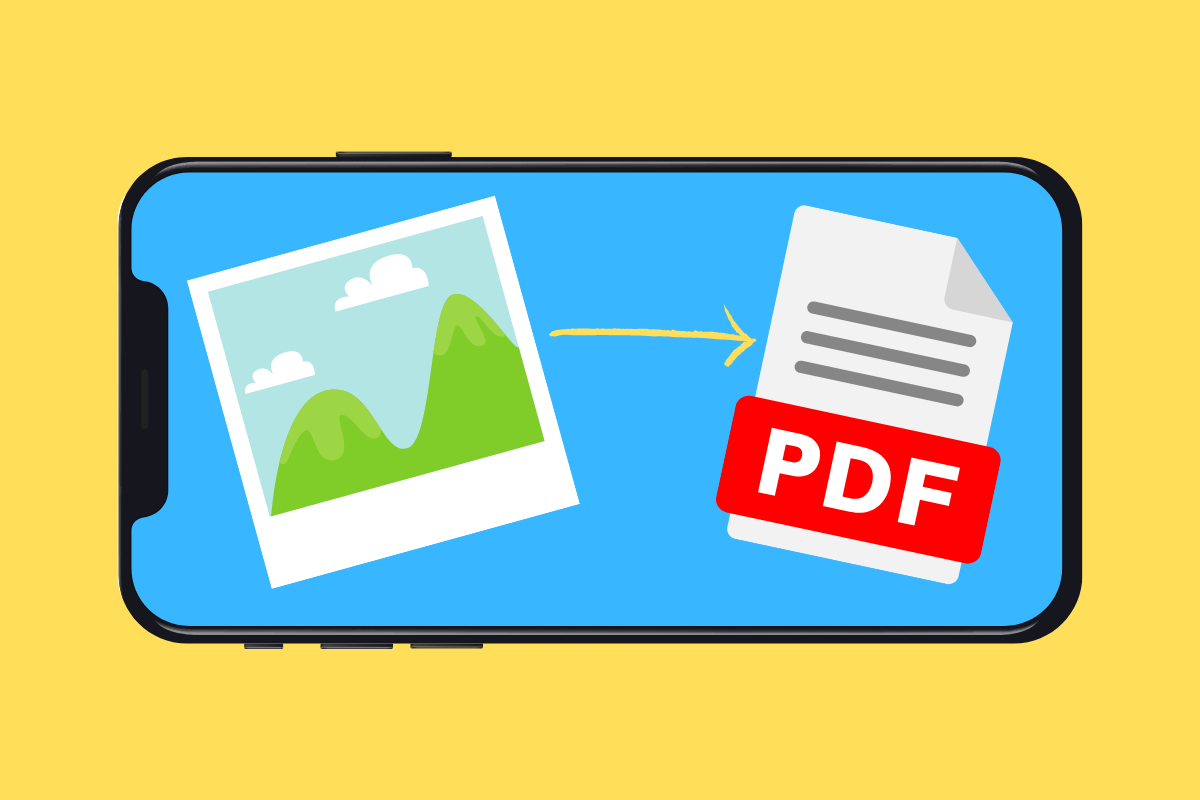
Why Convert A JPEG Photo Into A PDF?
So why convert a JPEG into a PDF? Actually, we don’t have a good answer for that. PDFs are mainly for documents and JPEGs are mainly for photos. But by converting a JPEG into a PDF, you could then easily open the now-photo PDF in any PDF viewer and use the PDF editing tools on it.
PDF editing tools don’t usually include things like photo editing standard tools like color adjustment tools. But what PDF editors do allow for is an easy way to make up a PDF document.
So if you turn your photo into a PDF you can open it in any PDF view and use the PDF app’s tools to add things like text and comments onto the photo.
How TO Convert A JPEG Photo Into A PDF On iPhone
First, we should mention this method likely works with other photo formats – not just JPEG – but we’ve only tested it with JPEG. Also, this technique works as of iOS 16.0.2.
Here’s how to convert a picture to PDF on your iPhone:
- Open the Photos app on your iPhone.
- Tap a picture to select it.
- Now tap the Share button in the toolbar. It looks like a box with an arrow pointing up.
- In the share sheet that pops up, tap the Print button. Now this is where it gets a bit weird. There is no “Save to PDF” option in the share sheet or on the Print Options screen. Instead…
- Pinch on the photo thumbnail preview on the Print Options screen to zoom into it.
- On the photo preview that expands to full screen, tap the Share button in the bottom corner (yes, a Share button AGAIN).
- Now, from this Share sheet that pops up, tap the Save to Files button. This will save the photo to the Files app on iPhone.
- On the iCloud Drive screen that pops up, select the location in your iCloud Drive where you want to save it and then tap the Save button.
OK – once the above is all done, check your Files app on your iPhone and you’ll find…the photo there but saved as a PDF image! Pretty cool, right?
It’s not the fastest way to turn a photo into a PDF on iPhone (there are apps that do it in less convoluted ways) but it’s the way that is built into iOS.
And check out:
- Where’s The AirPods Widget On iPhone?
- Android AirTag Tracker: How To Find AirTags With Your Android
- What Are Limited Edition AirPods?
- How To Turn CAPS LOCK On iPhone ON & OFF
- How To Print From iPhone: Yes, You Can!
- How To Create Website Shortcuts On iPhone Home Screen
- How To Silence Unknown Callers On iPhone
- How To Share Wi-Fi Password On iPhone: The EASY Way
- How To Forward Calls On iPhone: The SIMPLE Way

