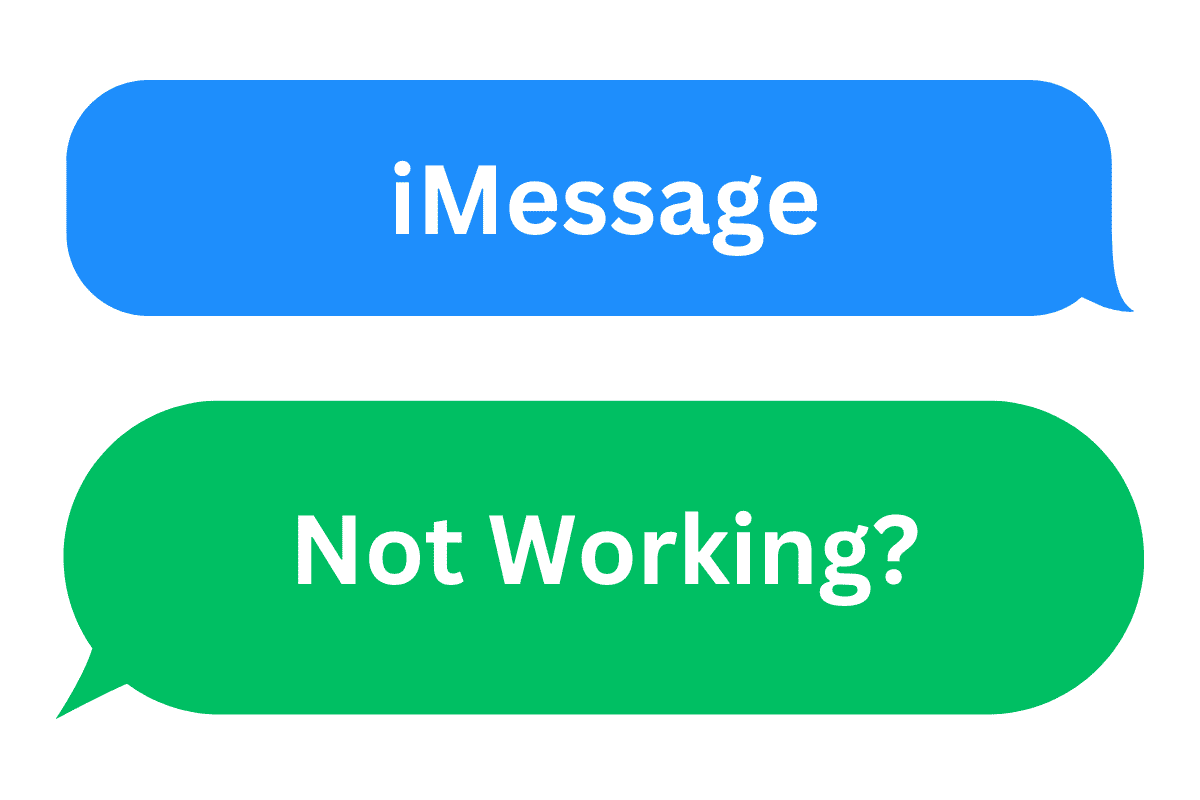Sometimes iMessage doesn’t work properly. In this guide, we’ll show you how to fix iMessage’s most common problems, issues, and gremlins…
iMessage is Apple’s bespoke messaging platform for iPhone and iPad devices.
iMessage is, in some respects, something of a relic, as it was an answer to BlackBerry’s popular BBM service which allowed direct messaging between BlackBerry devices. That was, of course, a threat to be contended with at the time, back before the likes of Facebook Messenger and WhatsApp came to dominate the IM field as they do today.
Still, iMessage has its place, particularly as most smartphone users utilize multiple messaging platforms at the same time, and many people still use iMessage daily.
Sometimes there can be problems with it, however, most prominently it can mysteriously stop working – this is evident when all your messages are shown in green bubbles.
MORE: Best iPhone? Well, It Isn’t Apple’s Current Flagship…
iMessage: Blue Vs Green Bubbles
Normally when messaging through iMessage via mobile data or Wi-Fi, your messages will appear in blue bubbles.
However, it will show green bubbles when sending via cellular SMS/MMS as a conventional text message; this is a workaround in the event you don’t have access to mobile data or Wi-Fi for any reason and allows you to still send messages if you have a cellular signal.
It’s not supposed to default to the green bubbles all the time though, so if you’re getting nothing but green bubbles, something is amiss.
There’s more to it than that though. If you’re having the problem with only one contact in your address book, it’s likely an issue from their end of things. But if you’re having it happen with multiple contacts, likely all of them, then it is probably a problem from your side.
You can test this by messaging multiple people and seeing if you get green bubbles with all of them consistently.
Assuming the problem is at your end, here are a few methods for fixing it…
Toggle iMessage Off, Reboot, Toggle iMessage On
This method works in most cases.
- Go to your iPhone’s Settings app.
- Tap Messages.
- Tap the switch next to iMessage to toggle it OFF (white).
- Turn off your iPhone.
- Turn your iPhone back on again.
- Head back to Settings>Messages.
- Tap the switch next to iMessage to toggle it back ON (green).
Check iMessage Settings Are Correct
- Go to your iPhone’s Settings app.
- Tap Messages.
- Tap “Send & Receive”.
- Find the section “Start New Conversations From”. Check to see if there is a tick next to your phone number.
- If there is no tick next to your phone number, tap on your phone number to activate iMessage for it.
Check Your Internet Connection
Try viewing a website using your web browser. If the page won’t load or you get a message saying you’re not connected to the internet, then iMessage won’t work either.
The internet connection problem could be due to having limited/slow or no mobile data internet connection at your location, no Wi-Fi internet connection, or you’re connected to a Wi-Fi connection with limited connectivity (either a poor/slow connection, behind a web-browser-based password layer – for example, a hotel, or one with only specific permissions enabled).
Sign Out Of iMessage Then Sign Back In
- Go to your iPhone’s Settings app.
- Tap Messages.
- Tap the option “Send & Receive”
- Tap the “Apple ID” email address.
- In the iMessage Account popup, tap “Sign Out”.
- Now try signing back in and see if iMessage is working properly.
Check For iOS Updates
- Go to Settings.
- Tap General.
- Tap Software Update to check if there is a new software update. If there is one, download and install it. New software updates can often fix these issues.
Contact Apple Support
If all of the above doesn’t fix the issue, you’re left with no choice but to contact Apple’s technical support teams and ask for help.