Oddly, you can’t. But here’s the workaround.
Wondering how to add contacts to groups on iPhone? Frustratingly you cannot create groups of contacts on the iPhone now add a contact to a group.
Why Apple doesn’t allow this is baffling. Sorting contacts into groups is one of the most basic features of any Contacts app.
However, the iOS Contacts app does support groups–but you just can’t create or manage them on iPhone.
Thankfully, the iPhone Contacts app does support groups–you just need to set them up OFF your iPhone.
Again, we want to chime in to say this is one of the dumbest lack of feature choices Apple has ever made. Hopefully, the upcoming iOS 16 will see the ability to create and manage groups on the iPhone’s Contacts app. Until then, here’s how you can create groups that can be viewed on your iPhone.
However, first, you’ll need three things:
- An iCloud account (you’ll have one of these if you own an iPhone).
- A computer Mac or PC with a desktop browser and internet access.
- Contacts in your Contacts app on your iPhone.
Got all that? Now let’s continue…
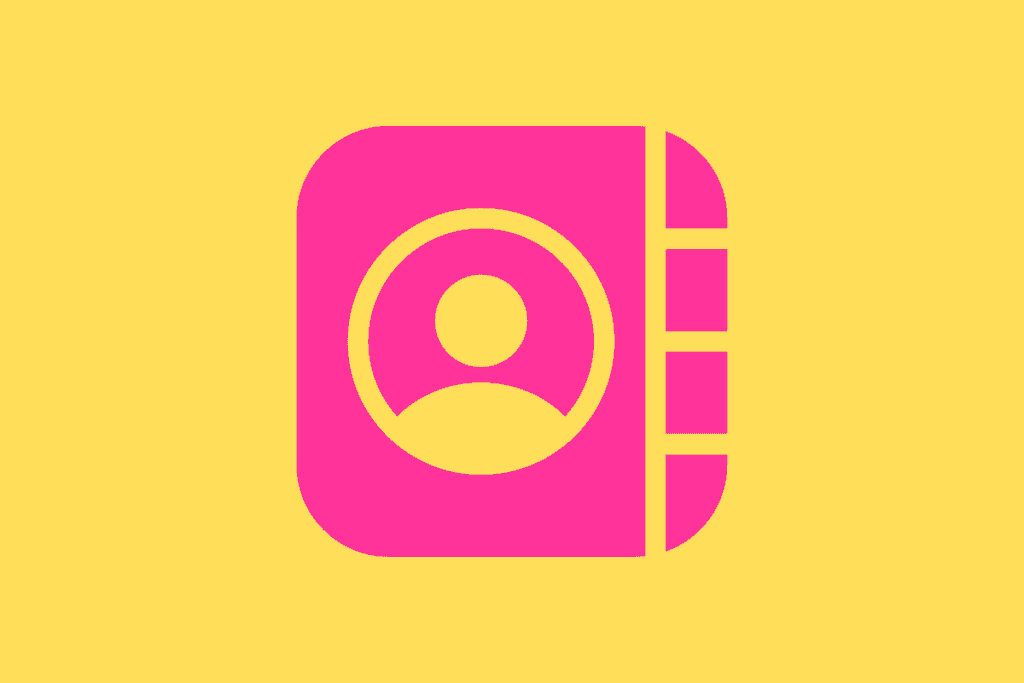
Part 1: How To Create Groups & Add Contacts To Groups For iPhone Contacts
OK, this is all a bit cumbersome, but here goes:
- On your Mac or PC, go to iCloud.com.
- Log into your iCloud.com account.
- On the iCloud.com home screen, click the Contacts button. This button looks the same as the Contacts app icon on iPhone.
- On the iCloud Contacts screen, you’ll see a list of all your contacts and groups.
This is the screen we’ll be working with in the instructions below.
Part 2: How To Create An iPhone Contacts Group
OK, here’s how to create a Contacts group, which will be viewable on your iPhone:
- On the iCloud Contacts screen, click the + button next to the cog icon at the bottom of the Contact screen.
- From the popup that appears, click New Group.
- A new Group will appear on the Groups list. Enter a name for the group–for example, “Family.”
And that’s it! You’ve now created a Contacts Group. However, there are currently no contacts in the group. In the next part, we’ll tell you how to add contacts to a Group you have created.
Part 3 – Adding Contacts To A Group
OK, here’s the last part. All of this is done from the iCloud Contacts page in your web browser (see Part 1 above).
- Click “All Contacts” in the Groups list.
- In the Contacts column, scroll and find the contact you want to add to the group.
- Once you’ve found the contact you want to add to the group, click and hold on it. You’ll see a small red dot with the number 1 appear on it.
- Now drag that contact to the Group of your choice and release the mouse button. You’ve now added the contact to the Group.
You can release the steps in Part 3 to add as many contacts to a group as you want.
How To View Groups In Contacts On iPhone
Once you’ve set up Groups in the Contacts web app on iCloud.com they will automatically sync to your iPhone (provided you are signed in to the same iCloud account. Once the sync is complete (it happens automatically), do the following:
- Open the Contacts app on iPhone.
- Tap the “Groups” button at the top of the Contacts app screen.
- In the menu that appears, you’ll see all the groups you have created.
Hopefully, Apple will make Groups in Contacts on iPhone more robust in future versions of the OS.
And check out:
- How To Turn WhatsApp Read Receipts On And Off
- iPhone Legacy Contacts: How To Use Digital Legacy
- How To Change AirDrop Settings On iPhone
- How To Download HBO Max Videos (Movies & TV Shows)
- How Do I See & Delete Frequent Locations On iPhone?
- Does Apple Have A Metaverse?
- Android AirTag Tracker: How To Find AirTags With Your Android
- What Are Limited Edition AirPods?
- What Will Apple Release In 2022?
- What Does The “i” In iOS Stand For?
- How To Stop iPhone From Sleeping!
- How Do I Edit Memoji? Like This!
- How To Add One App to More Than One iPhone Home Screen!
- How to Email Photos From iPhone – The 2 EASIEST Ways!
- How To Restore Deleted iPhone Contacts


