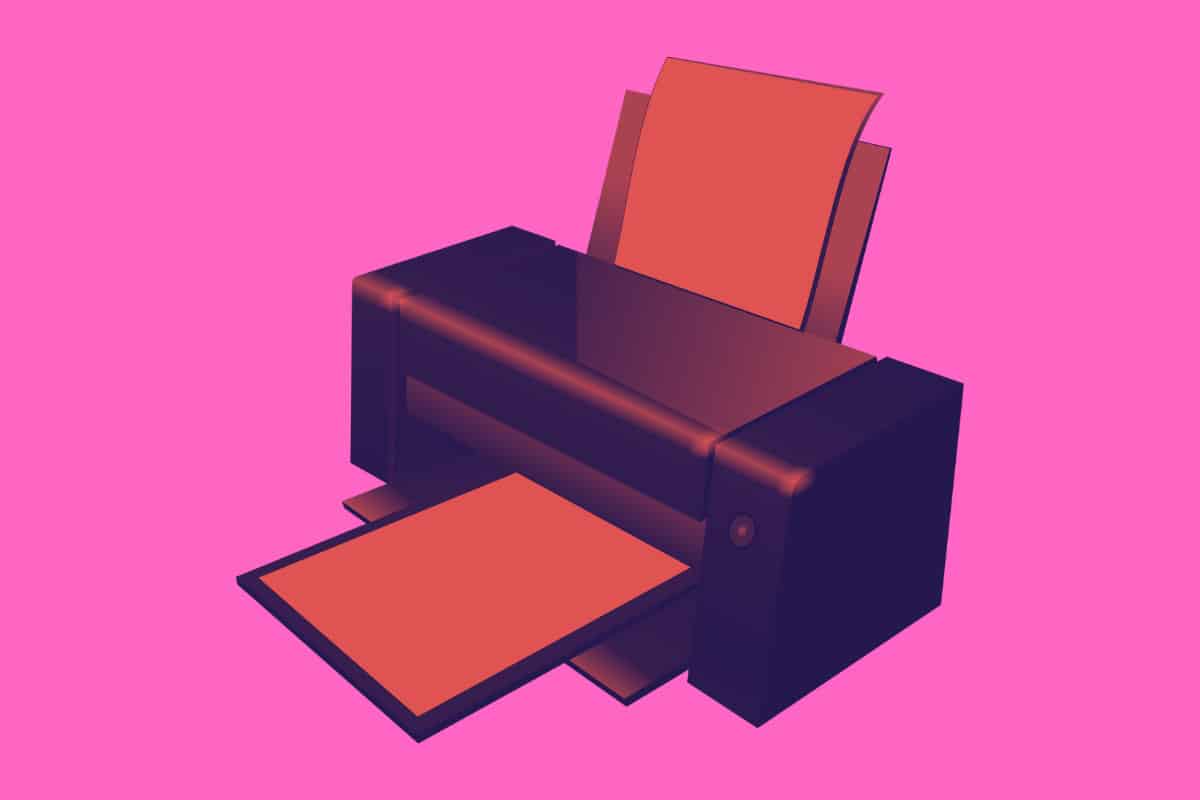iOS has a technology called AirPrint that allows you to print from iPhone. Here’s how to use it…
It seems our phones have eliminated virtually all of the various devices we used to need to own. The phone is now our camera, our MP3 player, our video player, and even our scanner.
But one thing our phones still can’t do is replace our printers (that would be amazing). However, the iPhone has replaced the computer you used to need to print a document. Thanks to an Apple technology called AirPrint, your iPhone can print directly to hundreds of printers.
Here’s what you need to know and how to use it…
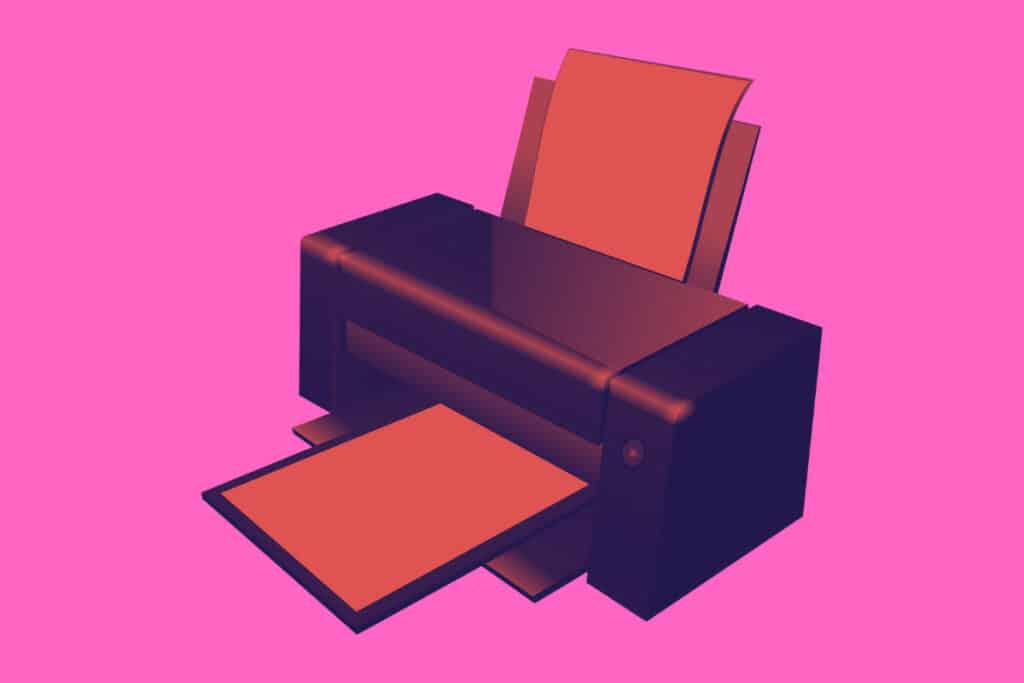
What Is Apple’s AirPrint?
Apple’s AirPrint is a technology built into macOS, iOS, and iPadOS that allows you to print documents to a nearby wireless printer. Here’s how Apple describes the technology:
“AirPrint is an Apple technology that helps you create full-quality printed output without the need to download or install drivers.
“With AirPrint technology, it’s easy to print full-quality photos and documents from your Mac, iPhone or iPad. AirPrint features include easy discovery, automatic media selection and enterprise-class finishing options.”
Apple
When it comes to AirPrint and the iPhone a big plus here is that you don’t need to install any drivers or software to use an AirPrint-compatible printer. Since the technology is built into iOS and hundreds of printers, your iPhone will just pick up the AirPrint printer automatically as long as the two are on the same wireless network.
What Printers Support Apple’s AirPrint?
There are hundreds – maybe even thousands of printer types that support Apple’s AirPrint. You can view Apple’s full list of AirPrint printers here, but keep in mind the list is constantly updated.
While that page lists all the various printer models, know that most major printer brands support AirPrint including Brother, Canon, Dell, Epson, Fuji Xerox, HP, and more.
How Can I Print From My iPhone?
To print from your iPhone you’ll need the following:
- An iPhone
- A document on the iPhone that you want to print
- An AirPrint-compatible printer
- An iPhone and AirPrint printer that is on the same Wi-Fi network
Once you’ve got the above, you’re ready to print. Just do the following:
- Open the app that contains the document you want to print.
- In the document’s toolbar, tap the Share button (it looks like a box with an arrow pointing up).
- In the Share sheet, tap the Print button.
- In the Printer Options sheet, select the printer you want to print to.
- Also, select the number of copies, paper size, and layout.
- Tap the Print button in the upper-right corner.
And that’s it! Your document will now be printed!
View & Cancel Your iPhone Print Job
As long as the document hasn’t been printed yet, you can view and cancel the print job. Here’s how…
- After tapping the Print button in the steps above, and before the print job completes, bring up the App Switcher on your iPhone (swipe up and hold from the bottom of Face ID iPhones or double-press the home button on Touch ID iPhones).
- Tap the Print Center app that appears in the App Switcher.
- If you want to cancel the print job, in the Print Summary window, tap the red Cancel Printing button.
And check out:
- How To Turn WhatsApp Read Receipts On And Off
- How To Turn iPhone Read Receipts On And Off
- How To Change Memoji Clothes On iPhone & iPad
- How To Download HBO Max Videos (Movies & TV Shows)
- Does Apple Have A Metaverse?
- Where’s The AirPods Widget On iPhone?
- Android AirTag Tracker: How To Find AirTags With Your Android
- What Are Limited Edition AirPods?
- How To Turn CAPS LOCK On iPhone ON & OFF
- How To Create Website Shortcuts On iPhone Home Screen
- Is The Pixel Watch Water Proof?
- What Is The Pixel Watch Battery Life? Here’s How Long It Lasts!
- How To Convert Picture To PDF On iPhone
- How To Silence Unknown Callers On iPhone