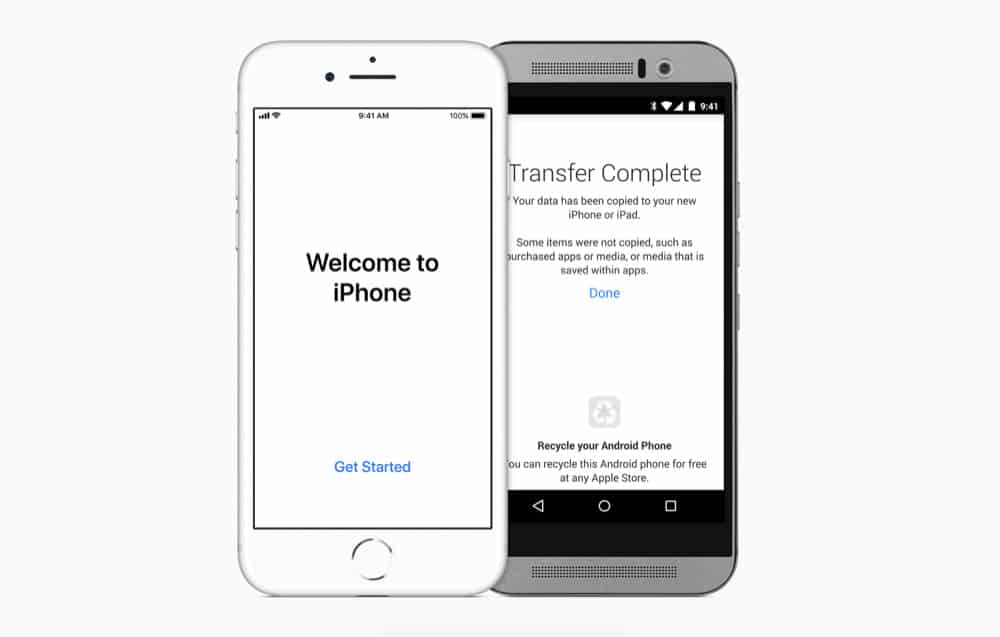So you’ve finally bit the bullet and are switching from an Android phone to an iPhone. It’s a great choice that you’re sure to love once you experience all the benefits iOS offer over Android (like privacy).
But moving from Android to iPhone does present some hurdles. For starters, you’ll want to continue using all the apps you’re used to on Android. That’s easy enough, as you can just download the iOS version of those apps on your iPhone via the iPhone’s App Store.
But getting your contacts moved from Android to iPhone can be tricky. It used to be that you either had to sync them with your Google account and transfer them that way–or do a manual VCF card transfer.
Both options are time-consuming and can leave you open to data loss. Thankfully, there’s now a MUCH easier way: use Apple’s “Move to iOS” app for Android.
What Is Apple’s Move To iOS App?
It’s an app Apple makes for Android smartphones. As the name suggests, the app acts as a tool to help users switching from Android to iPhone to move their data over.
The app is a free download on the Google Play store and can be found via this link.
While the app does move your contacts from your Android device to your new iPhone, it will also move your message history, browser bookmarks, photos and videos, mail accounts, and calendars over.
In this user guide, we’ll obviously be concentrating on how to move your Android contacts over to your new iPhone using the Move to iOS app.
How To Transfer Contacts from Android to iPhone
Okay, ready to move your contacts over from your Android phone to your new iPhone? First, make sure you’ve downloaded the Move to iOS app on your Android phone. Then simply follow the steps below.
- One you new iPhone, when first setting it up, look out for the “Apps & Data” screen. Once that screen appears during the set-up procedure, tap the “Move Data from Android” button.
- On your Android phone, launch the Move to iOS app.
- Accept the terms and conditions in the app and then tap the “Next” button in the corner of the Find Your Code screen.
- Back on your iPhone, continue onto the “Move from Android” screen. Here you’ll find a six or ten-digit number.
- Enter the number from the step above into the Find Your Code screen on your Android device in the Move to iOS app.
- A Transfer Data screen will appear. On this screen, select what content you’d like to transfer. Obviously, select your contacts, though you can also select other things like message history, browser bookmarks, photos and videos, mail accounts, and calendars. The transfer process could take a while depending on how much data you’re transferring over. If it’s just your contacts, the transfer should be quick. But if it’s your photos and videos, it could take hours.
- During the transfer (which is done over an ad hoc wireless network between your iPhone and your Android phone) you’ll see a progress bar on the iPhone. When your progress bar has finished on your iPhone, tap the “Done” button in the Move to iOS app on your Android device.
- Now, back on your iPhone, tap the Continue button to complete the setup on your new device.
And check out How To Add Contacts To Groups On iPhone! And take a look at How To Restore Deleted iPhone Contacts!