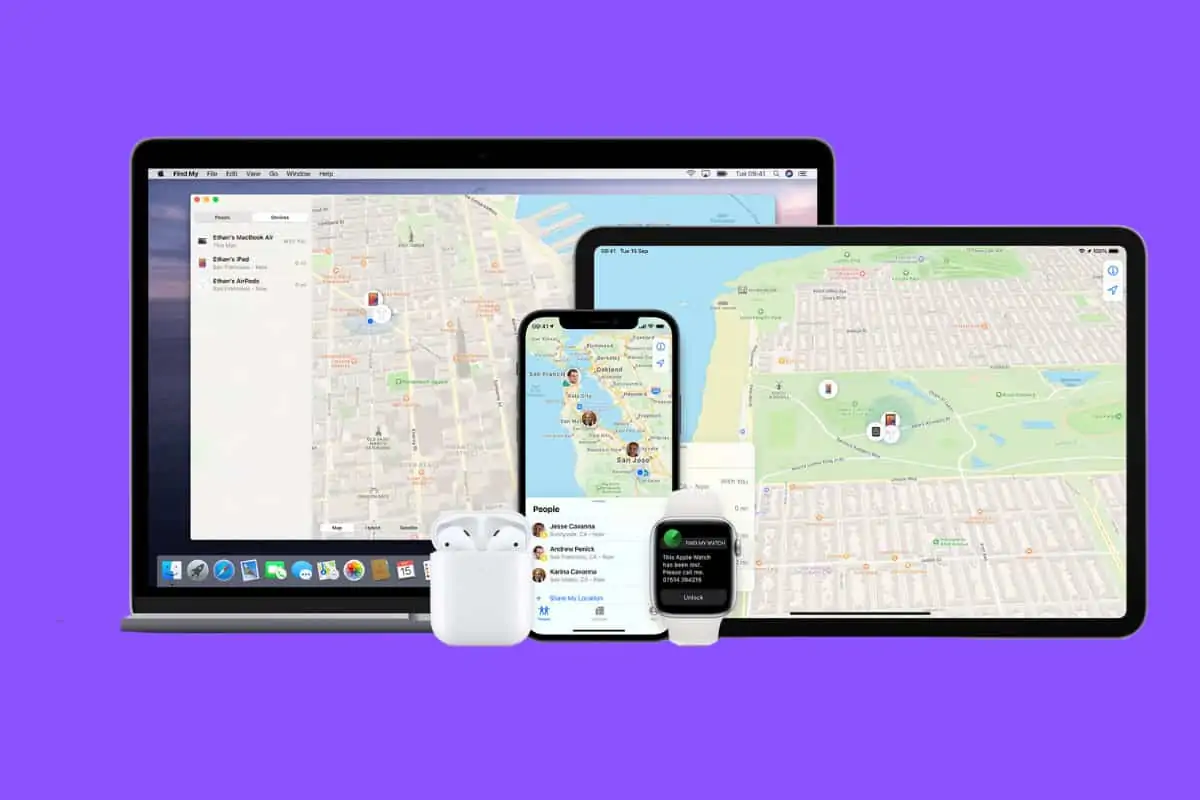The Find My app on iPhone is super-usual, especially if you know how to use it properly. Here’s all the tips and tricks you’ll ever need for the Find My app…
What is Find My App?
Find My App has been around for years; it used to be called Find My iPhone but Apple changed the name because it can now be used for all manner of Apple products – from iPads to AirPods and MacBooks.
During the “rebrand” Apple also merged Find My Friends inside the Find My app, so it is basically now you’re one stop shop for locating lost or misplaced Apple products and your friends and family. Find My is super useful, so you’l definitely want to use it.
And this guide will show you absolutely everything you need to know about using the Find My app on iPhone to its fullest potential.
Please note, however, that Find My isn’t just available for iPhone; it runs on iPad and MacOS too.
What Does Find My App Do?
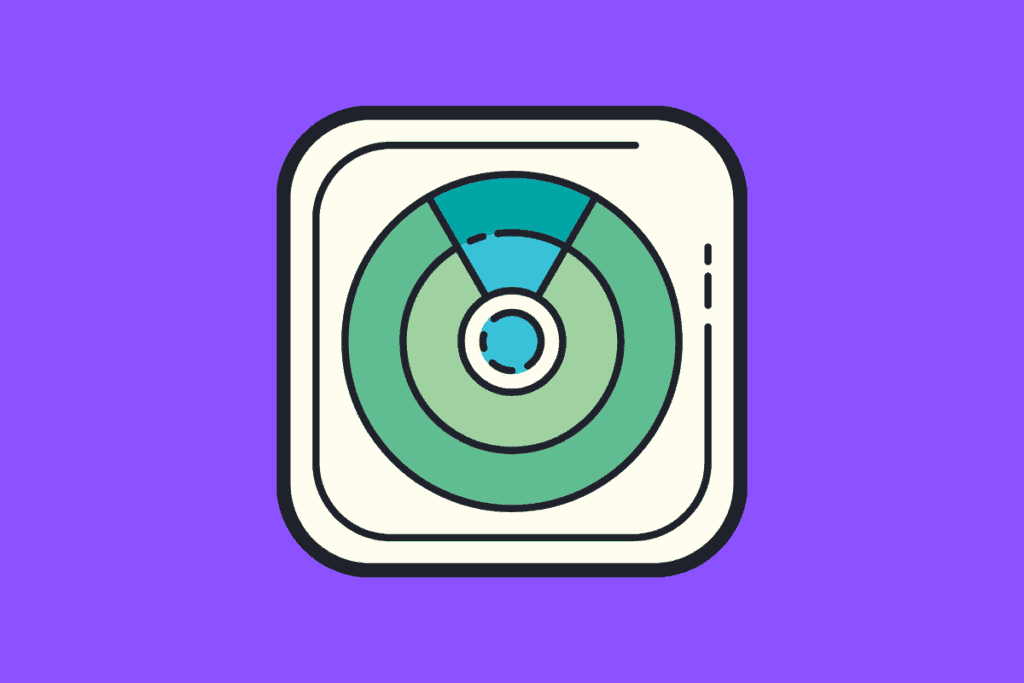
As noted above, the Find My app has quite a few features – more than you’d think actually. The “most used” feature inside Find My is the one that tracks and locates lost or misplaced Apple products – your iPhone or your AirPods, for instance.
If you have lost your iPhone, and you didn’t enable Find My, you can use Google Maps Timeline to find the last known location of your iPhone. But Find My will always be preferable as it is more accurate and has a bunch of additional features, as you’ll see below…
Find My App Features (An Overview)
Rather than waffle on about ALL the things the Find My app can do (and, trust me, it is a lot of stuff), I’m going to instead outline the basic, core features of Find My below.
That way you’ll know exactly where to start when you first open up and start using the application.
- Locate Lost Devices – If you need to track down a list or misplaced iPhone, AirPods, or iPad, then Find My should be your first port of call.
- Find Compatible Devices – this is one of the most commonly used features of the Find My app. If you need to locate any of your Apple products, simply open up the Find My app and all of your devices will be shown on a map. If you need to locate one of them, you can select the option to make that particular device make a sound.
- Family Sharing – If you want to be able to see ALL of your family’s Apple devices inside the Find My app, enable Family Sharing Mode. Doing this will allow you to keep track of all of your family’s devices and locate them on a map at any point within Find My.
- Locating Friends – You can share your location with friends inside Find My, and they can share their location with you too. If a friend has shared their location with you, you can quickly find out where they are inside the People tab of the Find My app.
- Sharing Your Location – If you want to share you location with your contacts, you can do so inside Find My. If you’re planning a meet up somewhere, this is especially handy, as all your friends with iPhones will be able to see your exact location on a map. You can also switch off your iPhone’s sharing options in this part of Find My too.
- Notifications – With notifications in Find My, you can set up alerts for when a specific contact, your teenager child, for instance, leaves a certain area. This could be your home or their school. This way, you can monitor their movements at all times, ensuring they’re not going anywhere they shouldn’t.
The above features sit at the heart of the Find My app. As core features, these are the things you’ll use most. You don’t have to use all of them, of course, but you have them all at your disposal whenever you need them.
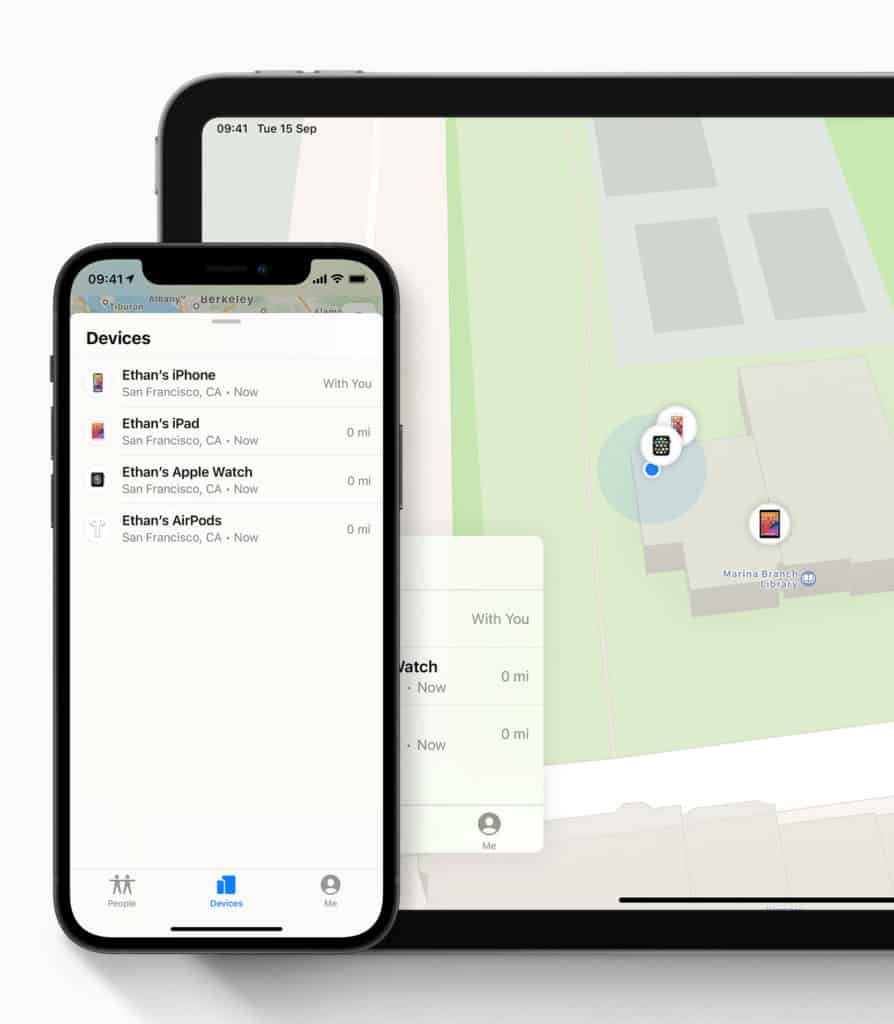
If you have younger people in your family, features like Notifications and Sharing Your Location are brilliant options to have implemented. With them, you can always be sure of where your family members are.
Obviously, you’ll want to discuss this with all your family members first, otherwise it could come across as a bit Orwellian.
How The Me Tab Works in Find My App
The “Me” tab inside Find My is essentially your profile page. In here, you can choose to Allow Friend Requests, Receive Location Updates, see all your devices on a map, and Share Your Location.
For the basic functionality of Find My, the Me tab is where you can perform most of the app’s core functionality. You can quickly share you location with any of your contacts from inside the Me tab.
You can also name a specific location too, so, if you’re meeting people somewhere off the beaten track, they will be able to easily find you. Once you’ve created a new location, you can share it with any of your contacts.
How To Locate Lost iPhone / iPad That Has No Connection
When iOS 13 dropped, one of its coolest new features was the ability to locate another Apple product, even if it was not connected to WiFi or LTE. This was achieved by using Bluetooth, so when you’re in close proximity to the “lost” device it will still be able to connect via bluetooth to another device.
If you’re prone to losing your AirPods or iPad, this feature is super-handy because you can quickly find them, even if they’re not connected to web, simply by using your iPhone and the Find My app.
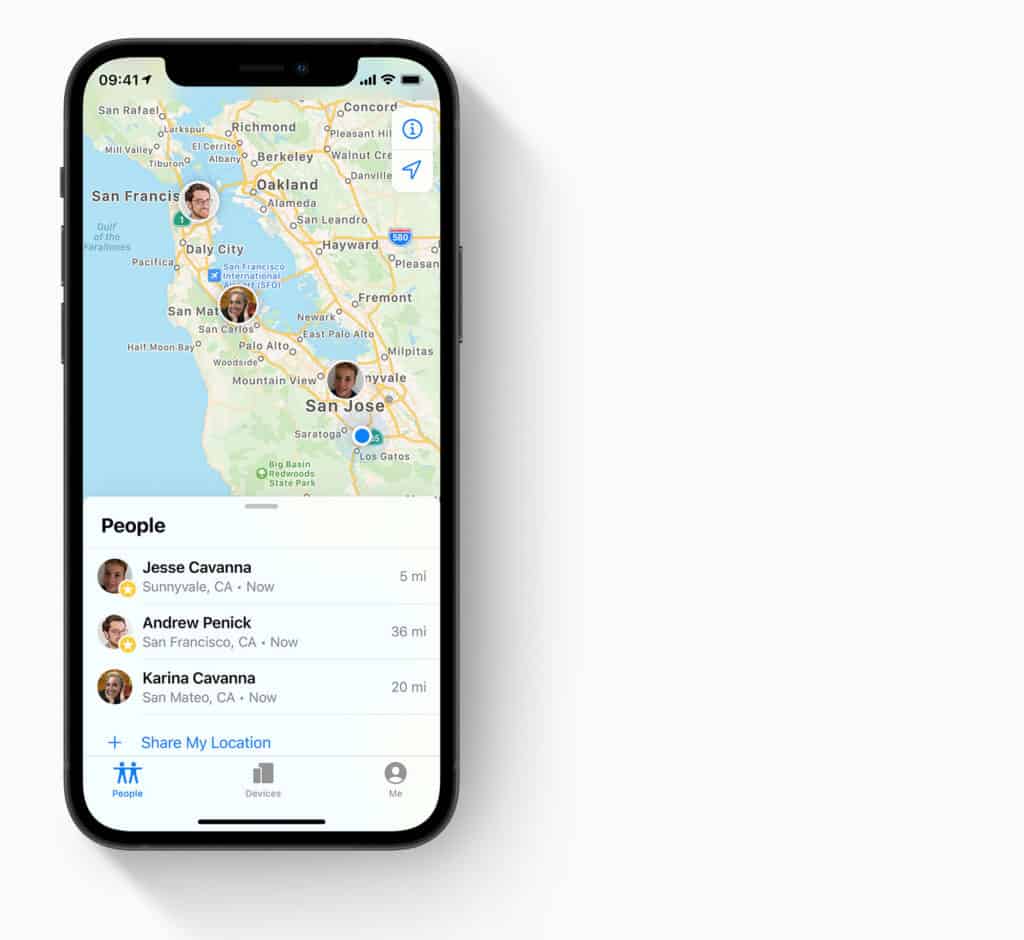
The lost device will have to be switched on, of course, and you’ll need to have Bluetooth enabled on it for this feature to work. If Bluetooth is switched off, Find My will not be able to connect to and locate the misplaced device. This is why it is super-important to ALWAYS leave Bluetooth switched on.
The lost Apple device will appear the same in Find My app, although unlike your web-connected devices (which are listed in Blue), offline devices are listed in grey. Distance and location data remains exactly the same, however.
This feature also works if the product is put into airplane mode too, all that is required is an active Bluetooth connection. If you have that, you can and will find your lost Apple product.
Should You Enable Offline Finding Option In Find My App?
In order to track an Apple product that does not have an active WiFi or LTE connection, you will need to enable Offline Mode on that particular device. This is relatively simple to do, though: Find My > Select Find My iPhone > Choose Enable Offline Finding Option
Is Offline Finding Mode Safe?
In order to make sure Find My’s Offline Finding Mode is not abused, or is open to interception by hackers, Apple went to serious technical lengths to ensure that the connection between two devices is not only encrypted by totally secure – you can read all about how it did this here.
In a nutshell, however, the way Offline Finding Mode works is through the use of ever-changing encryption keys that are specific to your iPhone or iPad. You will need at least two Apple devices to use this feature as well.
Each Apple device, when set up for offline tracking, emits an encrypted public key that can be picked up by other Apple products. This is why you need two devices. Once your non-lost Apple device connects to the lost Apple device, the public key is shared and pairs the devices. You can then unlock and access the data and location with your Apple ID.
That’s not all though. Say you left your iPhone on a train or a bus. You could notify the service provider and they could send someone who has an iPhone to look for your iPhone. If your iPhone is switched on, they would be able to detect it. They can then get the public key, send it to you, and you can then decrypt it and access your iPhone’s location.
Crazy stuff, right! But it is a brilliant feature to have at your disposal when you’ve lost or misplaced an iPhone. And you needn’t have any security or privacy fears either because Offline Finding Mode uses end-to-end encryption, so only you can access the data.
Apple itself cannot access or view the data used or shared by Offline Finding Mode.
Does Offline Finding Mode Hurt Battery Life?
As well as being completely safe to use, Offline Finding Mode inside Find My does not impact your battery in any way. The protocol uses just two small lines of code that run on your LTE connection.
Apple says this has no noticeable effect on battery life or performance. And in my experience, this stacks up as completely true – both on older and new iPhones.
Apple AirTags and Find My
Later on this year, Apple will finally unveil its AirTags product, a small, bluetooth powered tile that can be attached to anything and then tracked inside Find My.
AirTags have been rumoured for years, but it looks like we’ll finally see them released in 2021, if reports are to be believed. With AirTags, you will be able to track literally anything inside Find My – from your dog to your car keys.

You could technically even add one to a necklace and use it to track your children. The possibilities with AirTags and Find My are endless.
With AirTags, you will be able to sound an alert so you can quickly find lost items as well as track them inside Find My, just like you can with iPhone, AirPods, iPad and other Apple electronics.
As with offline mode in Find My, with AirTags, if you lose the thing the AirTag is connected to, you will be able to put it into Lost Mode and this will allow other iPhone users to find its location and then share the encrypted data with you.
Beyond this, you will be able to set things like Safe Boundaries for each of your AirTags, so if the object moves out of a designated area you will be alerted inside Find My.
Basically, AirTags are going to be really cool. And they’ll make finding common items like car keys and pets a lot easier.
Also, be sure to check out how to turn off Find My iPhone.