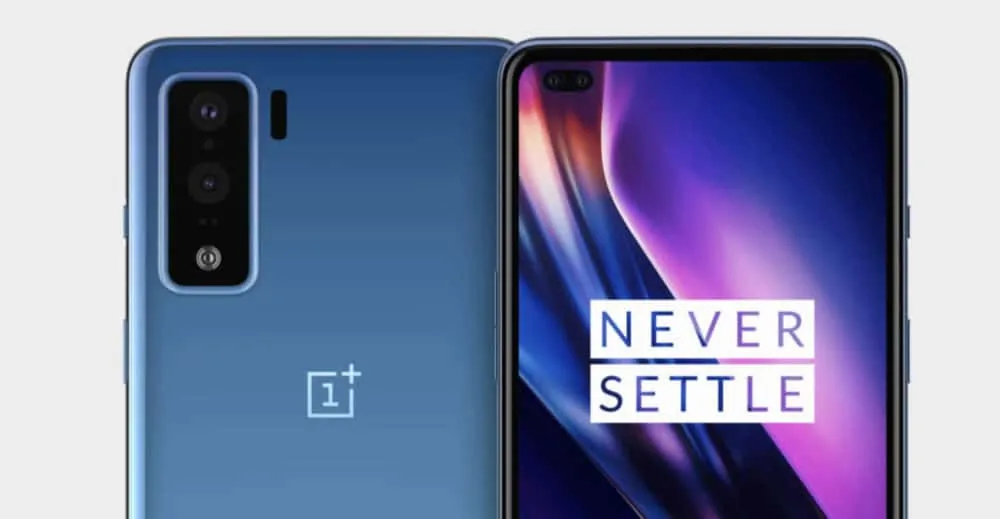Here, we will show you how to take a screenshot on OnePlus phones; it’s really simple! And in this guide, we’ll provide methods for taking screenshots on ALL OnePlus phone models…
The Chinese smartphone manufacturer OnePlus took the world by storm with its flagship OnePlus One phone in 2014. Six years down the line, OnePlus has spread to over 34 countries with its competitive phone models. Its latest releases being the 5G-enabled OnePlus 8 and OnePlus Nord, which was released in 2020.
I guess you’re wondering how to take screenshots on the OnePlus devices if you own one? To take screenshots on any OnePlus device remains a simple process.
This post will teach you how to screenshot on the OnePlus 1, OnePlus 2, OnePlus 3, OnePlus 5, OnePlus 6, OnePlus 7, OnePlus 8, and OnePlus Nord smartphones.
In a short while, you will become a pro at taking screenshots on OnePlus devices.
How To Take Screenshot On OnePlus 1
Method 1: Use the Power and volume down buttons
- Open the webpage, or the app content you want to screenshot
- Hold down the power button at the right side and the volume down button at the left side of your device simultaneously long enough for your OnePlus One device to capture the displayed screen content.
- A quick flash and a shutter sound indicate that your screenshot is successful.
- You can edit, share or delete your screenshot instantly, view and edit your screenshot later in the screenshot folder in your gallery, or Google ‘Photos.’
Method 2: Use the Power button only to screenshot on OnePlus One
- Go to settings > Buttons > Edit Power Menu > add Screenshot to add the screenshot option to the power menu
- Open the page or app you want to screenshot
- Hold down the power button and tap on the ‘Screenshot’ option to take a screenshot of the displayed page.
How To Take Screenshot On OnePlus 2 And One Plus X
Note: This also applies to OnePlus 3, 4, and 5 brands.
Method 1: Use the power and volume down buttons
- Display the screen content you want to screenshot
- Hold down the power button and volume down buttons at the same time long enough to capture the screen content.
- Edit, share, or delete the captured screen instantly or access your screenshots in your gallery’s ‘Screenshot’ album.
Method 2: Use the Power button only
- Display the screen content you want to screenshot
- Hold down the power button
- Tap on the ‘Screenshot’ option in the power menu to take a screenshot of the displayed page
- View your screenshots in the ‘Screenshot’ album in your gallery
How To Take Screenshot On OnePlus 6 And OnePlus 6T
Note: This also applies to OnePlus 7, and OnePlus Nord.
Method 1: Use the Power and volume buttons
- Launch the display you want to screenshot
- Hold down the power and volume down buttons at the same time long enough to capture the screen content.
- Edit, share, or delete the captured screen instantly or access your screenshots in the gallery ‘Screenshot’ album.
Method 2: Use the 3-finger swipe gesture
Enable this option in your OnePlus 6 settings
- Go to settings > Gestures
- On the ‘Gestures’ page, tap on ‘three-finger screenshot’ to enable it if disabled.
- Exit the settings and launch the content you want to screenshot.
- Use three fingers to swipe across the screen from the top to capture the screen.
- You can choose the scrolling screenshot menu, edit, share, delete your screenshot instantly, or view your screenshot in the gallery.
Method 3: Use Google Voice assistant
- Launch the page or content you want to screenshot
- Say ‘Ok Google’ to activate Google voice assistant
- Say ‘take a screenshot’ to let your OnePlus 6 device capture the screen content
- Do more with your screenshot instantly from the notification panel, or edit your screenshot in the gallery.
How To Take A Scrolling Screenshot On OnePlus 6 And OnePlus 6T
Note: This also applies to OnePlus 7, and OnePlus Nord.
The scrolling screenshot allows you to screenshot pages or content that extends beyond your screen display.
- Take a screenshot
- Tap on the scrolling screenshot icon at the bottom, in-between the ‘Delete,’ and the ‘Edit’ icons.
- Watch the screen scroll up automatically.
- Tap on the screen to take a screenshot when you have your desired content displayed, or you let it scroll to the bottom to capture the whole content automatically.
How To Take A Screenshot On OnePlus 8 And OnePlus 8T
Method 1: Use the Power and volume buttons
- Launch the content you want to screenshot
- Hold down the power and volume down buttons at the same time long enough to capture the screen content
- Edit, share, or delete the captured screen instantly, or access your screenshots in the ‘Screenshot’ album in your gallery
Method 2: Take a screenshot from the Notification panel
- Launch the content you want to screenshot
- Swipe down with a finger from your device’s screen top to reveal the notification panel
- Tap on the ‘Capture’ icon to take a screenshot of the displayed content
- Edit or share your screenshot by tapping on the screenshot notification. Alternatively, you can edit your screenshots from the ‘Screenshot’ folder in your OnePlus 8 gallery
Method 3: Use Google voice assistant
- Launch the page or content you want to screenshot
- Say ‘Ok Google’ to activate Google voice assistant
- Say ‘take a screenshot’ to let your OnePlus 6 device capture the screen content
- Do more with your screenshot instantly from the notification panel, or edit your screenshot in the gallery
Bottom Line
Any of the above-mentioned methods will help you to take a screenshot on OnePlus phones. Likewise, these methods will also apply to future OnePlus models.
Share your views regarding taking screenshots on OnePlus phones by commenting below.