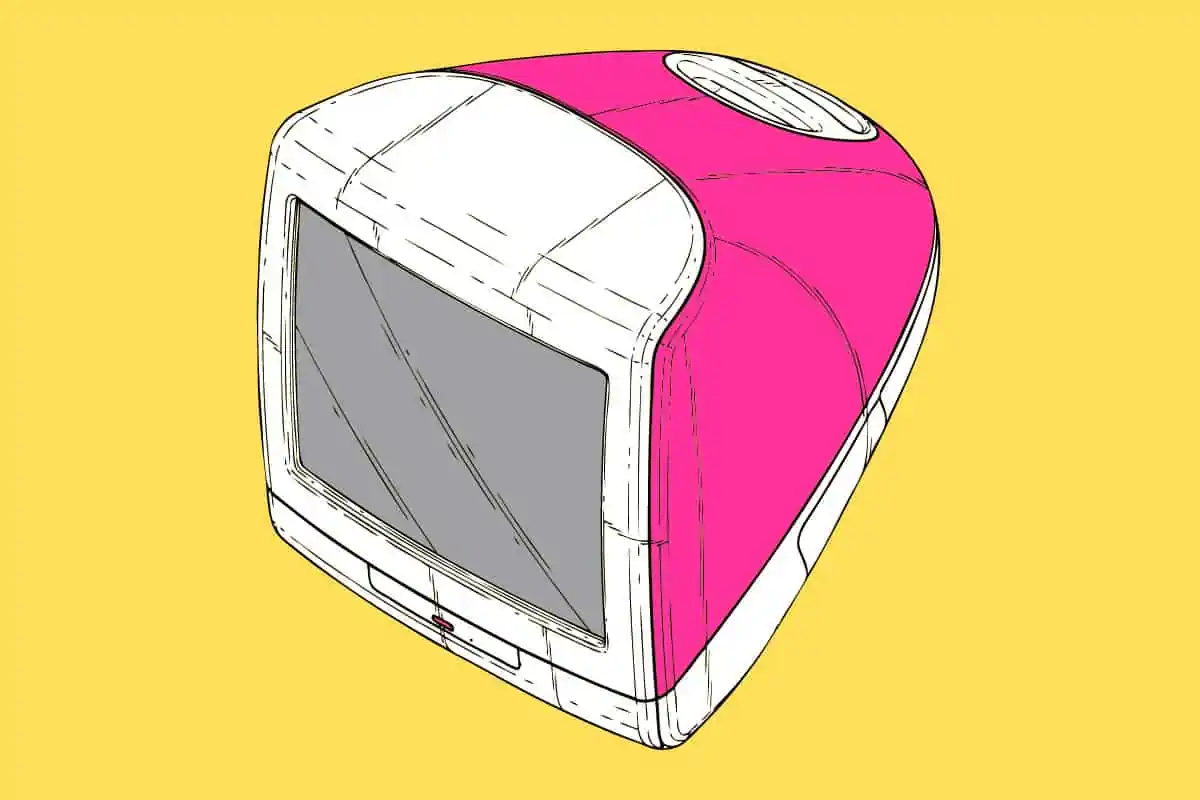Windows has a Print Screen function. But how do you print screen on Mac computers? In this guide, we’ll show your several ways to do it…
Mac and Windows PCs are very different. Not just in how the software looks, but also in how it works too. For instance, one of the staples of Windows, a feature that is probably used billions of times a day the world over, is its Print Screen functionality.
With Print Screen, you can effectively take whatever is displaying on your computer’s screen, capture it in its entirety, and then print it out. Print Screen is handy for meetings, for saving settings, and for sharing stuff with friends and family, as well as colleagues. But how do you print screen on a Mac?
As with most things related to macOS and Mac computers, in general, Apple has thought about this ability and found a novel way of integrating it into the software to make taking screenshots (otherwise known as “print screen”) as easy as possible. And there’s actually more than one way to do it which is handy as well.
How To Print Screen on a Mac
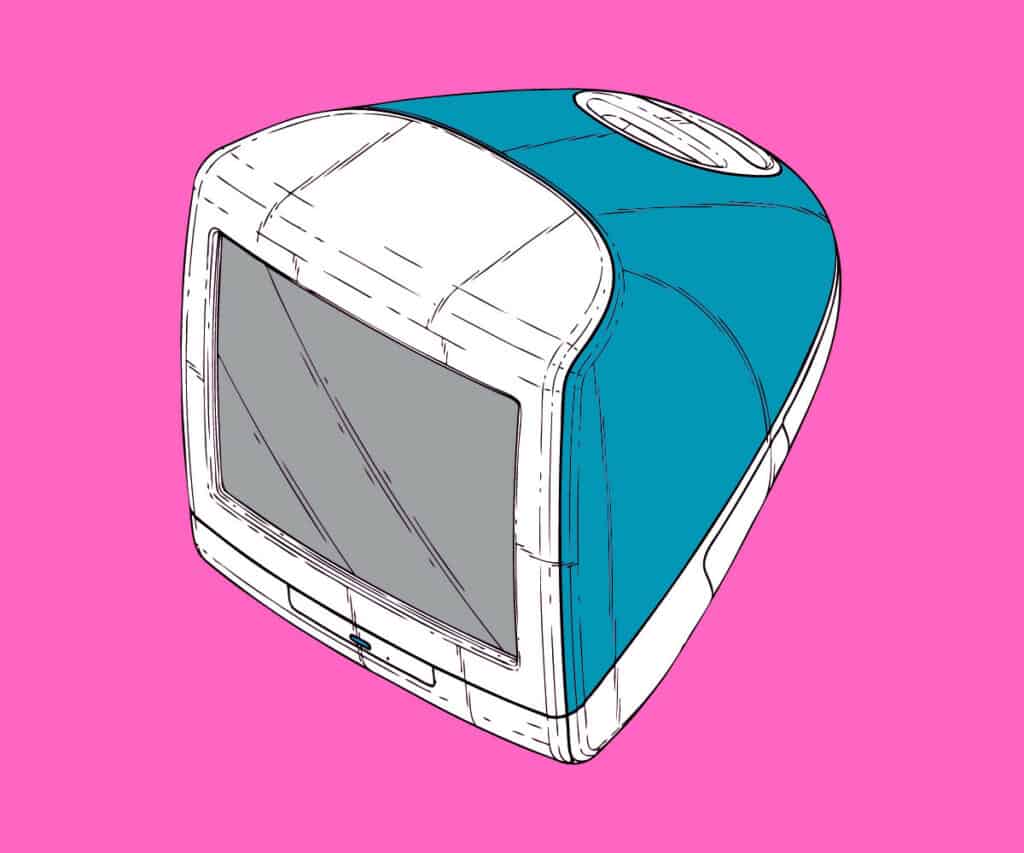
Let’s now take a look at the options you have at your disposal for performing a print screen on a Mac computer, be it a MacBook or an iMac or even a Mac Pro.
#1 – Take A Screenshot On Mac
If you’d like to quickly take a print screen on your Mac, press on hold the following keys together: Shift, Command, and 3 – this will take a “print screen” of everything on your Mac’s display. It will then open in the bottom right-hand corner of your screen, so you can edit the captured image, share it, or print it out.
#2 – Capture A Specific Portion of The Screen
With macOS, Apple has made it super simple to capture and take very specific screengrabs (AKA screenshots). With this method of screen grabbing, you can highlight a specific section of what’s displaying on your Mac’s screen like a specific window or web page.
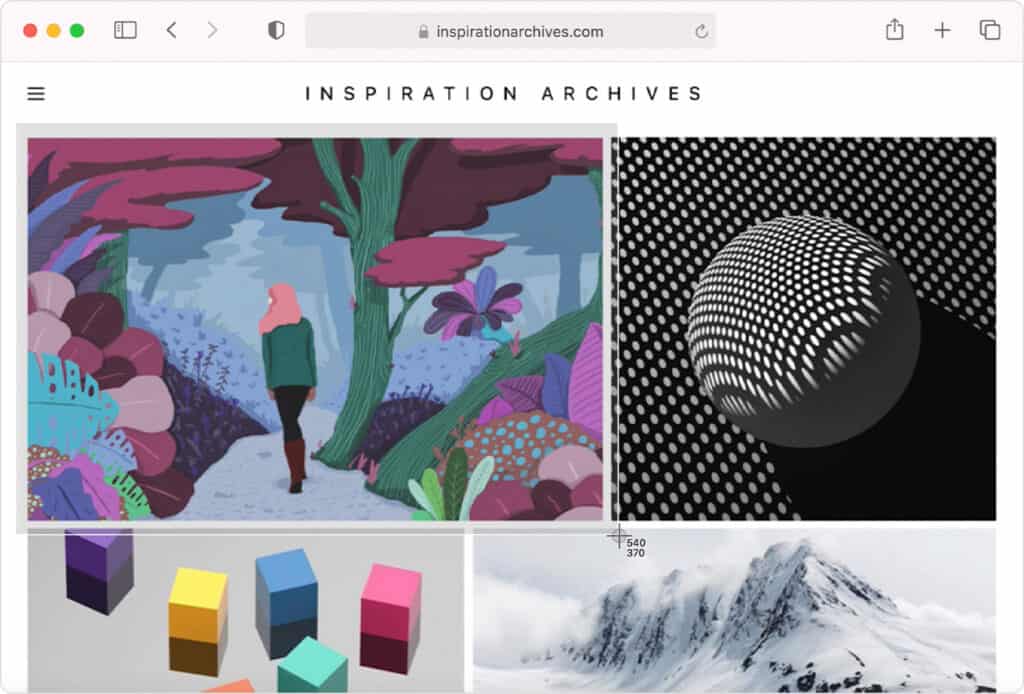
To perform this kind of screengrab, press and hold the following keys together: Shift, Command, and 4 – this will turn your mouse pointer into a cursor that you can use to drag over the desired area on your screen to screengrab. Once you drag the cursor over the area you want to capture, simply let go of the mouse and it will be saved as a screenshot.
The captured screenshot will then be saved to your desktop. Or, you can alternatively use the same editor mentioned inside OPTION #1 to edit, share, or print your captured image. Again, it is all done with just a few clicks. This method is ideal if you only need to highlight specific portions of what’s being displayed on your screen.
#3 – How To Capture Window or Menu In Mac
If you want to capture a specific window or a menu inside macOS, you can use a third method that is designed specifically for this. To do this, press the following keys together: Shift, Command, 4, and Space bar. The pointer will turn into a camera icon and you can then use the icon to take screenshots of specific windows and/or menus.
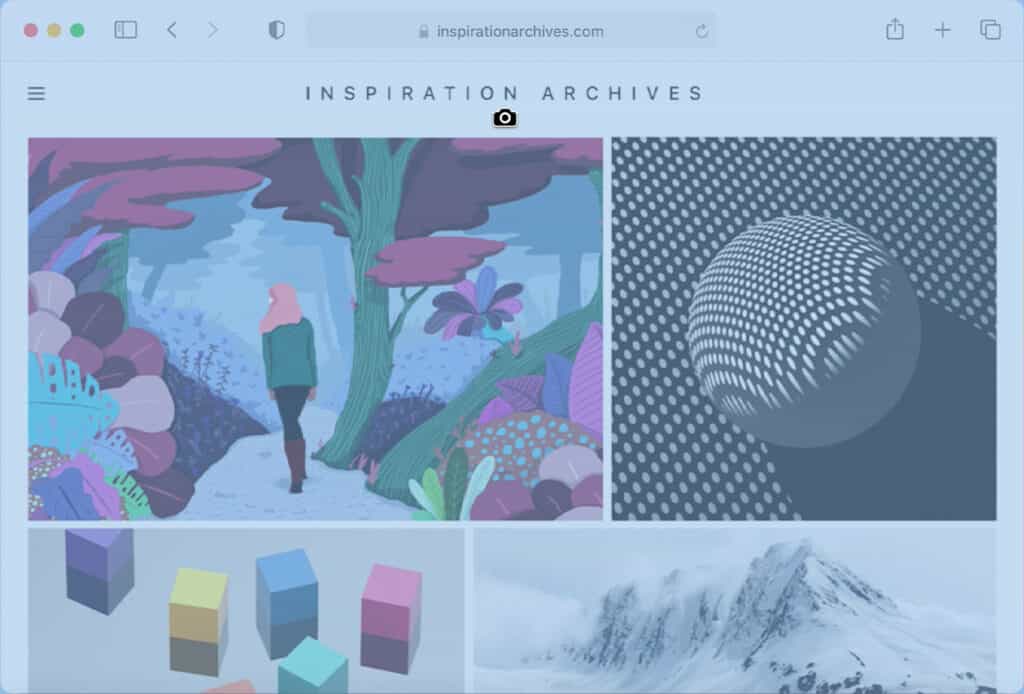
Again, a preview of the captured screengrab will appear in the bottom right-hand corner as soon as the image is captured. You can then go into it and edit it, share it, or print it. Alternatively, if you do nothing, the image will be saved to your desktop for easy access at a later date.
Where Do Screenshots Go on Mac?
Whenever you take a screenshot – or perform a Print Screen in Mac – the image file will be saved to your desktop. The file name will look something like this: “Screen Shot [date] at [time].png.” This makes it really easy to quickly find all your screenshots – they always go to the same place as well, so you’ll always know where they are which is handy if you print screen fairly often.
From here, you can drag the file wherever you like. You might have a dedicated screenshots folder, for instance, and if you do you can simply drag all of your screenshots into this file for better organization. You can also change the location of where screenshots go inside the Options menu of the Screenshot app.
To do this, open the Screenshots app > Options and then select the folder you’d like all future screenshots to be saved inside. If you have a dedicated screenshot folder, you’ll probably want to use this folder to save future screenshots going forwards. This feature only works on Macs running macOS Mojave or later, however, so if you’re not running that version of macOS, you’ll need to update your computer.
Other Useful Mac Guides
[tag-hub tag=”mac”]