Your Mac may be hiding hidden files. Here’s how to show hidden files in macOS!
Wondering how to show hidden files in macOS? Wondering what hidden files even are? Here’s what you need to know…
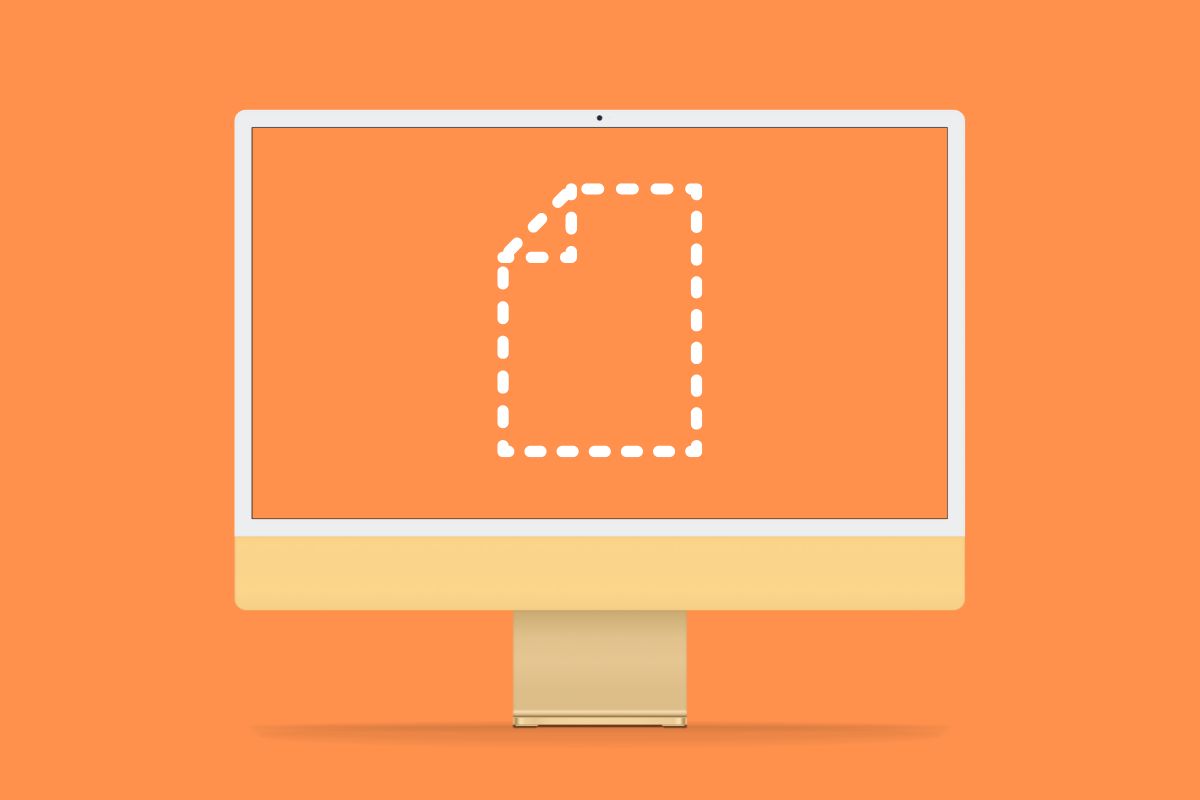
What Are Hidden Files In macOS?
If you’ve ever heard anyone talking about “hidden files” in macOS, they might not necessarily be some kind of cool spy. As a matter of fact, macOS by default hides some files from its users.
And there’s a great reason for this. macOS requires millions of files to run and operate as you’d expect. Oftentimes, there is virtually no reason a user would need to access these files – but if they are damaged or deleted, they can cause havoc on your Mac and its operating system.
That’s why Apple has macOS hide certain files by default. If the user can’t see a file, there is less chance they’ll accidentally alter or delete it.
But sometimes macOS itself, or various apps, can leave hidden files around your Mac. The reason for this aren’t clear, but most people will probably notice these hidden files because they are well… hidden.
And many times these orphan hidden files are so small they take up virtually no space on your Mac anyway, so they don’t do any noticeable harm on your Mac. However, if you choose to view hidden files, you may be shocked by what you find.
But how do you show hidden files on macOS? I’m glad you asked…
How To Show Hidden Files In macOS
Showing hidden files on macOS is really easy thanks to a keyboard shortcut. Perform this keyboard shortcut and you’ll most likely see hidden files show up on your Mac in an instant. That keyboard shortcut is:
- COMMAND SHIFT . (That last one is a period or full stop).
You press all three of these keys down simultaneously to show hidden files.
Once you’ve entered this keyboard shortcut, don’t be surprised if you see dozens of previously hidden files appear on your desktop. Many of these are likely left over from files you kept on your desktop (or even have on your desktop now).
Where Else Are Hidden Files In macOS?
Besides hidden files most likely appearing on your desktop after you enter the above keyboard shortcut, an almost certain place to see even more hidden files, no, entire hidden folders, is in your iCloud Drive folder on your Mac.
Go there and you may see iCloud Drive folders for apps you don’t use anymore or that you had installed long ago and since deleted. Even though you may no longer use the app, for some reason iCloud still keeps its corresponding app folder on your iCloud Drive, but just hidden.
Another place you can be sure to find a hidden folder is in your user folder. Here you will find several hidden folders – the most important being the Library folder.
The Library folder is one of the most important on your Mac as it contains all your preferences files and thousands of other files related to your user in macOS and critical files the operating system needs to run.
There is a reason why the Library folder is hidden by default. Deleting it – or files in it – could severely mess up your Mac.
How To Hide Hidden Files In macOS
Now that you’ve learned how to show hidden files in macOS, it’s best to go back and hide them. After all, there’s very little likelihood you’ll ever need to interact with them.
To hide hidden files in macOS, simply enter the same keyboard shortcut you did before:
- COMMAND SHIFT . (That last one is a period or full stop).
Now you know the gist of how to show hidden files in macOS!
Want to customize your Mac? Check out how to change macOS icons here!
And check out:
- Apple’s realityOS: Release Date, Specs, Features & More!
- How To Download iOS 16 RIGHT NOW!
- How To Download iPadOS 16 RIGHT NOW!
- How To Download macOS Ventura TODAY!
- Does Apple Make A Dual Power Charger?
- Can I Delete Install macOS Monterey Application?
- Will My iPhone Run iOS 16?
- Will My Apple Watch Run watchOS 9?
- How To Use macOS’s Launchpad: Get The Most Out Of The Mac’s Application Launcher
- How To Update macOS: The FAST Way
- How To Delete Twitter: Here’s How To Ditch The Blue Bird (2022 Instructions)
- How To Close Apps On macOS: The 2 BEST Ways

