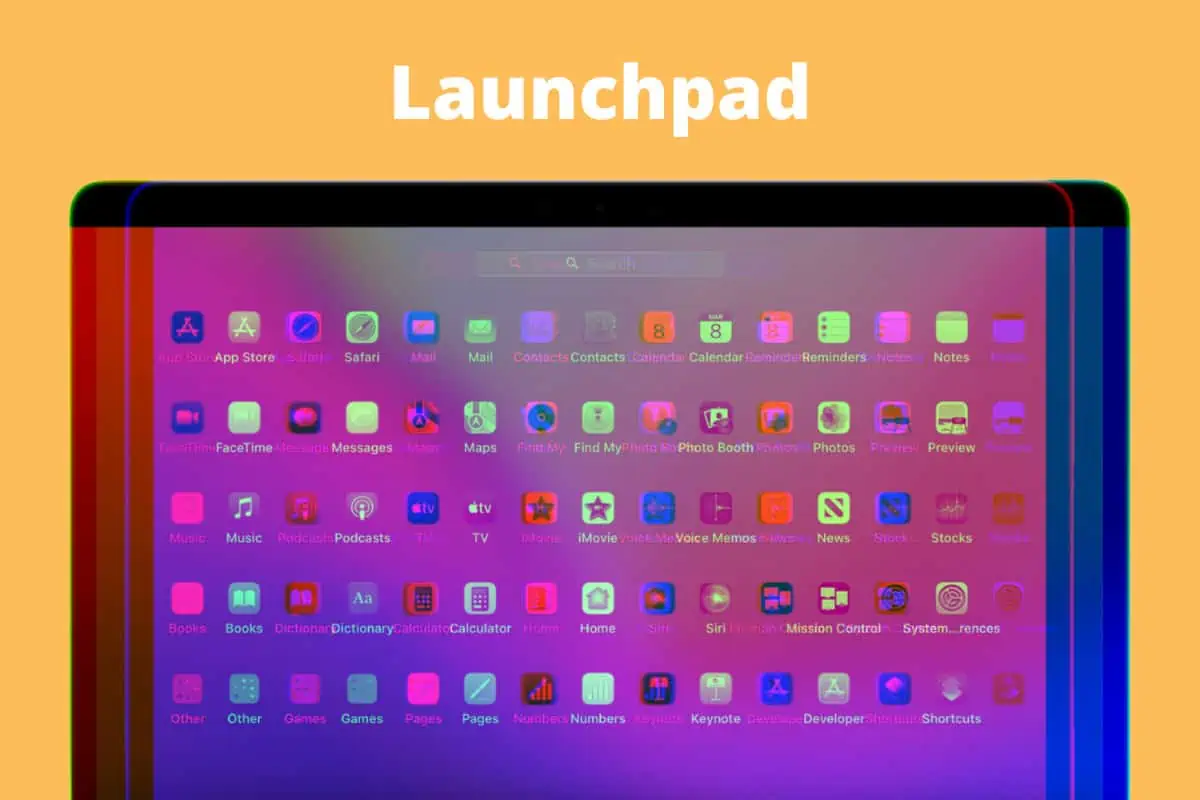macOS’s Launchpad gives the Mac its own iPhone-esque Home Screen. Here’s how to use it.
Wondering how to use macOS’s Launchpad? Read on!
If there’s one thing that’s become clear in recent years it’s that the Mac’s macOS operating system and the iPhone’s iOS operating system have moved closer to each other in both feature set and looks.
The similar visual aspects of macOS and iOS are no more apparent than in the Mac’s Launchpad – the application launcher built into macOS. Here’s everything you need to know about it.
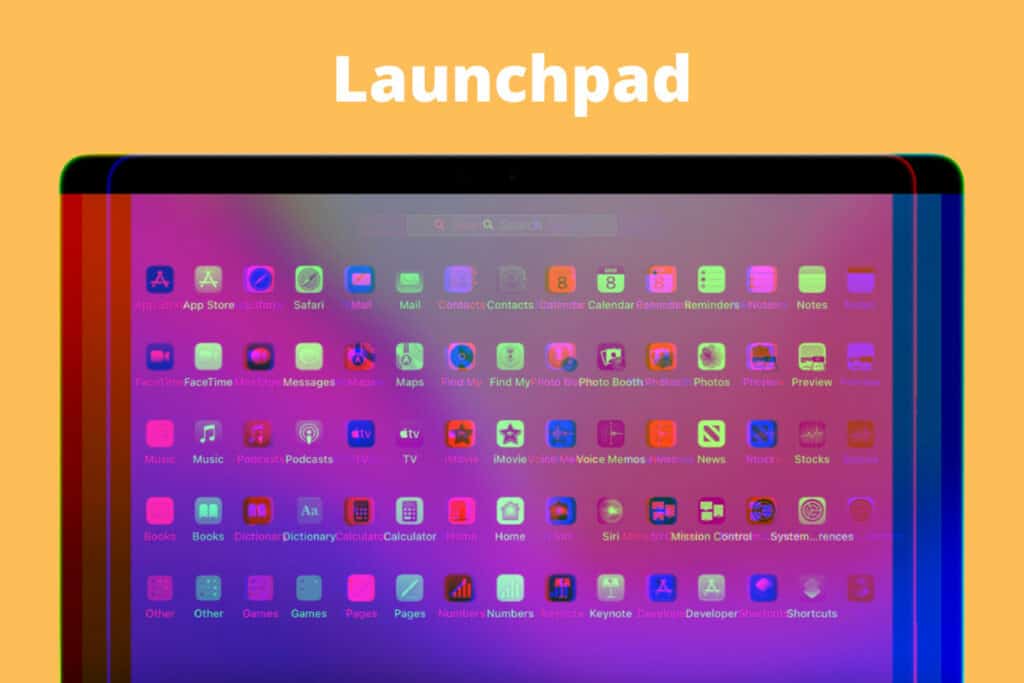
What Is Launchpad?
Launchpad is the Mac’s application launcher. An application launcher is simply a term for a part of an operating system that you use to launch apps.
It should be made clear, however, that there are multiple ways to launch apps on macOS. However, Launchpad is generally the most user-friendly, especially if you are new to the Mac and have only ever used an iPhone before.
How Is Launchpad Different Than The Dock?
Both Launchpad and the Dock are part of the macOS operating system. And both are places where you can launch apps. However, the Dock has been around much longer than Launchpad.
The Dock also differs from Launchpad as you can choose which apps appear in it. In Launchpad, you have quick access to all your apps, while in the Dock you have quick access to the apps you choose to place in it.
The Dock also differs from Launchpad in that the Dock can contain things like open application windows and shortcuts to documents and other files. Launchpad, on the other hand, is only for apps.
What Does Launchpad Look Like?
It looks a lot like an iPhone’s home screen. That is, it features rows of all the apps that you have installed on your Mac, just like the iPhone Home Screen features rows of all the apps you have on your iPhone.
Both Launchpad and the iPhone’s home screen can also feature folders full of apps, so you can arrange your apps into collections in both macOS’s Launchpad and iOS’s home screen.
How To Access Launchpad On The Mac
Launchpad isn’t always visible on the Mac, unlike the iPhone’s home screen, which is what the operating system defaults to when you close an app.
Launchpad can be accessed on the Mac in multiple ways:
- By clicking on the Launchpad icon in the Dock. The Launchpad icon looks like a transparent square with three rows of three colored boxes each. The colored boxes represent app icons.
- You can also launch Launchpad by double-clicking on its icon in the Applications folder in the Mac’s Finder.
- Finally, if you have a MacBook you can set a gesture for Launchpad. For example, if you pinch with your thumb and three fingers on the trackpad, Launchpad will appear on your screen.
How To Navigate Launchpad On Your Mac
Once you’ve launched Launchpad on your Mac using one of the three ways above, you’ll see it appear on your Mac’s display. Launchpad is composed of multiple rows and columns of apps – just like the iPhone’s home screen.
When Launchpad is engaged, you’ll not be able to see anything else on your desktop.
The number of Launchpad screens will depend on how many apps you have installed on your Mac. The more apps, the more Launchpad screens needed. You can swipe left or right to navigate between Launchpad screens.
How To Use Launchpad
Launchpad is an application launcher, so its point is to launch apps. Here’s how to use it:
- Open an app: In Launchpad, click once on any app to open it.
- See more apps: If your Launchpad has multiple screens, use the trackpad on your Mac to swipe between each.
- Create a folder in Launchpad: Launchpad allows you to group apps into folders – just like on the iPhone home screen. To create a Launchpad folder, just drag on app icon onto another.
- Quickly find a specific app: If you have tons of apps on your Mac, it could take a while to find the right one in Launchpad just by swiping through its screens. Instead, simply activate Launchpad and then start typing the name of the app. You’ll see your search results narrow as you type. Once the app you are looking for appears, just click on it to launch it.
- Closing Launchpad: Simply click on any area in Launchpad that is not an app icon to close it.
And check out:
- Apple’s realityOS: Release Date, Specs, Features & More!
- How To Download macOS Ventura TODAY!
- How To Show Hidden Files In macOS: The EASY Way
- How To Remove People From Sharing Suggestions (Share Sheet) On iPhone!
- What Is macOS Monterey?
- Can I Delete Install macOS Monterey Application?
- How To Update macOS: The FAST Way
- How To Close Apps On macOS: The 2 BEST Ways