How to change macOS icons isn’t that obvious. Thankfully, it’s still pretty easy…
Wondering how to change macOS icons? We’ve got you covered! Here’s what you need to know…
What Are macOS Icons?
Before we get started, let’s just first run through what a macOS icon is. A macOS icon is simply the small thumbnail image of any app, folder, or file on your Mac. It’s called a macOS icon because the operating system that runs on the Mac is called macOS.
If it’s an app, folder or file on your Mac, it has an icon. The most famous macOS icon is the split-face Finder icon, which is two shades of blue and lives in the Dock.
But all apps, all folders, and all documents have icons. App icons are usually static, while system file icons usually all look the same. But icons of certain types of documents, like photos, PDFs, and Word documents, usually show thumbnail images that represent of the look of the actual document.
But no matter what type of app or file is on your Mac, you can change its macOS icon.
- TIP: Check out How To Remove The Background From A Photo In macOS Ventura
Note: the steps below work for macOS Ventura, but they are identical or similar to the same steps for older Mac operating systems like macOS Monterey and macOS Big Sur. It also does not matter if you have an M-series Mac, like the new M2 MacBook Air, or an older Intel Mac.
Good Practice: While changing the icon of a file, folder, or app is pretty easy, it’s always best to back up that file, folder, or app bec=fore you mess with changing its icon. This is because if something does go wrong, you always have a backup pf the folder, file, or app you can restore from.
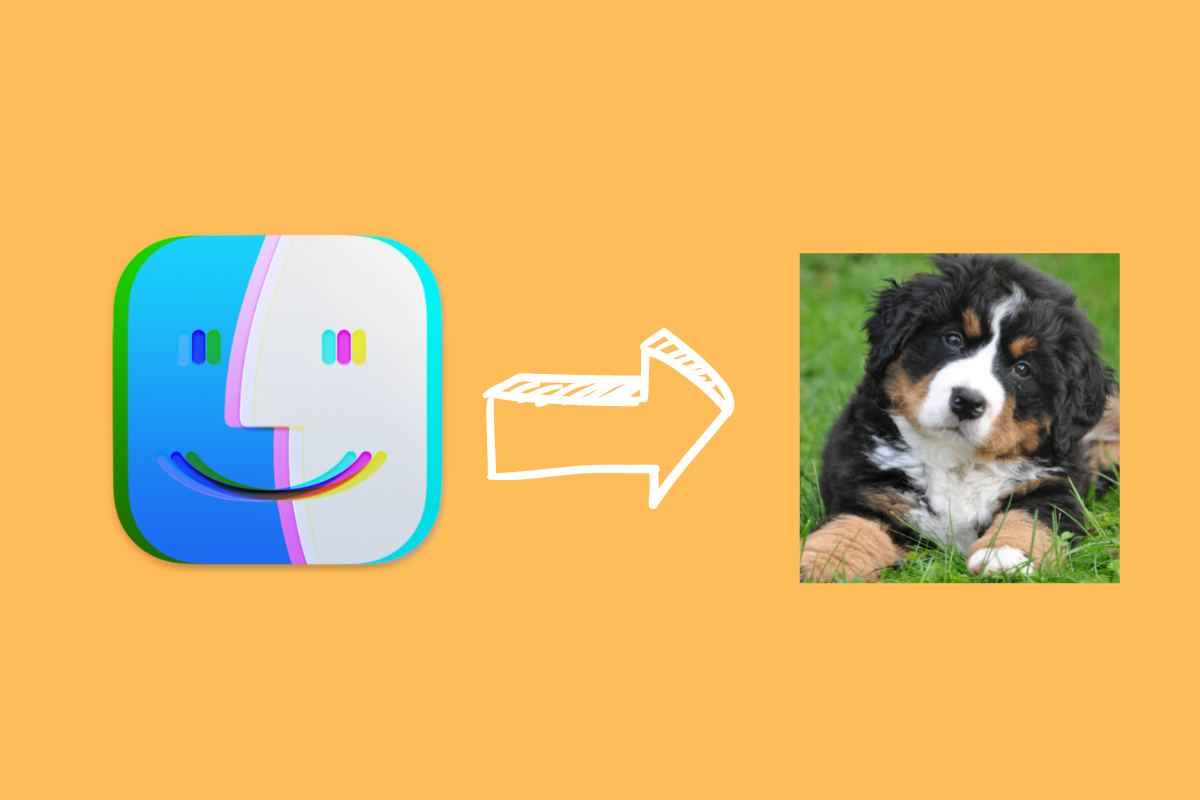
How To Change macOS Icons With A Photo Of Your Choice
There are several things you can change an icon to. The most popular is using a photo you have to represent the new icon. So first, find a photo that you want to use for the icon of an app, folder, or document, then do the following:
- Double-click on the photo you want to use as the icon so the photo opens in the Preview app on your Mac.
- In the Preview menu bar, select Edit > Copy.
- Now find the folder, app, or document whose icon you want to change and right-click on it.
- From the contextual menu that appears, click Get Info.
- In the Get Info window that appears, click once on the generic icon at the top of the window by the name of the item. This will highlight it in blue (or your default system color).
- Now from the Finder’s menu bar, select Edit > Paste.
You will now see the icon has changed from its default to the image you copied in step #2 above.
Pretty easy, huh?
How To Revert A Custom macOS Icon To Its Default Icon
Of course, you may at some point want to revert your custom icon back to its original icon. That’s pretty easy too. Just follow these steps:
- Find the folder, app, or document whose icon you want to revert to its original and right-click on it.
- From the contextual menu that appears, click Get Info.
- In the Get Info window that appears, click once on the custom icon at the top of the window by the name of the item. This will highlight it in blue (or your default system color).
- Now press the delete key on your Mac’s keyboard.
You’ll now see that the custom icon you were using for the app, file, or folder has reverted to its default icon. And remember, deleting a Mac app will delete its custom icon, too. So if you reinstall the app again, you’ll need to re-customize its icon again, too.

