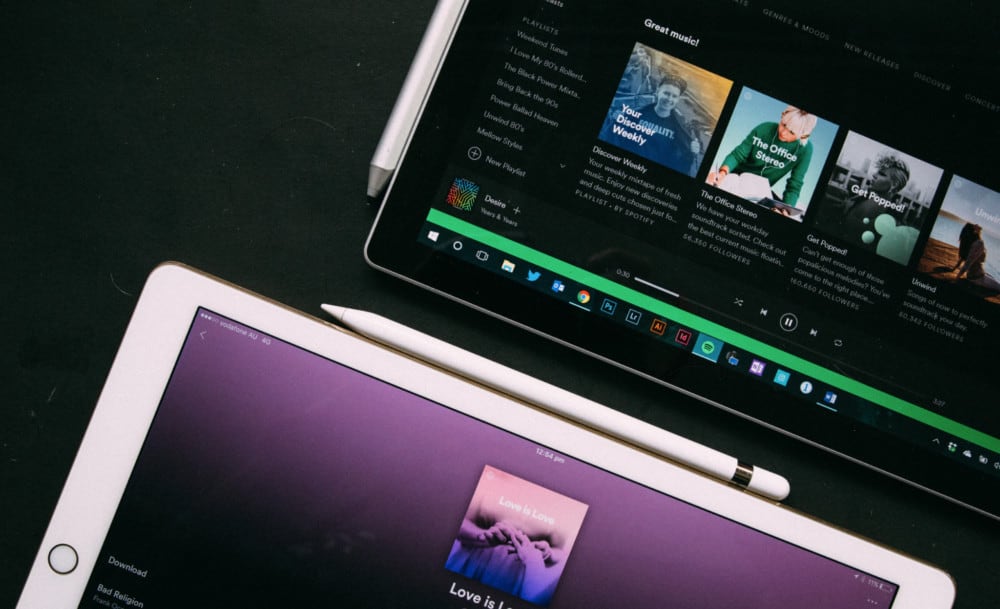Spotify has over 35 million songs. It also has a TON of features. But most people never even scratch the surface. Here’s our guide to Spotify’s top 12 hidden features you probably didn’t know about…
#1) Podcasts (And Audiobooks)
There are myriad podcast apps out there for Android and iPhone. But did you know you can follow and listen to your favorite podcasts without ever leaving Spotify?
I’m always surprised by how few people know that Spotify supports podcasts!
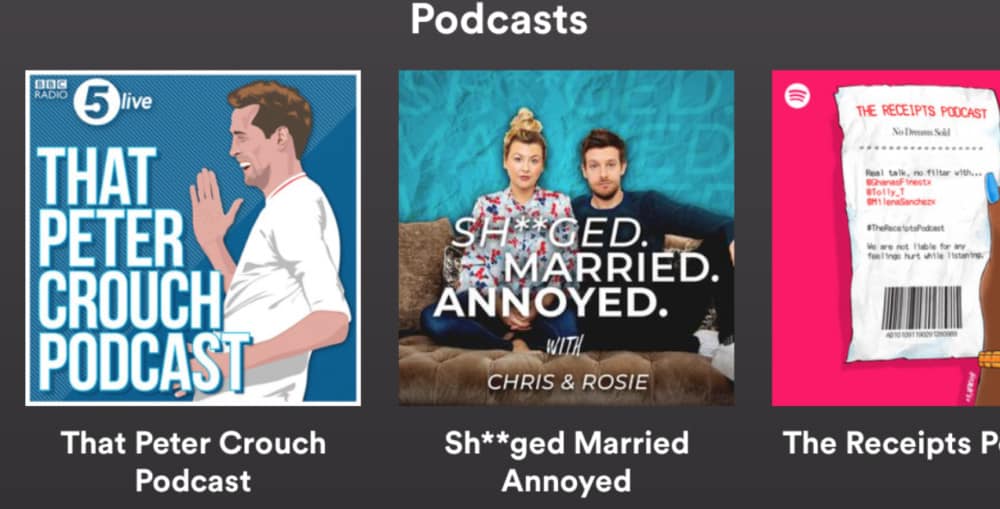
All you have to do is search for your podcast, find the episode you want, and start listening. You can even save them for offline listing later.
If you like audiobooks, as I do, but you don’t want to pay for Audible (even though you should because Audible is totally awesome), then you can access some audiobooks inside Spotify too.
Not new titles, though.
It’s limited to the classics – stuff that is out of copyright (I think). But who cares? It’s free and if you haven’t listened to Crime and Punishment by Fyodor Dostoevsky while traveling on a train with a hangover the size of Texas, well… you haven’t really lived.
#2) Enable Privacy Mode
Don’t want people knowing what you’re listening to? No problem, Spotify has its very own Incognito Mode – it’s called Privacy Mode. And this is how you activate it:
- Click the icon in the top right corner of Spotify
- Select Private Session
- You should see a padlock; this means Privacy Mode is active
- To end Privacy Mode, simply unselect Privacy Mode.
#3) Improve Music Quality
Did you know that you can actually improve the quality of how Spotify sounds? Your app might be lowering the quality of your streams automatically, so make sure you have it set to the highest possible setting. To improve Spotify sound quality, follow these steps:
- Open Spotify Preferences
- Go to the Music Quality section
- Toggle “High-quality streaming” to ON
Now all your music will stream in the highest possible quality, just make sure you have some decent headphones to listen to it with – I use Bose QC35 II’s at the moment (they’re literally the comfiest and best-sounding headphones you can get for under $350).
#4) Get Into A New Band The Easy Way
If you want to check out a new band, but you’re unsure where to start because they have loads of albums, Spotify has a really cool feature that is called This is: [insert band name]. It’s basically a “best of” for any particular band or artist – and most of the bands I searched for had one. Hell, even the Melvins have one!
“This is [Insert Band/Artist]” playlists basically pull in that particular artist’s most-listened-to tracks, so you can get a good overview of what they’re all about in an hour or two of listening. Out of all of Spotify’s recent new features, this is the one I tend to use most (usually when running), as it lets me really explore the width and depth of a band or artist’s back catalog.
#5) Recover Deleted Playlists
Sometimes, bad things happen. Like deleting your favorite playlist that you spent countless hours building and creating. Well, all is not lost should you accidentally delete it – you can simply bring it back from the dead. And this is how it’s done:
- Go to your Account Page
- Click Recover playlists (it’s in the menu on the left)
- Select the playlist you want to restore, and click RESTORE
- Go to your Playlists and it should have reappeared
#6) Track Your Listening Metrics With Last.FM
If you’re into data and want to track your music listening habits, but you don’t want to wait for Spotify’s annual Year In Review round-up of your steaming habits, you can setup a free last.fm account and link it with your Spotify account. Once you’ve done this, last.fm will pull together all kinds of crazy data and statistics around your Spotify listening habits.
#7) In The Algorithm We TRUST…
Spotify’s algorithm is super-smart. I use it to find and discover new bands all the time. As I write this I’m rocking out to Dope Lord, and it’s all thanks to the Spotify algorithm – without it, I’d never have found this awesome but more-or-less unknown band.
When it comes to finding new bands and artists on Spotify, you have two options: Discover Weekly and Release Radar. In each of these categories, Spotify’s algorithm will pull together new music recommendations for you based on your listening habits.
Check-in once and week or every few days to find new music. This, along with “This is [Insert Band]” are perhaps two of the most useful features Spotify gives you for finding and listening to new music from an ever-growing array of artists and bands.
#8) Put Your Playlists Into Folders
Are you a neat freak? Like all your music organized? Well, Spotify’s got you covered for this once again, thanks to its Playlists Folder System. Inside playlists, you can create folders (as many as you like) for all your different playlists. It’s not essential to do this but for some users, it will make life a lot easier (especially if you have mild-to-bad OCD).
Here’s how it’s done:
- Choose File > New Playlist Folder.
- A text box should appear on the left sidebar.
- Type in the folder name and press Enter.
- You can now drag and drop playlists into your folders
#9) Reduce Your Data Usage
If your phone’s plan is limited to a certain amount of data a month, you don’t want to burn through it too quickly – something that is very easy to do with Spotify if you’re not careful.
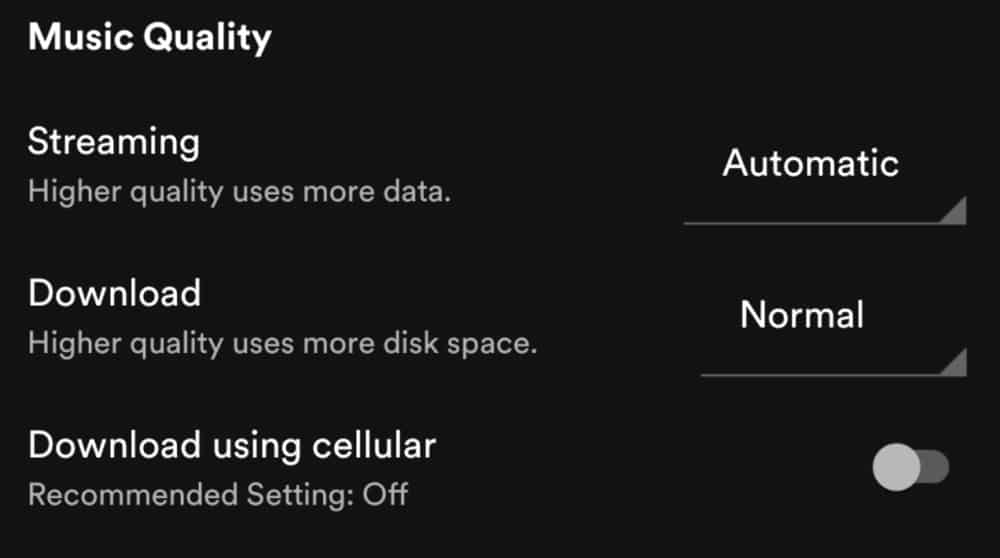
You can, however, reduce your data footprint by reducing the quality of your streaming in Spotify’s Settings. Simply go to settings, select streaming quality (set it to automatic), set the download quality to EXTREME, and turn off the DOWNLOAD USING CELLULAR option.
#10) Make Collaborative Playlists With Friends & Fellow Music Snobs
If you like making playlists, but want to get your friends in on the action you can do this very easily in Spotify. All you have to do is go to Playlists, Create New Playlist, then select the hamburger icon in the top right and select MAKE COLLABORATIVE.
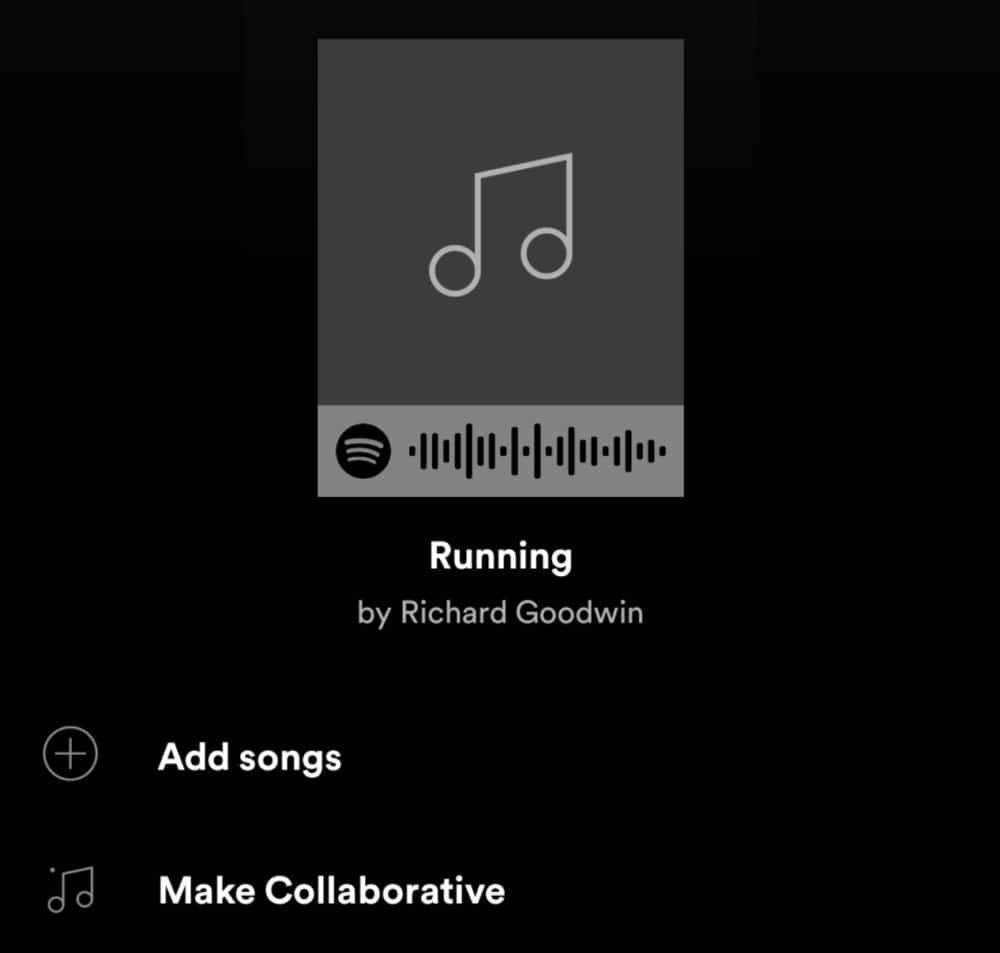
You can now add as many people as you like to the playlist, and they too can add songs. This is a great feature for weddings, parties, or simply showing off new music you’ve found to your close friends and family.
#11) Import Your Own MP3 Files Into Spotify
Did you know you could local files to Spotify? As long as they’re not DRM-protected, you can add any MP3 files to Spotify you like. And this is how it’s done:
- Open Spotify
- Go To Preferences
- Scroll To Local Files
- Select ADD A SOURCE
- Select The File You Want To Add & Select OK
- The File Will Be Added To Spotify Under LOCAL FILES
Once you’ve done this, create a new Playlist and add the music in there. Simple, right?
#12) Use Search Modifiers To Filter Out The Bad Decades
OK, here’s a really good example of what can be done with a quick search-based hack for Spotify. Say you recently got into Black Sabbath, but you know that most of their 1980s stuff is a bit, well, iffy… You can use a quick search-hack to ONLY get albums released during a certain period, say, the 1970s.
Example: “Black Sabbath Not year: [1980]”.
Spotify isn’t the only game in town when it comes to streaming, however, did you know Apple has its very own Spotify competing service called Apple Music? If you have an iPhone and HomePod, Apple Music is well worth a look, as it syncs and works beautifully across all Apple products.
Me? I’m a Spotify purist. Always have been, always will be…
#13) Spotify Now Features Lyrics For Songs – Just Like Apple Music
If you have Spotify installed on your Android or iOS-powered device, you can now search for lyrics to songs inside the app. Spotify launched the new lyrics feature on October 6, although, as any Apple Music user will tell you, this is something they’ve been enjoying for years…
How To Search For Lyrics in Spotify
It’s super simple, really. Just open up the Spotify app, then search for the lyrics you want – all you need do is start typing in the lyrics. Example: for Deftones’ new single, Ohms, start typing in some of the lyrics you know —Balance! – and Spotify will pull in the full lyrics.
Not ALL songs are supported, however, so the function is a little hit and miss at the moment.
And check out Does HomePod mini Need To Be Plugged In?