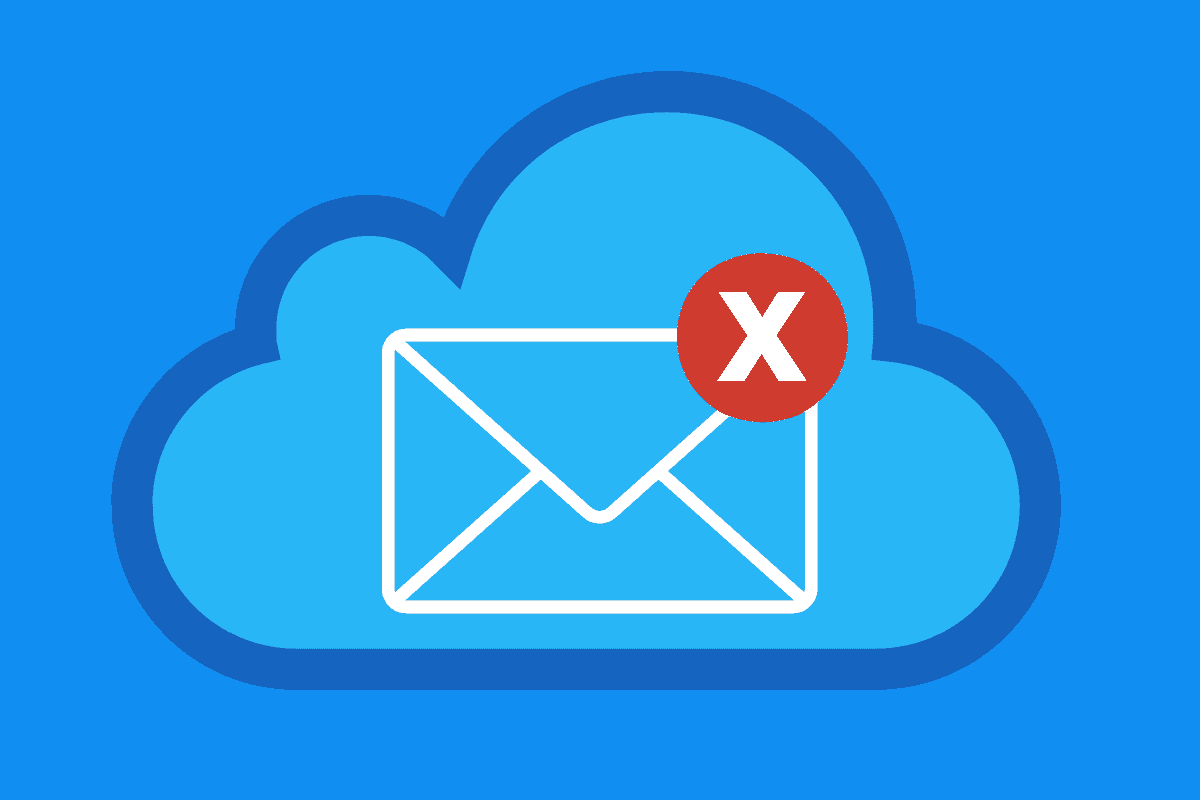Getting spam or annoying emails? Here’s how to block emails in iCloud.
Wondering how to block emails in iCloud? Read on…
Email is one of the communication marvels of the last 40 years. The technology is so ubiquitous it’s hard to believe we ever lived in a world where we didn’t have email.
Unsurprisingly, all the major tech giants offer email services of some kind. Microsoft has Outlook. Google has Gmail. And of course, Apple has iCloud email. It’s these email services that allow us to quickly send a message around the world in seconds.
But emails can also become very annoying very quickly if you are getting them from someone you don’t want to communicate with – or if you are getting spammed with ads because some bot added your email address to some sales list.
Thankfully, most email providers provide easy ways to block emails from unwanted senders. Apple’s iCloud is no different. Here’s how to block emails in iCloud mail.
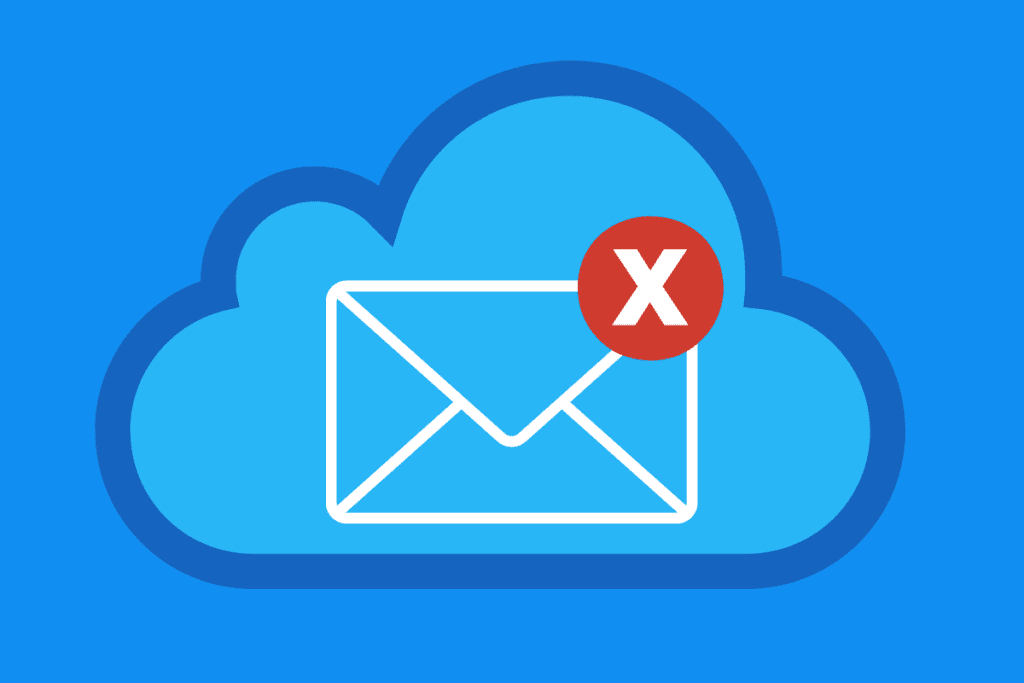
Blocking Emails In iCloud Mail
Unfortunately, the web version of iCloud mail doesn’t just have a block sender button you can click. However, you can block any sender you want–you just need to set up an iCloud mail rule.
iCloud mail rules are actions that happen automatically when you receive a certain email. These actions are based on the perimeters you set.
You can use iCloud mail rules to effectively “block” any email sender you want by creating a rule that whenever you get an email from their email address, iCloud Mail will automatically send that email your iCloud Mail trash and mark it as read.
In effect, this means that you’ll never know you received an email from that sender unless you go through your trash and check for it.
- Go to www.icloud.com and log in with you username and password.
- Click the Mail button (the white envelope in the sky).
- In the Mailboxes sidebar, click the cog icon.
- In the popup menu that appears, click Preferences.
- In the preferences window that appears, click Rules.
- Now click Add Rule.
- Under the “if a message” header, select “is from” from the dropdown menu.
- Now enter the email address of the sender you want to block.
- Under the “then” header, select “move to trash and mark as read.”
- Click Add.
Blocking iCloud Mail Emails In The Mac Mail App
Apple also gives users another way to block iCloud emails – by using the Mail app built into macOS, the Mac’s operating system. This way is a little easier to set up then by using the web portal for iCloud emails above.
Here’s how to block iCloud emails in the Mac’s Mail app:
- Open the Mail app.
- Find and email from the sender you want to block and click on it.
- Click on the sender’s name.
- In the drop-down menu that appears, click Block Contact.
Once you do this, the sender’s email will be added to the Mail app’s blocked list and will be filtered according to its settings.
How To Change The Mail App’s Blocked List’s Settings
The Mail app lets you handle blocked senders in a few different ways. Here’s how to use it:
- Open the Mail app.
- From the menubar, choose Mail > Preferences.
- Click Junk Mail.
- Click Blocked.
- Make sure the enable block mail filtering is checked.
- Select whether to leave blocked emails in your inbox or to move it to the trash.
- Below, the email addresses you have blocked will appear in a list. From that list you can remove the block or add more emails to be blocked by clicking the mini or plus buttons.
And check out:
- Apple’s realityOS: Release Date, Specs, Features & More!
- How To Download iOS 16 RIGHT NOW!
- How To Download iPadOS 16 RIGHT NOW!
- How To Download macOS Ventura TODAY!
- How To Unsend Messages On iPhone With iOS 16
- iPhone Weather App: How To View Temperature Heat Maps & Weather Alerts
- Does Apple Make A Dual Power Charger?
- Will My Mac Run macOS Ventura?
- Will My Apple Watch Run watchOS 9?
- How To Schedule iPhone Emails To Send At A Later Time In iOS 16