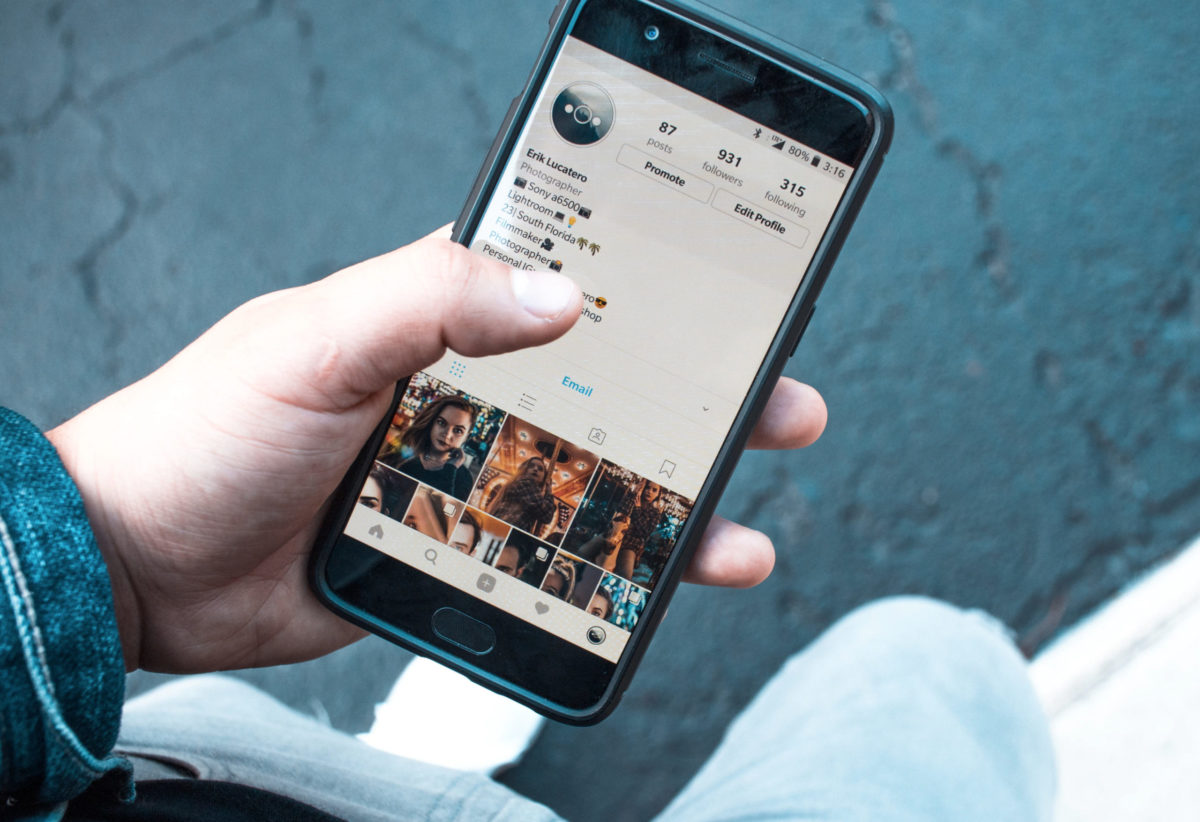Have a favorite IG pic? Here’s how to save it to your PC.
Wondering if you can save Instagram photos to your computer? You’re not alone! A lot of people are wondering the exact same thing.
Instagram is one of the best social media platforms out there thanks to the wealth of beautiful content it hosts in the form of photographs. And Instagram has so many myriad uses.
Some people use Instagram to tell people about their lives, others use it to find inspiration – whether that’s following Instagram accounts that post about fashion, working out or travel. Of course, you can post your own Instagram photos too, and Instagram has a way for you to download all the photos you’ve posted.
But what about downloading other photos you like? Instagram doesn’t have a way to download other people’s photos, but that’s where some built-in tools in Windows and macOS come in handy – and one really cool third-party app.
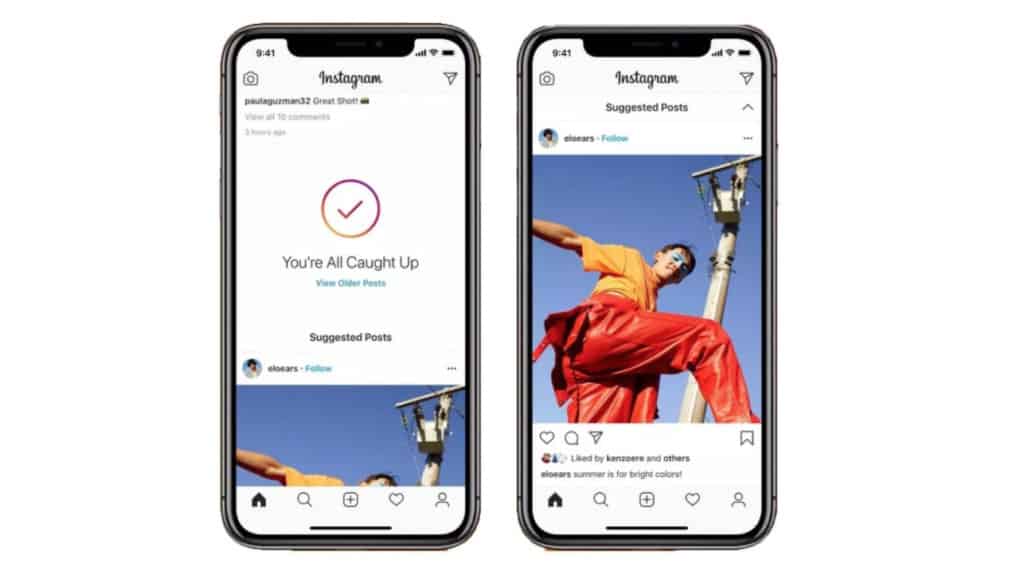
Before we get started and tell you exactly how to download and save an Instagram post to your computer, it’s going to be much easier if you have all your favorite Instagram posts you want to download collected into one location. The easiest way to do this is to tap the bookmark button next to any Instagram photo.
When you tap the bookmark button of an Instagram it automatically adds the photo to your Saved photos collection, which can be found in the app by tapping on your profile, then tapping the menu button (hamburger bars), and then tapping Saved.
Of course, these “Saved” photos are only referenced in your Instagram account, they aren’t actually saved to it – that is you can’t download and save them to your computer.
But there’s a way around that: here’s how.
Method #1: Save Instagram Photos To Your Computer By Screenshotting
We’re all familiar with taking screenshots on our iPhones or taking screenshots on our Android phones. But our laptops allow us to take screenshots too. And by screenshotting Instagram photos right in the web browser, you can quickly save any one to your
In other words, you can use macOS’s and Windows’ built-in screenshot tools to save an Instagram photo. Here’s how to do that:
Screenshot a photo on a Mac:
- Find the Instagram photo you want to screenshot – like that cool picture you posted from your trip to Mexico. When that photo is open in your browsing window…
- Press Command-Shift-4 on your Mac’s keyboard. This will enter screenshot mode and you’ll note your cursor has become a crosshair.
- Now move the crosshair to one edge of the photo and click the mouse button then drag the crosshair diagonally to the opposite edge of the photo. You’ll see a grey box overlay on the screen when you do this. Anything in this grey box will be part of the screenshot.
- When you’ve selected everything you want in your screenshot, release the mouse button and the screenshot will be taken automatically.
Now you can find the screenshot on your Mac’s desktop.
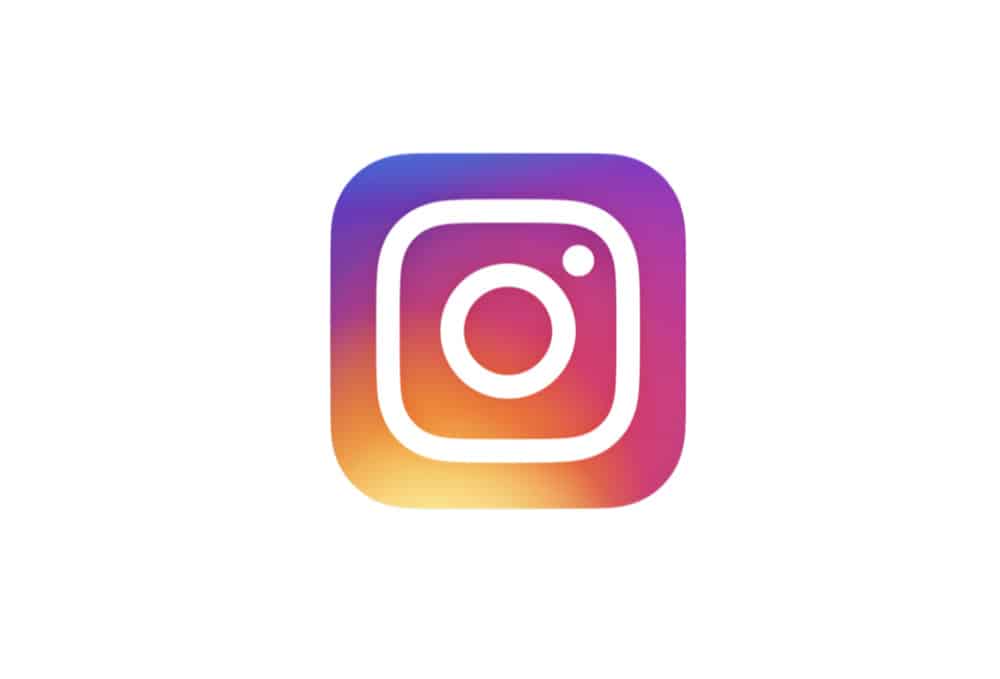
Screenshot a photo on a PC:
- Find the Instagram photo you want to screenshot – like that cool picture you posted from your trip to Hawaii. When that photo is open in your browsing window…
- Press the Windows key and PrtScn on your PC’s keyboard at the same time. Your entire screen will flash and the screenshot will be saved to your Pictures > Screenshots folder.
- From there, simply open the screenshot in your preferred editing app and then crop it so just the photo you want is left.
Admittedly, the screenshotting method can be time-consuming if you have a lot of Instagram photos you want to save. That’s where a cool third-party app called 4K Stogram comes in.
Method #2: Save Instagram Photos Using 4K Stogram
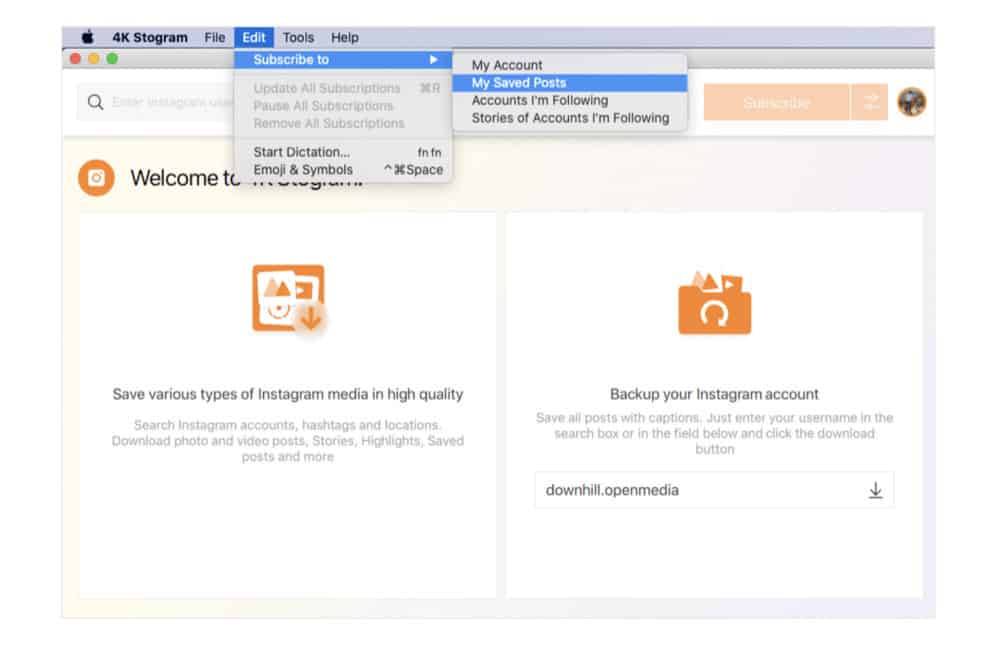
4K Stogram is a great app that streamlines the Instagram photo saving process. It’s a freemium app that is worth paying for the extras for because it is dead easy to use. Here’s how it works: download the 4K Stogram app for Mac or Windows, then:
- Launch 4K Stogram.
- Login into 4K Stogram with your Instagram credentials.
- Enter any Instagram username, hashtags, or location in the 4K Stogram search bar and click the Subscribe button.
- The results will show below in the app and they’ll automatically be downloaded into a 4K Stogram folder on your computer.
And if you already have a collection of photos in your Saved album on Instagram, it’s even easier to download those with 4K Stogram.
- Launch 4K Stogram.
- Click Edit in the menu bar.
- Select Download > My Saved Posts.
All your Saved posts in your Instagram account will now be automatically downloaded to your computer as well.
And check out How To Set Time Limits On Instagram.