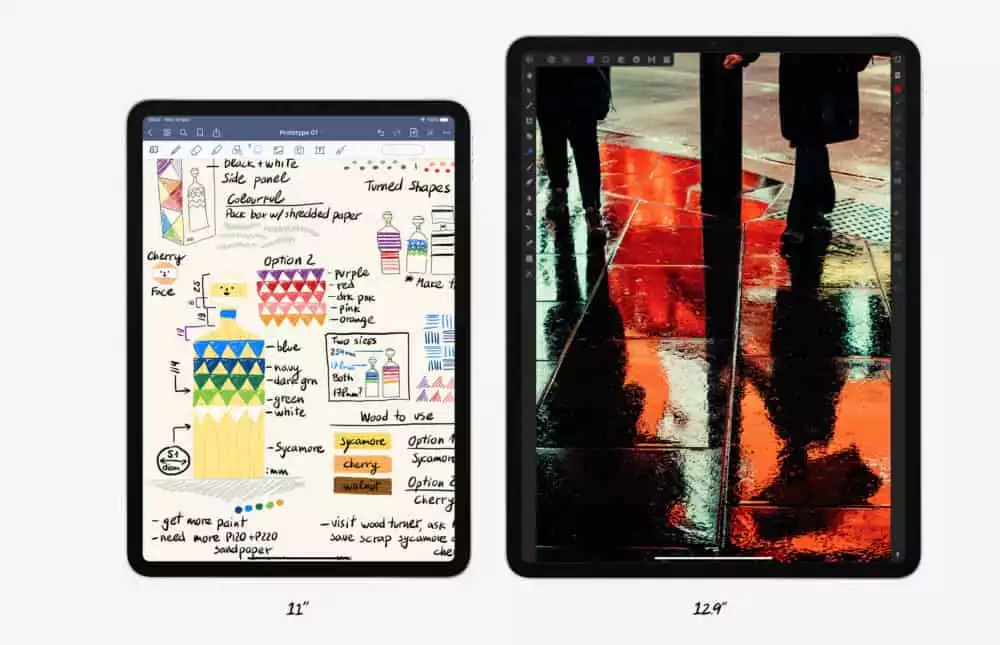In this guide, we will reveal how to take a screenshot on iPad Pro.
Just like the iPhone X, Apple’s iPad Pro series is missing one important feature, which is the home button. The Home button plays an essential role in screenshotting. I guess this will likely leave most new iPad Pro users a bit confused on how to screenshot with their favorite iPad Pro.
Thankfully, the iPad Pro series incorporates new ways for screenshotting, and that is what this guide is all about.
If you keep reading until the end, you will learn how to take a screenshot on all iPad Pro models, as well as iPhone X.
How To Take Screenshot On iPad Pro With Face ID
One of the easiest ways to take screenshots on iPad Pro is via Face ID.
Here’s how:
- Launch the content you intend to screenshot
- Hold down the sleep/wake button (located at the top right) and the volume up button (located at the upper right side) briefly.
- Afterward, release both buttons at the same time.
- The familiar light flash and shutter sound indicate that you have successfully captured the screen content.
- Then, the screenshot image will appear as a thumbnail at the lower-left of your screen.
- Tap on the thumbnail to edit your screenshot using the Instant Markup tool
- Alternatively, you can view, edit, and share your screenshot from the ‘Photos’ app.
- Open the ‘Photos’ app gallery to access the ‘Screenshot’ album where all screenshots are stored.
How To Take A Screenshot On iPad Pro Using An iPad Stylus
The iPad OS introduces a new feature that allows you to capture your screen using Apple Pencil or stylus. Now is the time to put your Apple pencil to good use.
Follow the steps below to use the apple pencil to take screenshots.
- Launch the display you intend to screenshot on your iPad Pro
- Drag your apple pencil from the bottom-left side of the screen to the center to take a screenshot
- View, edit or share your screenshot displayed as a thumbnail at the bottom of the screen. Alternatively, you can swipe it away and view your screenshot in the ‘Photos’ gallery at your convenience.
How To Take A Screenshot On iPad Pro Using ‘AssistiveTouch’
With Apple’s AssistiveTouch, you do not need to use the Sleep and volume up buttons to capture your screen. However, you have to enable this feature before you can use it.
Follow the steps below to enable AssistiveTouch on your iPad Pro:
- From your device’s settings, go to ‘General’ >> ‘Accessibility.’
- On the ‘Accessibility page, tap on ‘AssistiveTouch.’
- Make sure the ‘AssistiveTouch’ is toggled on.
Now, apply these steps to take a screenshot with the AssistiveTouch:
- Tap on the AssistiveTouch icon on your screen
- Select ‘Device’
- Tap on ‘More’
- Tap on ‘Screenshot’
- Your device captures the screen with or without a shutter sound
- Your screenshot image is saved in the ‘Screenshot’ album in the Photos app gallery.
How To Take A Screenshot On iPhone X
iPhone X, similar to the iPad Pro, has no home button. However, there are other exciting ways to take screenshots on the hot new iPhone X.
Method 1: How to screenshot on iPhone X with the ‘AssistiveTouch’ icon
Using the AssistiveTouch feature requires that you enable it in your device’s settings.
- From your device’s settings, scroll to ‘General’ >> ‘Accessibility.’
- On the ‘Accessibility page, tap on ‘AssistiveTouch’ to enable the ‘AssistiveTouch’ feature.
- Once the AssistiveTouch is enabled, a grey circle icon pops on the screen. You can move this icon around by holding and dragging it across the screen to any location.
- Still, on the AssistiveTouch settings page, tap on the ‘Single-Tap’ option.
- Scroll through the options and tap on ‘Screenshot’ to enable you to take a screenshot with a single tap on the AssistiveTouch icon
Now you can apply these steps to take a screenshot:
- Open the page you want to screenshot.
- Tap on the grey, circular ‘AssistiveTouch’ icon on the screen
- The page is captured and displayed as a thumbnail at the bottom left of your screen.
- Tap on the thumbnail to edit your screenshot with the instant Markup tool
- Screenshot images are stored and accessed in iPhone X’s photo gallery. Tap on the ‘Photos’ icon >> ‘Screenshot.’
Method 2: How to screenshot on iPhone X with the power and volume up buttons
- Launch the page you want to screenshot on your iPhone X device
- Hold down the power button on the left side, and the volume up button at the right side of the phone simultaneously for a second or two.
- Release both buttons at the same time
- You get the all familiar sound and shutter sound of taking a snapshot.
- The screenshot image is displayed as a thumbnail at the bottom left of the screen.
- You can edit the image instantly or view and edit it later in the Photos app gallery.
Wrapping Up…
Now, you wouldn’t be missing the home buttons in Apple’s iPad Pro series and the iPhone X when it comes to taking screenshots on any of these devices.
Watch out for future editions on how to take a screenshot on future iPad Pro releases.