This guide will show you EXACTLY how to add music to iMovie (on both iPhone, iPad, and MacBooks/iMacs)
Apple’s iMovie, providing you’re not planning the next instalment in the Marvel Universe, is brilliant for creating professional-looking videos that can uploaded to YouTube or shared on social media platforms like Facebook, Twitter, and Instagram.
If you have an iPhone, and some ideas, you basically have everything you need to start creating video content. If you have a newer iPhone – like the iPhone 12 Pro or iPhone 12 Pro Max – you can start shooting REALLY good video content, as those phones have amazing video recording capabilities.
Once you have some footage uploaded to iMovie, and you’ve cut it down or combined it to what you want to upload or use, your next step is adding music – and, make no mistake, adding music to your iMovie clip is essential.
Music elevates everything, it gives the content more character and makes it look more professional and unique.
But how do you add music to iMovie? It’s actually pretty simple when you know how – just follow the steps below for adding music to iMovie on iPhone, iPad, and iMac / MacBooks.
How To Add Music To iMovie on iPhone (Inc. iPad & iPod)
Apple designed the iPhone (and iPad and iPod) to be simple to use, and this applies to its apps like iMovie. With iMovie, you have a variety of options when it comes to adding music and audio to your videos.
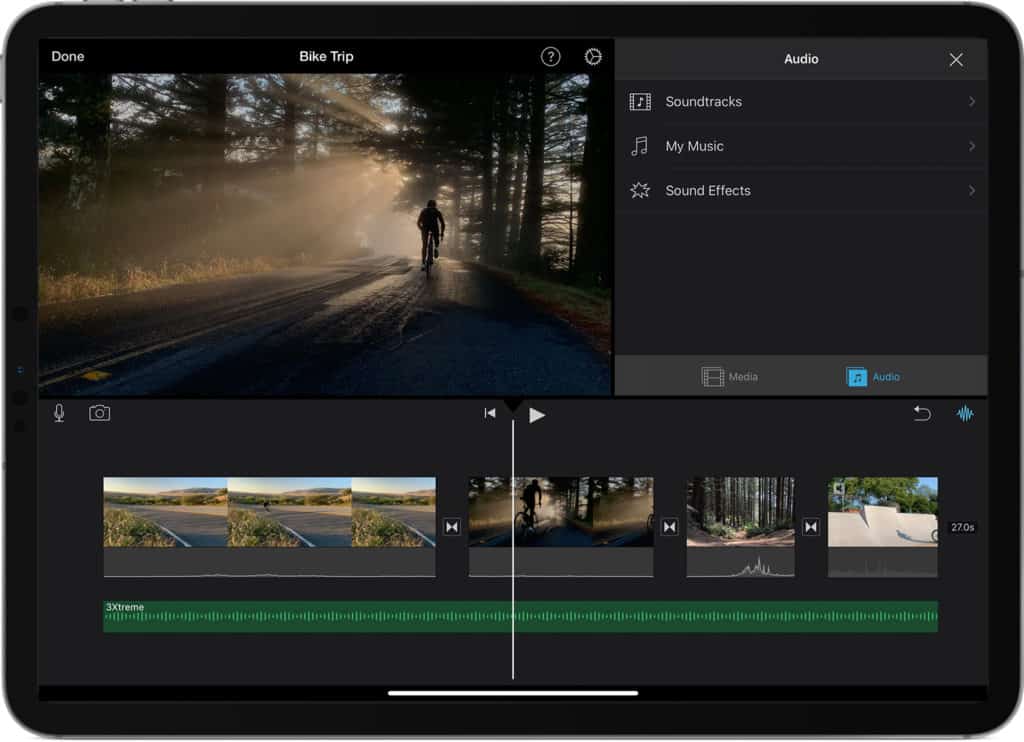
Natively, iMovie supports in-app voice-recording, so you can attach a microphone, although this isn’t essential, and record your voice directly into iMovie. You can pull music direct from your Apple Music app too or, if you’d prefer, use any of the stock music included in iMovie.
You can even create your own music in GarageBand, if that’s more your style. Either way, you have a ton of options when it comes to adding music and audio to your iMovie projects. And once you’ve decided which medium you’re going to use, this is how you add music/audio to your iMovie project.
- Inside Your iMovie Project, Tap The ADD MEDIA button (+ Symbol)
- Next, Select AUDIO
- You’ll Now Be Presented With 3 Options – Soundtracks, My Music & Songs Stored In iCloud
- Select The Option You Want To Use; You Can Preview It By Tapping on The Song
- To Add The Song To iMovie, Simply Press The + Button And It Will Be Added As An Audio Track To Your iMovie Project
When you add the song or sound clip to iMovie on iPhone, it will automatically adjust the clip to the length of the footage. But you can edit the clip as much as you like, using just bits and pieces of it. You can also add as many audio tracks as you like.
From here, all that is left to do is match up the track with your footage and you’re good to go. If you want to record voice overs in iMovie and you want it to sound as professional as possible, get yourself a cheap microphone – it makes a world of difference.
How To Add Music To iMovie on iMac & MacBook
On iMac or MacBooks, the process of adding music and/or audio to iMovie is also very simple. iMovie supports the following audio file types: mp4, mp3, wav and aif files.
You can upload any of these audio files into iMovie simply by dragging them for Finder into iMovie. This will automatically create an audio track which you can then edit.
If you want the audio clip to be tied to a specific piece of footage, drag the audio clip in just below the video clip. This will connect the two segments, so they’re paired and work together in unison. You can do this for all audio clips, including voice over recordings, sound effects, and music.
PRO TIP
You also have the ability to set your video footage to a backing track or sound track. This option will keep the music grounded throughout the content, it will not move but stay fixed. To do this, use the musical note icon in the timeline. This option is great for theme music or if you’re scoring a scene.
DRM-Free Music For iMovies
If you’re using somebody else’s music, music you do not own the copyright to, you cannot use it on any videos that you plan on sharing online.
If you do, you’re liable to legal action or getting your video banned. And this applies to all platforms from Facebook to YouTube.
Technically speaking, you’re not allowed to use copyrighted (DRM-protected) music on ANYTHING that you plan on showing another person. This is deemed as IP theft and it does come with some pretty heavy legal ramifications.
The best way to get around this is to either make your own music, use the stock audio files provided by Apple inside iMovie, or use DRM-free music that is designed for use in public and commercial settings.
If you need access to DRM-free music, check out this site – it has thousands of DRM-free backing tracks, songs, and audio clips.
And check out Does Apple Make iPods Anymore?


