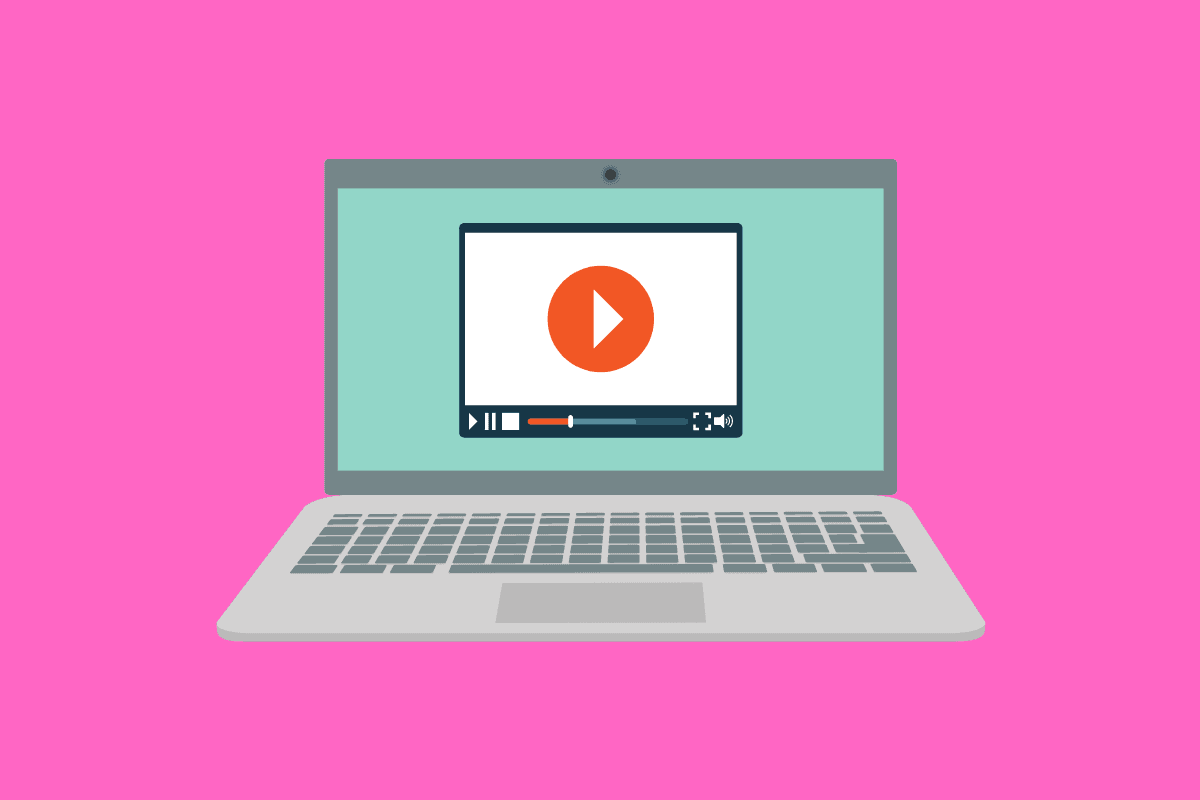If you’re new to iMovie, you’re probably wondering what’s the best way to export an iMovie clip? In this guide we’ll show you how to export iMovie files on iPhone and Mac
iMovie is a great tool for creating professional-looking video on both your iPhone, iPad, and MacBook or iMac. iMovie is completely free and is designed to be simple to use – although there is a slight leaning curve.
Once you get the basics down, however, things like editing clips and adding music to iMovie projects, you’re well on your way to creating awesome and engaging video content.
But once you’ve created your iMovie project, combined clips, added music, and edited it down to the perfect length, how do you export the file? And, more importantly, what is the best way to export iMovie files? Here’s everything you need to know…
How To Export iMovie Files on iPhone / iPad / iPod
Exporting your iMovie project on iPhone is really simple, just follow the steps below to export your finished iMovie.
- Open iMovie > Projects Browser > Tap Project You Want To Export
- Tap The Share Icon > Export Project – A Progress Bar Will Appear
- Next, Tap SAVE TO FILES
- Then, Select ON MY IPHONE
- Hit Save, Then Press X And You’re Done
You can save your iMovie project, once it is exported, to iCloud, so you can immediately have access to it on all of your other iCloud-connected devices.
This is a great option if you want to do some additional editing and/or fine-tuning on a bigger screen like the type your MacBook or iMac uses.
When you export an iMovie file from your iPhone, the original project remains intact. But the export file is still editable, so you can retouch and re-edit things on an another device while the original file and project remains intact on the device you created it on.
You can also use AirDrop to quickly move iMovie and other video and audio files between your Apple devices, say, from your iPad to your iPhone, or from your iPhone to your MacBook.
How To Export iMovie Files on MacBook & iMac
On Mac and iMac, exporting iMovie projects and files work much the same as it does on iPhone.
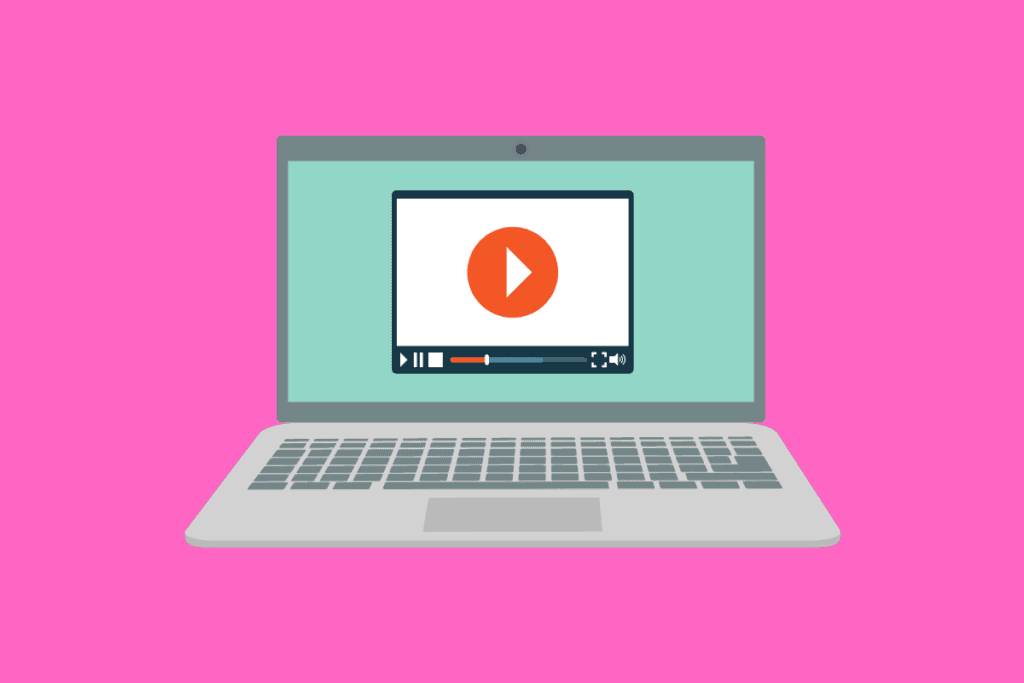
Only here, you have a more granular file system and pathway that uses your mouse and Apple’s macOS UX navigation.
Here’s how you export an iMovie project on MacBook and iMac:
- From iMovie’s Menu, Click File > Share > File
- Set Resolution; It’s Usually 1080p
- Next, Set Quality to HIGH
- Then Set Compress Settings to BETTER QUALITY
- Click NEXT
- Now You’ll Be Asked Where You Want To Save It.
- Give The Project a Name, Then Hit Save
How To Share iMovie To YouTube & Facebook
Once you’ve completely your iMovie project and it is ready to be shown to the world, you’re pretty much all set for uploading it to the most popular social network and video streaming platforms.
File Formats Supported By YouTube: MOV, MPEG4, MP4, AVI, WMV, MPEGPS, FLV, 3GPP, WebM, DNxHR, ProRes, CineForm, HEVC (h265). YouTube DOES NOT support MKV files, however, so avoid these.
YOUTUBE SUPPORTED VIDEO CODECS (SOURCE)
YouTube and Facebook both support MPEG4 video formats, and this is what iMovie exports natively, so all you have to do to upload your video from your iPhone or Mac to either YouTube or Facebook is log in to your account on either YouTube and/or Facebook and then click to upload the video.
It’s really that simple!
The hardest part about creating video is compiling the footage, shooting the actual footage, and then editing it down and adding audio. Once you’ve done all that, adding it to platforms like YouTube is actually really simple.