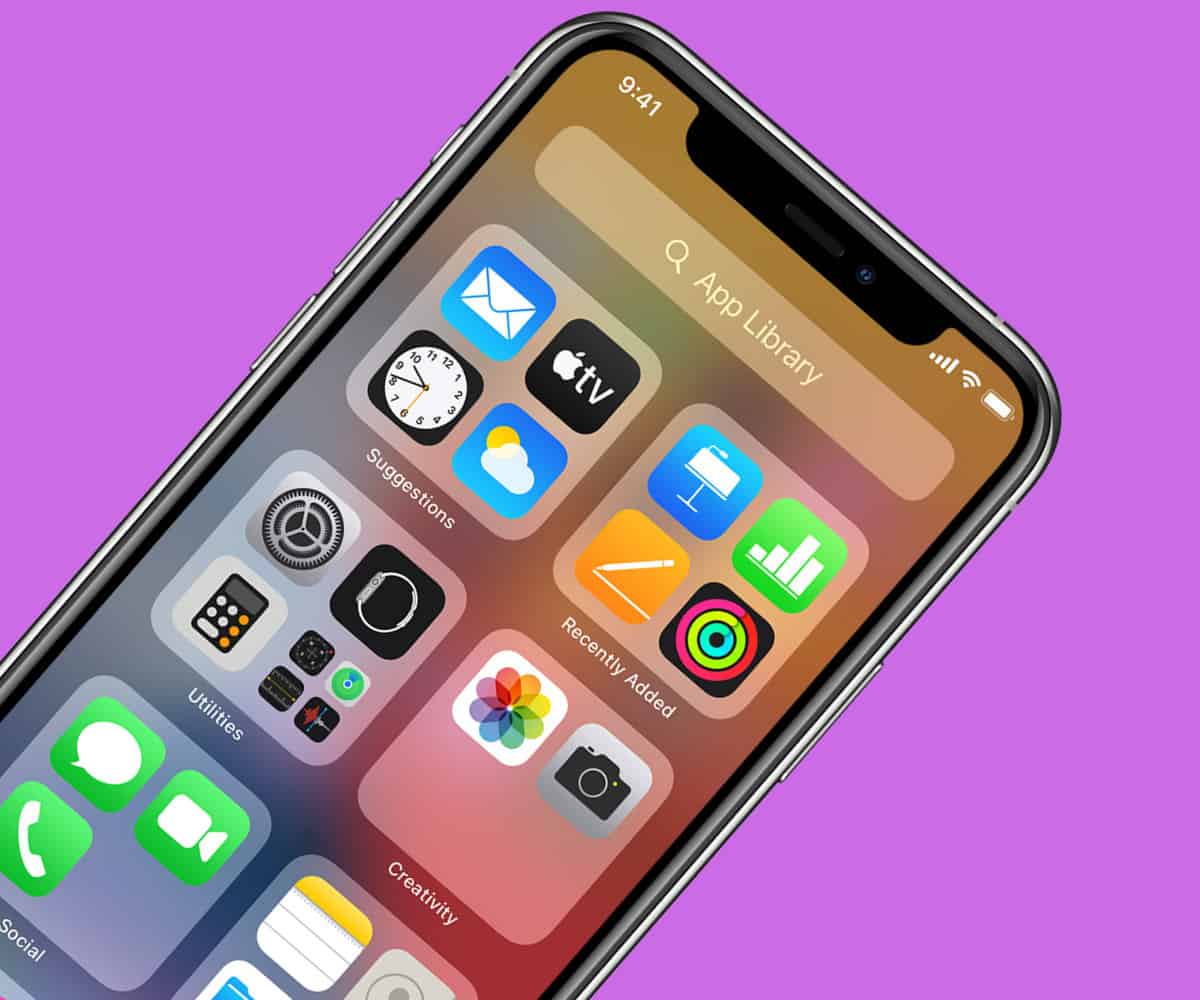Apple finally caved and gave us a proper App Library inside iOS. In this guide, we’ll show you how to use App Library on iPhone like a pro…
Since day one, Android phones have always had an app drawer, a place where ALL your apps live. With this way of doing things, you can have hundreds of apps installed on your phone but only a select few on any of your home screens.
This means your phone’s screen is less cluttered and only contains the apps you use regularly.
All the apps you don’t use very often live inside the app drawer which can be accessed by swiping up on most Android phones.
For the longest time, Apple did not allow this. If you downloaded an application, it was plonked on your homescreen. And this meant lots of clutter and the necessity for folders. So many folders.
However, Apple’s iOS platform now has an honest-to-goodness App Library, so you can download as many apps as you like without cluttering up your homescreen.
Home Screen pages can display widgets that are customised for work, travel, sports, entertainment, and other areas of interest. At the end of the Home Screen pages is the App Library, a new space that automatically organises all of a user’s apps into one simple, easy-to-navigate view, and intelligently surfaces apps that may be helpful in the moment. Users can choose how many Home Screen pages to display and easily hide pages for quicker access to the App Library.
Apple
And in this post, we’ll show you how to use App Library for iPhone like an absolute pro.
How To Access Your iPhone’s App Library
Apple introduced App Library inside its iOS 14 update. You can find App Library by scrolling the very last home screen – just keep swiping left and you’ll see it.
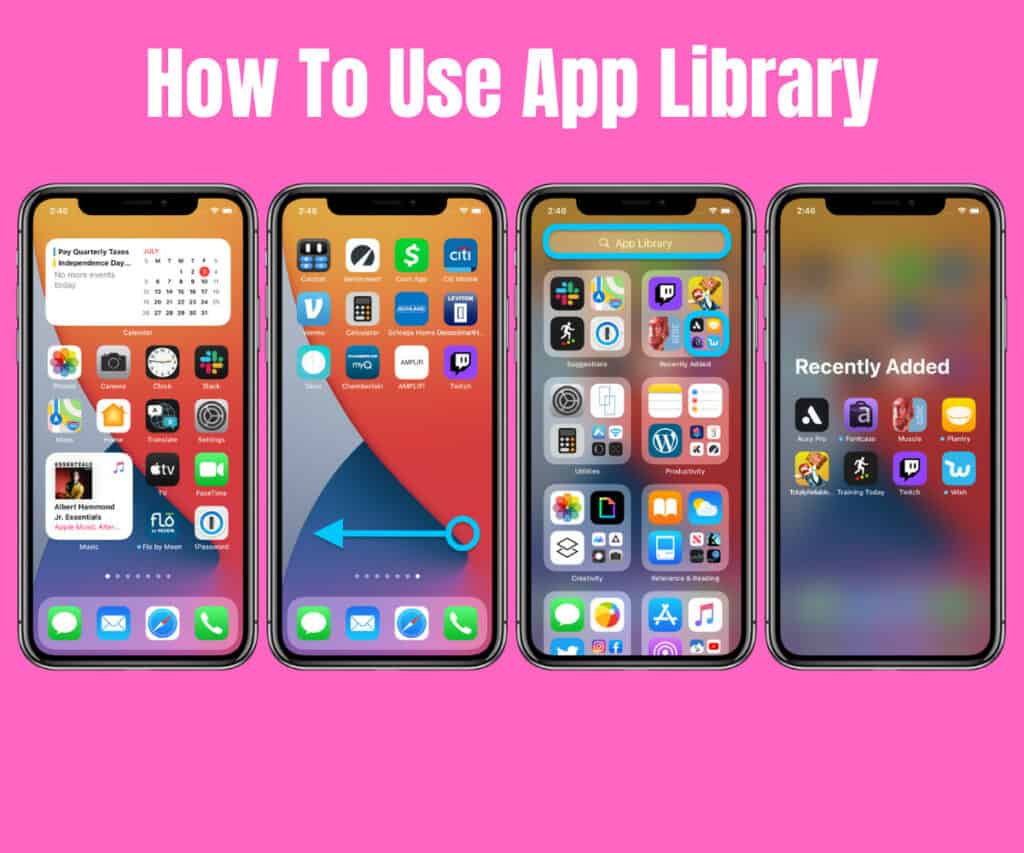
When you locate App Library, you’ll see that it is a neat collection of all of your applications stored neatly in labeled folders. You will have folders labeled with Suggestions, Recently Added, and Most Used.
Above your neatly organized apps, you’ll see a search bar. You can use this search bar (and Siri) to search inside your iPhone’s App Library and quickly find and open applications.
For instance, if you type Google into the App Library search bar, it will pull all of your Google apps onto the screen – things like Google Photos, Google Drive, Google Docs, and whatever other Google apps you have running on your iPhone.
Siri Suggestions Inside App Library
The first folder you’ll see inside App Library is called Suggestions. This folder is curated by Siri’s machine learning. After weeks of using your iPhone, Siri gets to know your habits and how you use your iPhone.
It will then add applications that it thinks are relevant to Suggestions based on the time of day and/or the frequency of use. If you ALWAYS check the news in the morning, for instance, your favorite news app will be front and center when you first open your iPhone in the morning.
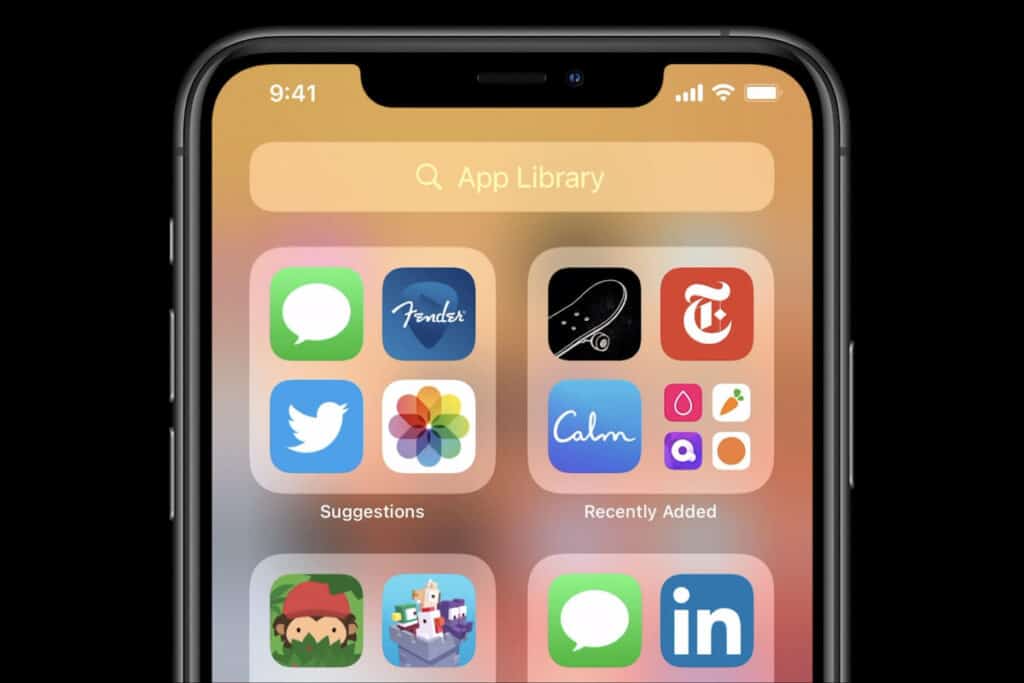
Or, if you go running at a certain time every day, or every other day, Suggestions might put Strava front and center. Suggestions is designed to make finding the apps you use most often easier and more intuitive.
You cannot change the names of the folders, however, as Apple’s AI pulls all the information from the App Store. This isn’t too much of an issue, though, as the folders tend to cover all the bases – from recently added to most used applications and games.
Search For Apps Inside App Library
The search function inside App Library is actually really powerful. You can quickly find specific apps or types of apps by using simple keywords like “Games” or “Google” or a specific developer’s name to pull its apps (like Microsoft or Apple).
When you tap the search bar in App Library, it will immediately pull in all of the applications installed on your iPhone. From here, you can scroll through them, sort them by name, or get more specific with search by using keywords.
One really cool feature of App Library, especially when you’re scrolling through all of the apps installed on your iPhone, is that you can quickly delete applications right there and then – just press down on the app you want to delete and then select DELETE APP.
This is great for when you want to free up storage on your iPhone. You’ll know which apps you seldom use, so when you spot them in App Library, you can quickly delete them. I use this for deleting games ALL THE TIME, as they take up so much room on my iPhone.
Use App Library To Tidy Up Your iPhone’s Home Screen
Before iOS 14, you had to store ALL your apps across your home screens. Apple brought folders to iOS many moons ago, but this didn’t go far enough for many users.
Prior to App Library, those that run lots of apps always had cluttered, messy home screens. With App Library, however, you can now run super-clean home screens on your iPhone.
You can let App Library house 90% of your applications and just keep your essential apps running on your home screen. I literally have 10 apps on my home screens and a couple of widgets. I prefer my home screens to look clean.
To remove an app from your iPhone’s home screen, simply long-press on it and then select REMOVE APP.
Previously, this would have deleted the app. But thanks to App Library, the app can now have an existence hidden away inside App Library, keeping your home screens nice and clean.
This organizational tool for iPhone is a godsend. My only question is why did it take 14 iterations of iOS to bring this to the fold? This is a feature that iPhones should have had from the very beginning, just like Android.
Is App Library Available For iPad?
App Library was one of iOS 14’s best new features. But for whatever reason, Apple has opted not to bring to iPad. This means, if you want to use App Drawer, it is only available on iPhone.
iPadOS 14 didn’t get Apple’s new home screen widgets feature either.
Again, I have no idea why it didn’t, nor why Apple decided NOT to bring App Drawer to iPad. My only hope is that Apple sees the error of its ways and gets App Library ready for deployment inside iPadOS 15.
And check out the 3 best ways to organize apps on your iPhone! And check out where downloads go on iPhone!