Have you downloaded a file from the web on iPhone and can’t find it? Here’s where it is!
Wondering where do downloads go on iPhone? You’re not alone.
For years the iPhone’s web browser, Safari, was not capable of downloading files like Safari on the Mac is. When you download a file from a website in Safari on macOS, for example, it is automatically saved to your Mac’s “Downloads” folder.
But for years the iPhone had no such folder – and it was relatively hard to use Safari to download any kind of file – like a ZIP file or an installer. But with the advent of iOS 11, Apple changed all that.
iOS 11 introduced an overhauled Files app. This meant the iOS operating system essentially got a file system as the Mac has had since its inception. Of course, the Files app isn’t a true file system – you can’t find system files or applications in the Files app.
Instead the Files app is specifically for managing documents on your iPhone – whether they are PDFs, images, ZIP files, or anything else. So now in iOS when you save a file on your iPhone from an app like Pages, for example, it will be saved in a dedicated Pages folder in the Files app.
But what about files downloaded from Safari? After all, the Files app has no “Safari” folder. But not to worry – here’s where Safari downloads are on the iPhone.
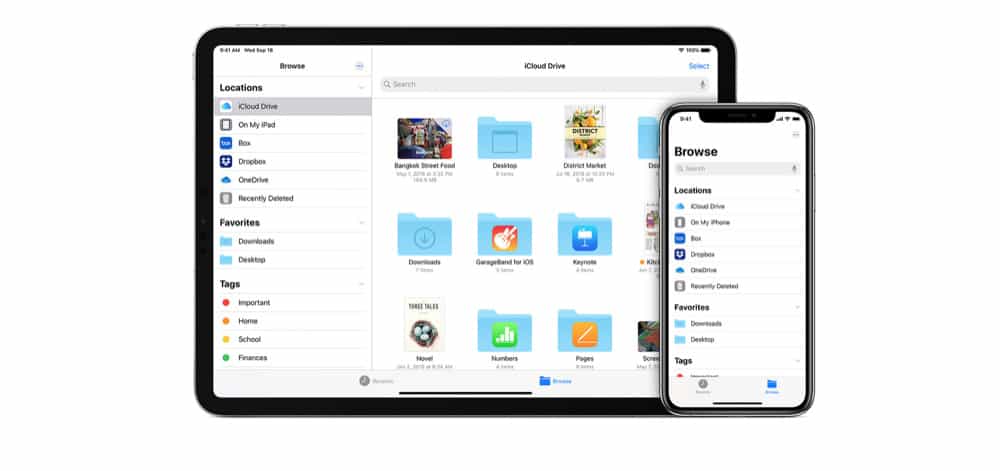
Where Do Downloads Go On iPhone? Downloading Files In Safari On iPhone
First before you can find a downloaded file from Safari you need to download one. Here’s how to do it:
- In Safari navigate to the web page that has the file you want to download.
- Tap the download link on the web page.
- As the file begins downloading, you’ll notice a down arrow in Safari’s menu bar. Click on this arrow to see a list of items you’ve downloaded via Safari.
Once you’ve got some downloaded files you can then find them on your iPhone. Here’s how!
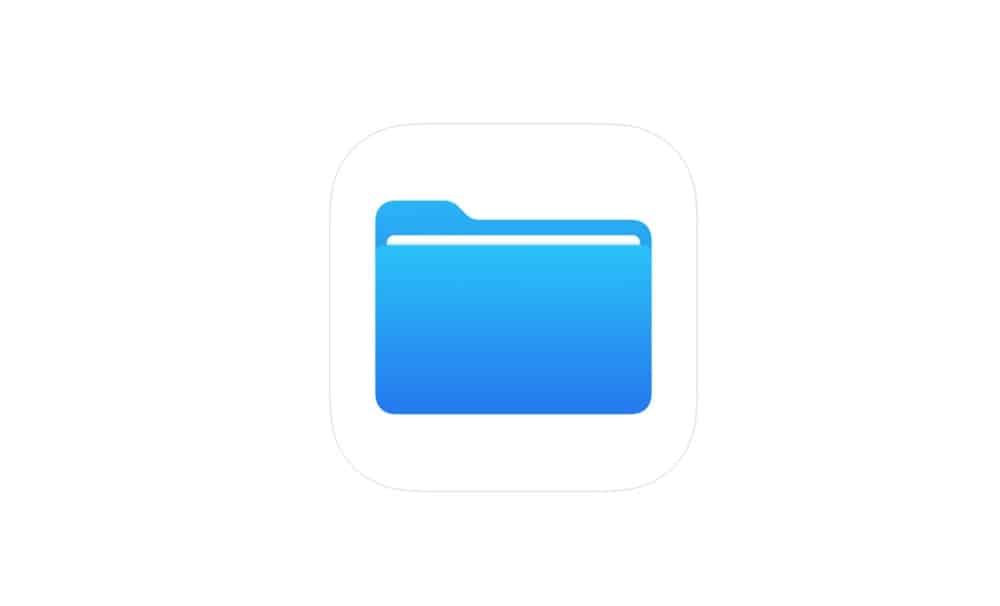
Where Do Downloads Go On iPhone? Finding Downloaded Files On iPhone
Once you’ve downloaded files in Safari, it’s easy to find them on your iPhone. These steps work for iOS 13, iOS 14, and will work the same in the upcoming iOS 15.
- After you’ve downloaded a file in Safari, go to your iPhone’s Home Screen.
- Find and tap on the File app. Its icon is a blue folder on a white background.
- In the Files app on the Browse screen, tap “iCloud Drive” from the Locations list.
- On the Files iCloud Drive screen look for the “Downloads” folder. This folder is blue and has an embossed downwards facing arrow with a circle around it. Tap on the Downloads folder when you find it.
- Inside the Downloads folder, you’ll find all the files that you’ve downloaded from websites in Safari. You can then interact with the downloaded file however you want.
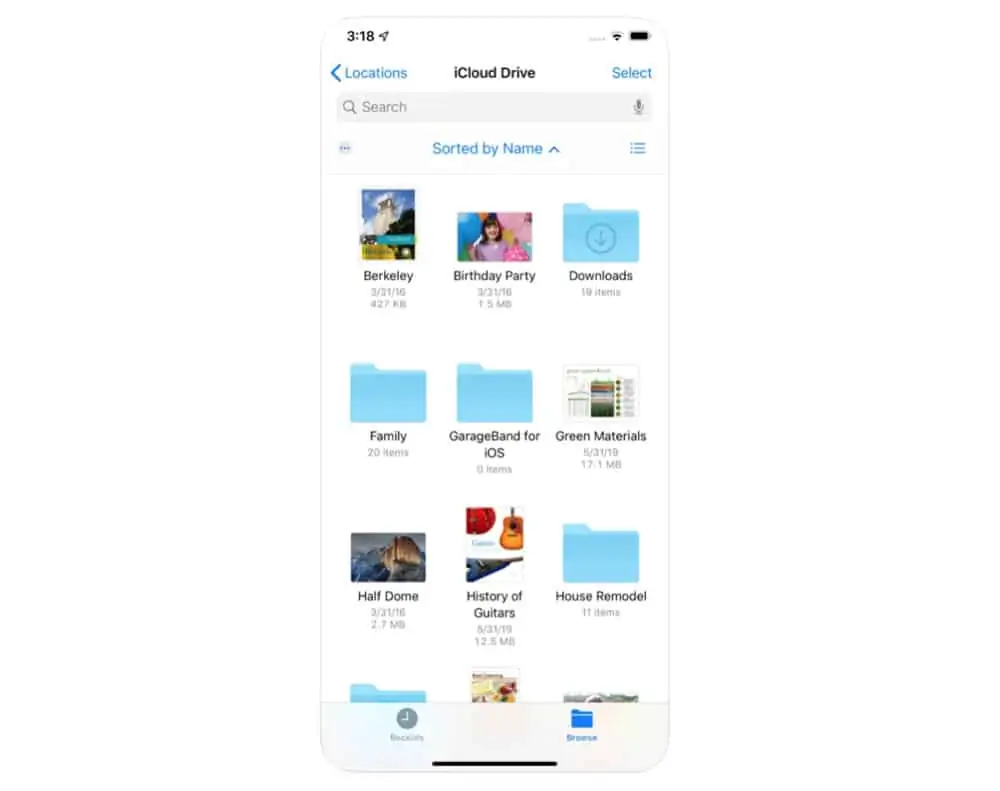
Where Do Downloads Go On iPhone? Changing Default Download Location
By default Safari downloads will go into the Downloads folder of iCloud Drive, which can be found in the Files app. However, you can change the default location where Safari downloads are stored. Here’s how:
- Open the Settings app.
- Tap Safari.
- Tap Downloads.
- Under the “Store Downloaded Files On” header, tap another default download location from the list. Alternately, tap “Other” and select from any location of folder in the Files app.
And that’s it! You now know how to find items downloaded from websites in Safari in iOS on iPhone. Pretty simple, huh?
And want more tips? Check out how to fax from iPhone! Also, check out how to share your Wi-Fi password with your iPhone!

