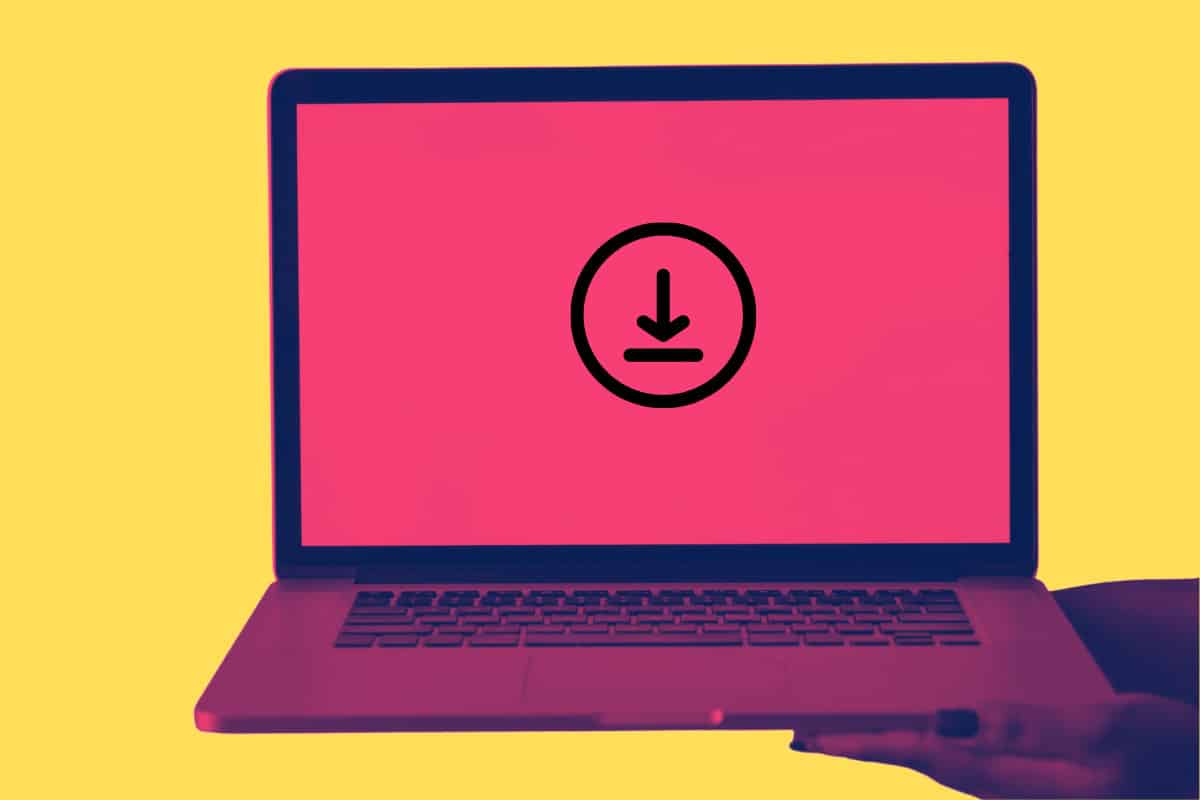When you download something on Mac, where does it go? In this guide, we’ll show you how to find all your downloads on Apple’s Mac computers – don’t worry, it is very simple!
Apple continues to sell A LOT of its Mac computers. This includes its MacBooks and its iMacs. And this means there is a constant flow of new users into Apple’s Mac ecosystem – people that have never used a Mac before, and this can cause quite a bit of confusion because macOS works differently from Windows.
One of the most common questions new Mac users have, however, is where do downloads go on a MacBook or iMac? It’s a good question too – most people download multiple things every day, be it invoices, images, or even multimedia content like MP4 files. In this guide, we’ll show you exactly where downloads go on Mac.
Your Mac’s Download Folder
The simplest way to find all of your downloads on Mac is to navigate to your Downloads folder. All Macs ship with a dedicated Downloads folder and it is usually placed in the dock when you first set up your computer. If you download anything from the web – be it inside Safari, Chrome, or via the Mail app – it will appear inside the Downloads folder.
If you haven’t changed the configuration of the dock on your Mac – the dock, FYI, is the list of applications that runs across the bottom of your Mac’s screen – then the Downloads folder will be located by the Trash Can. To view all of your downloads, simply click the Downloads folder. You should find everything you’ve downloaded from the web inside there.
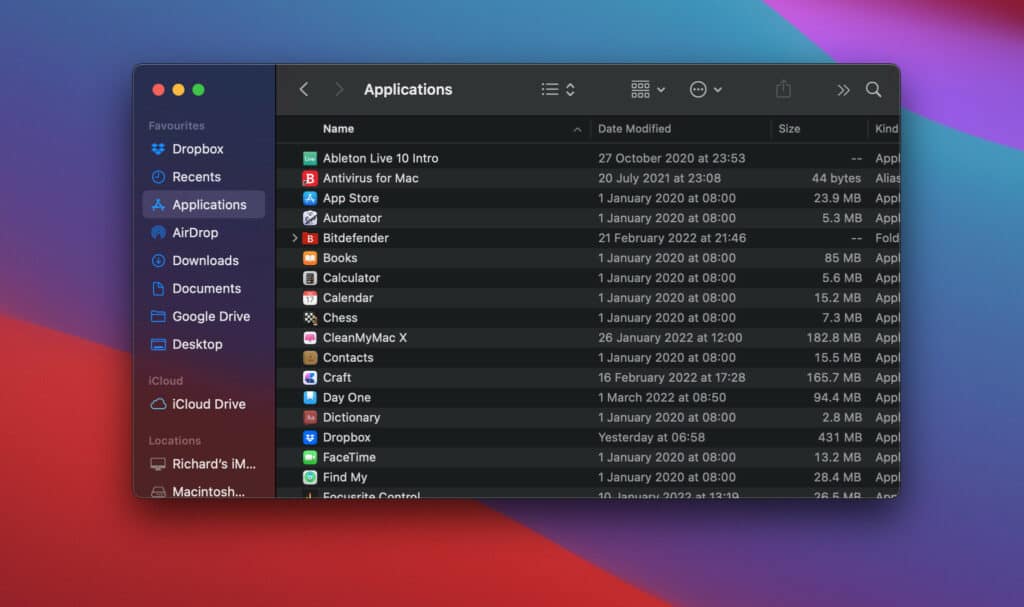
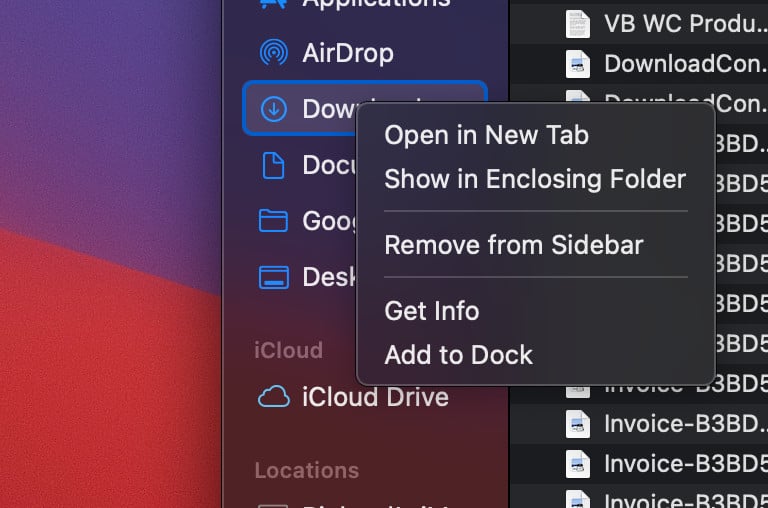
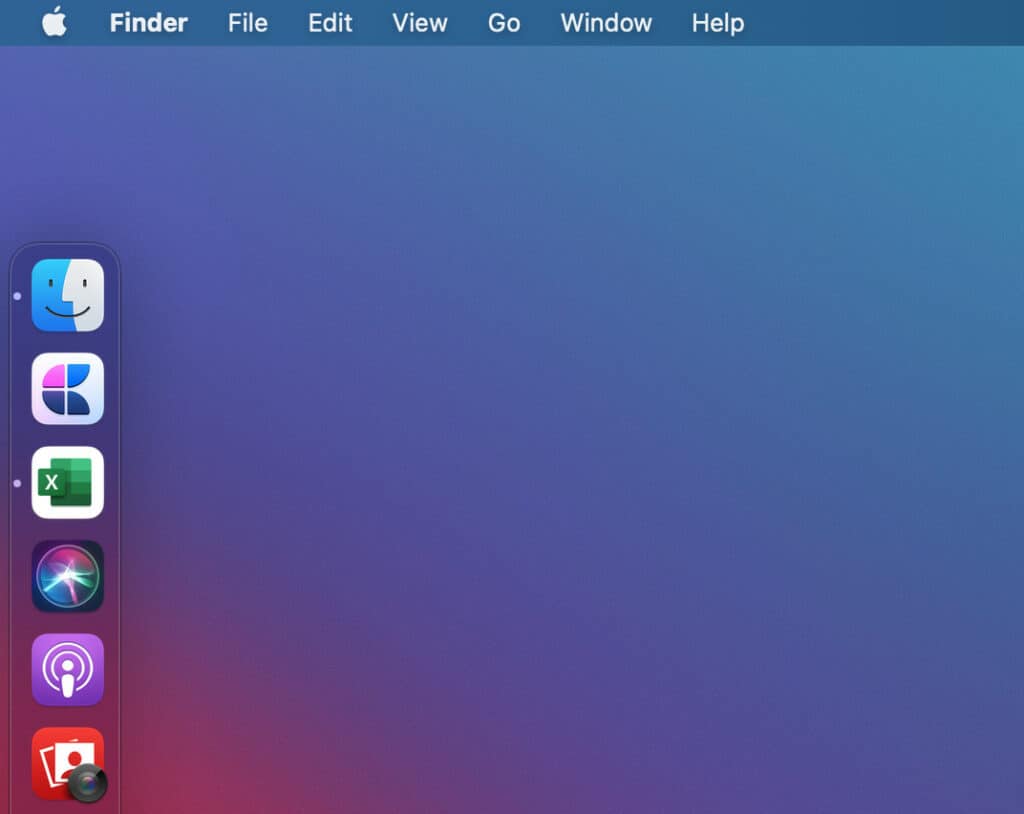
What if your Downloads folder isn’t on your dock? If you moved the Downloads folder or it isn’t located on your Mac’s dock, you’ll need to locate the folder elsewhere. To do this, open Finder (it is located on the far left of your dock) and click Downloads – it should be listed under Favorites, just below AirDrop and above Documents.
You can also move the Downloads folder and save it to your desktop homescreen. To do this, right-click on the Downloads folder in Finder > Select Show Encasing Folder > and then drag it to your desktop. This will make a copy of the Downloads folder that lives on your desktop homescreen for easier access. It will also remain inside Finder too, so now you have your Downloads folder in two locations.
Related: Looking for an older macOS? Here’s how to download old versions of macOS
What If Your Download Isn’t In Downloads Folder?
On occasion, you might find that the download or file you’re looking for isn’t located inside the Downloads folder. This can – and does – happen for a variety of reasons. Usually, it is when you download a file via your web browser – either Safari or Chrome.
But there is a simple way around this which involves checking your downloads history inside each browser. If you did download the errant file via your web browser, and it isn’t located inside Downloads, it will almost certainly be found inside your browser’s download history. Here’s how to search download history in Chrome and Safari
- Chrome – Open Chrome > Click Hamburger Menu > Select Downloads. This will open a new window that you can search all of your downloads inside. If you downloaded something via Chrome, it will be located here.
- Safari – In Safari, you have two ways to view your download history. The first way uses a key command: Option+Command+L – this will open up your download history. The second way involves clicking on the download arrow that is located next to the URL bar in Safari. This too will pull up all of your most recent and historical downloads.
With these tips and tricks, you should be able to find literally any download on your Mac. If you’re REALLY struggling, however, and none of the above methods worked, make sure to check your Trash Can – you might have deleted the file you’re looking for by accident.
And if the downloaded file isn’t in the Trash Can, try doing a system-wide search of your Mac. To do this press on hold the COMMAND key and tap the Space Bar – this will bring up a search box. Enter what you’re looking for inside that search box and macOS will search your entire computer for it.
And if that doesn’t work, maybe you didn’t download that particular file in the first place?