Have a messy iPhone home screen? Here’s how to clean up the app clutter: organize iPhone apps using these tips!
Quick Guide: Best Ways To Organize Apps On iPhone 📱
- Jiggle & Drag: just tap and hold an app till it wiggles, the drag it!
- By folders: put your apps in named folders.
- With App Library: let your iPhone organize apps for you!
The iPhone is arguable the best smartphone out there. That has a lot to do with its industrial design and hardware. However, the iPhone is the leader in the smartphone wars thanks to two other reasons: it’s iOS operating system and its healthy app ecosystem.
There are literally millions of apps for iPhone–I mean, just look at all these amazing iPhone apps for nearly every major category. And thanks to Apple’s high quality standard and policies for app developers, many of these apps are leagues better than many of the apps proliferating in other app stores.
The first thing someone does when they get a new iPhone – after setting it up – probably is to browse the App Store to look for the best apps out there.
If there’s a problem with iPhone an apps, though, it’s that when you download a new app, by default it simply gets added to the next slot on your Home screen.
This means apps can start to clutter up the first part of the iOS interface you see when you unlock you phone.
Admittedly, this clutter can be one of the most annoying experiences about iOS. Thankfully, there’s a few simple tricks that allow you to easily and quickly organize your iPhone apps. Let’s take a look at the Top Three.
3 Way To Organize iPhone Apps
#1 How To Organize iPhone Apps: Jiggle & Drag On Home Screen
The oldest and simplest way to organize your iPhone apps is by dragging them to new locations on your home screen after you install them on your iPhone.
Be default, a newly-installed app will take the closest empty slot of retail space available on your home screen. But there’s a way to quickly drag it to a new position. Here’s how:
- Tap the app you want to move (or any app on the Home screen) until the app’s contextual menu appears.
- Now tap Edit Home Screen in the contextual menu. You’ll notice that now ALL the apps on your home screen are jiggling.
- Now tap and hold on any jiggling app icon and drag it around the home screen. As you do, you’ll notice other apps move out of the way for it. And if you drag it to the left or right of the home screen, you’ll see the home screen page slide over to the new one.
- Once you’ve found the new position you want to place the app in, simply let go of its icon. It will drop into it’s new location.
- If you don’t want to move any other apps, tap the “Done” button on the screen when the apps are still jiggling, and you’ll exit the organizing feature.
#2 How To Organize iPhone Apps: By Folders
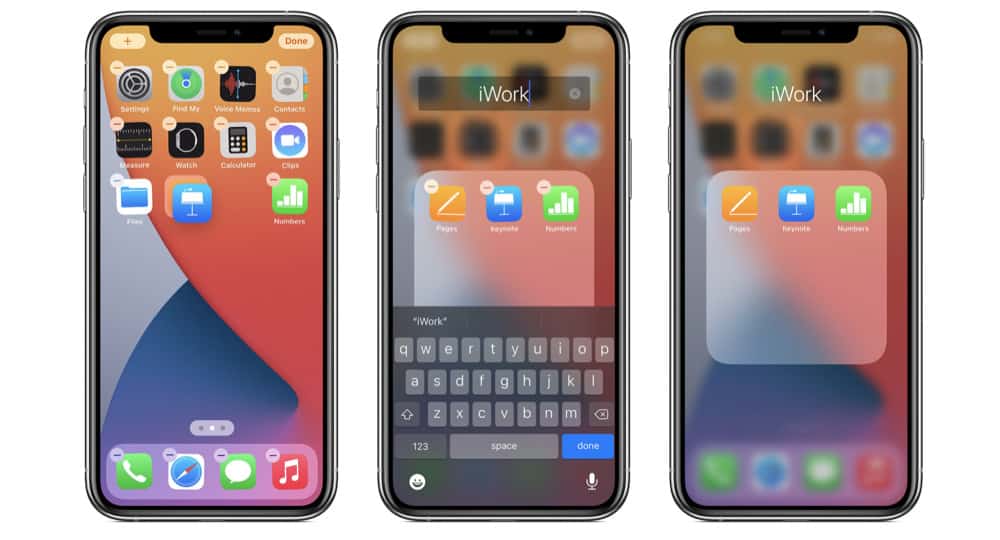
Another great way to organize apps on your iPhone is to put them into folders. Folders allow you to create bespoke collections of apps that re grouped together.
A folder lives on the Home Screen alongside regular apps. Tapping on it will expand the folder and display the apps inside.
You can organize apps into folders any way you want: by genre, workflow, alphabetically, or more. Here’s how to create an app folder:
- Tap the app you want to move into a folder (or any app on the Home screen) until the app’s contextual menu appears.
- Now tap Edit Home Screen in the contextual menu. You’ll notice that now ALL the apps on your home screen are jiggling.
- Now tap and hold on any jiggling app icon and drag it around the home screen. But instead of dragging it between two other apps, drap the app on top of another app that you want to place in the same folder and hold it there for a second. After a moment, you’ll see a folder spring up with both apps inside.
- You can now drag other apps into the new folder, or tap the “Done” button on the screen when the apps are still jiggling, and you’ll exit the organizing feature.
Also, to name a folder, tap and hold on the folder and select “Rename” from the contextual menu that appears.
#3 How To Organize iPhone Apps: Let App Library Do It For You

One other great way to organize your apps doesn’t require any effort from you. On iOS 14 and above iOS includes a new feature called App Library.
App Library automatically organizes any app your download into predefined folders, including smart folders like “Recents.” This is a great way to quickly cut through your home screen folder.
To access App Library:
- On your Home Screen, keep swiping keep swiping pages to the left.
- The last page you come to will be the App Library.
- Here you can tap any app in any folder you see to open it.
- Or tap in the search field that says “App Library” to see an alphabetical list of all the apps on your iPhone.
Final Thoughts
Apple has given users more ways than ever to organize the apps on their iPhone.
The most basic way is to just move your apps into the position you want to on the iPhone home screen. You do this by tapping and holding an app’s icon until it wiggles, then just drag it to its new position.
Apple also lets you creat folders of apps. To create a folder, just drag one app icon onto another.
Finally, recent versions of iOS have the App Library, which organizes your apps for you. You can access the App Library by swiping all the way past the final homes screen on your iPhone.


